So beheben Sie den Update-Fehler 0x800703F1 in Windows 10
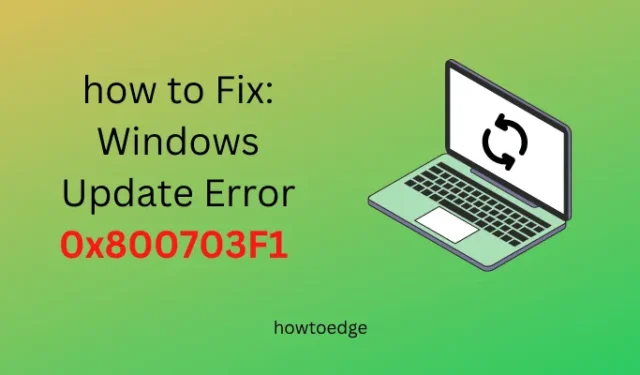
Oft kann auch eine falsche Konfiguration in den Update-Diensten den Fehler 0x800703F1 verursachen. Überprüfen Sie also, ob alle Dienste einwandfrei funktionieren und in einem guten Zustand sind oder nicht. Wenn sie sich in ihrem Standardzustand befinden, versuchen Sie diese Korrekturen – Deinstallieren Sie Nvidia, führen Sie SFC aus, verwenden Sie die Update-Problembehandlung usw. Das manuelle Upgrade des kumulativen Windows 10-Updates ist der beste Weg, um dieses Problem zu lösen.
Windows 10 Update Fehler 0x800703F1 Lösungen
Bevor Sie mit den Lösungen fortfahren, empfehlen wir, den Status einiger Windows Update-Dienste zu überprüfen. So überprüfen Sie den aktuellen Status dieser Dienste –
Überprüfen Sie den Status der Windows Update-Dienste
- Verwenden Sie „Win + S“, um die Suchleiste zu öffnen, geben Sie „Dienste“ ein und klicken Sie auf das oberste Ergebnis.
- Wenn das Dienstfenster angezeigt wird, scrollen Sie nach unten und sehen Sie sich den Status der folgenden Dienste an –
|
|
Ihr Gerät sollte die obige Konfiguration erfüllen. Wenn nicht, klicken Sie mit der rechten Maustaste auf jeden von ihnen separat und wählen Sie den entsprechenden Modus.
Wenn der Fehler auch nach der Übereinstimmung der Dienste mit der obigen Konfiguration weiterhin besteht, versuchen Sie die folgenden Vorschläge:
1] Nvidia-Treiber deinstallieren
Melden Sie sich wieder bei Ihrem Gerät an und installieren Sie die Nvidia-Treiber neu. Wenn der Fehler 0x800703F1 weiterhin auftritt, versuchen Sie die nächsten Lösungen.
Finden und beheben Sie Treiberprobleme automatisch über das PC-Reparatur-Tool – „DriverFix“ .
2] Führen Sie die Systemdateiprüfung aus
Das Vorhandensein beschädigter oder beschädigter Systemdateien kann den Aktualisierungsvorgang ebenfalls verhindern. Dies geschieht nur, wenn Sie eine externe Sicherheits-App verwenden, um Malware oder Viren auf Ihrem Computer zu erkennen. Deaktivieren Sie zuerst vorübergehend Ihr Antivirenprogramm und versuchen Sie dann, den System File Checker (SFC) auszuführen.
SFC ist ein großartiges integriertes Dienstprogramm, um solche fehlerhaften Dateien oder Ordner unter Windows 10 zu reparieren. Hier sind die wesentlichen Schritte, an denen Sie arbeiten müssen –
- Öffnen Sie die Eingabeaufforderung mit Administratorrechten.
- Geben Sie
sfc/scannowneben dem blinkenden Cursor ein und drücken Sie die Eingabetaste .

- Normalerweise dauert es 15-20 Minuten, um beschädigte/fehlende Dateien zu scannen und zu reparieren. Warten Sie also geduldig.
- Sobald dies den gesamten Vorgang abgeschlossen hat, starten Sie Windows neu .
3] Führen Sie die Windows Update-Problembehandlung aus
- Navigieren Sie zunächst zum folgenden Pfad –
Settings (Win + I) > Update & Security > Troubleshoot > Additional troubleshooters
- Klicken Sie auf das Feld Windows Update, um es zu erweitern, und klicken Sie auf Run the Troubleshooter .
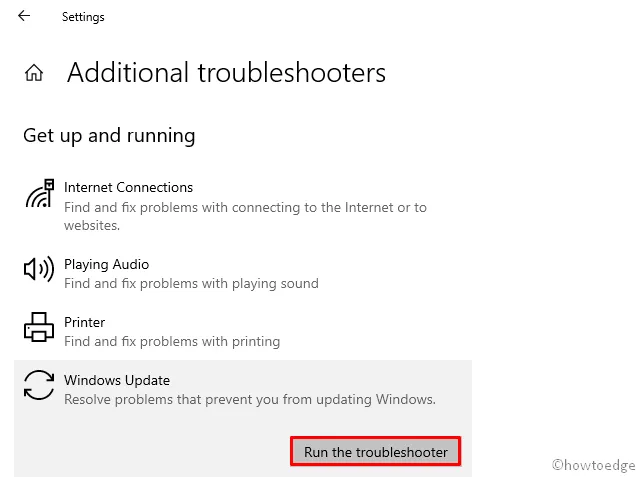
- Befolgen Sie nun die Anweisungen auf dem Bildschirm, um die verbleibenden Schritte abzuschließen.
Der Fehler muss mittlerweile behoben sein. Wenn nicht, versuchen Sie die nächsten Lösungen, die unten beschrieben werden.
4] Starten Sie Windows Update-Komponenten neu
Manchmal tritt dieser Fehler einfach aufgrund von Beschädigungen innerhalb der Update-Komponenten auf. Um dies zu korrigieren, müssen Sie alle Windows Update-Komponenten manuell neu starten. So führen Sie diese Aufgabe aus –
- Verwenden Sie Win+R, um das Dialogfeld „ Ausführen “ zu starten.
- Geben Sie „ cmd “ ein und drücken Sie gleichzeitig die Tasten Strg + Umschalt + Eingabe, um die Eingabeaufforderung als Administrator zu starten.
- Führen Sie nun die folgenden Codes nacheinander aus. Stellen Sie sicher, dass Sie am Ende jedes Befehls die Eingabetaste drücken.
net stop wuauserv
net stop cryptSvc
net stop bits
net stop msiserver
ren C:WindowsSoftwareDistribution SoftwareDistribution.old
ren C:WindowsSystem32catroot2 Catroot2.old
net start wuauserv
net start cryptSvc
net start bits
net start msiserver
- Starten Sie anschließend Windows neu, damit die vorgenommenen Änderungen ab der nächsten Anmeldung wirksam werden.
Melden Sie sich wieder bei Windows an und versuchen Sie erneut, Windows Update durchzuführen. Wenn das Problem weiterhin besteht, versuchen Sie es mit der nächsten Lösung.
5] Führen Sie einen sauberen Neustart durch
Manchmal beginnen Anwendungen von Drittanbietern, Kerndateien zu stören, was zu ähnlichen Fehlercodes führt. Um dies auszuschließen, müssen Sie einen sauberen Neustart durchführen und prüfen, ob Sie Windows jetzt aktualisieren können oder nicht. So gehen Sie vor –
- Machen Sie einen Rechtsklick auf das Windows-Symbol und wählen Sie Ausführen .
- Geben Sie
msconfigein und klicken Sie auf OK, um die Systemkonfiguration zu starten .

- Gehen Sie zur Registerkarte Dienste und aktivieren Sie das Kontrollkästchen „ Alle Microsoft-Dienste ausblenden “.
- Klicken Sie anschließend auf Alle deaktivieren .
- Wechseln Sie auf die Registerkarte Boot und markieren Sie das Kontrollkästchen „Safe boot“ unter Boot options.
- Aktivieren Sie auch das Kästchen links neben der Option „ Minimal “ und klicken Sie auf Anwenden und dann auf OK .
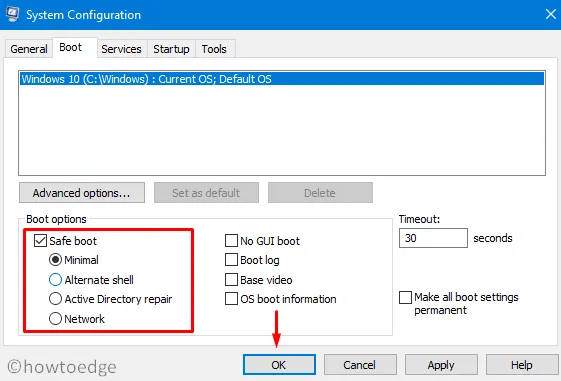
- Ihr Computer wird neu gestartet und wechselt in den abgesicherten Modus.
- Navigieren Sie zum folgenden Pfad und versuchen Sie erneut, Windows zu aktualisieren.
Settings > Update & Security > Windows Update > Check for Updates
Wenn der Fehler 0x800703F1 aufgrund einiger Apps von Drittanbietern angezeigt wird, sollte die Suche nach Updates jetzt funktionieren. Dies liegt daran, dass alle diese Programme im Clean Boot -Zustand deaktiviert bleiben.
6] Laden Sie das eigenständige Paket manuell herunter und installieren Sie es
Falls keine der oben genannten Fixes funktioniert, um den Fehler 0x800703F1 zu beheben, sollte man Windows manuell aktualisieren. Hier ist die vollständige Richtlinie –
- Starten Sie zunächst Ihren Standard-Webbrowser und navigieren Sie zur Seite Windows 10, Update-Verlauf .
- In der linken Seitenleiste werden verschiedene Versionen von Windows 10 angezeigt.
- Wählen Sie Ihre eigene Version und dann das neueste kumulative Update aus.
- Gehen Sie zum rechten Bereich und notieren Sie sich die „ KB “-Nummer. Siehe den Schnappschuss unten –
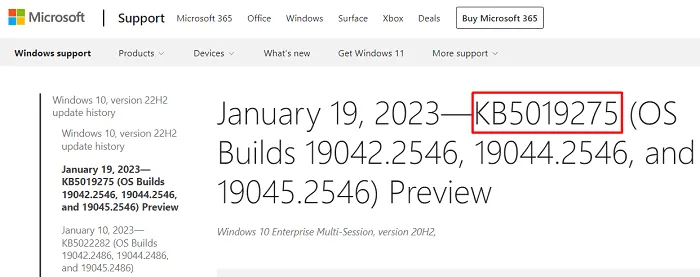
- Besuchen Sie als Nächstes den Microsoft Update-Katalog und geben Sie die kopierte „KB“-Nummer in das Suchfeld ein.
- Drücken Sie die Eingabetaste und Sie finden eine Liste der letzten Updates, die für verschiedene Systemarchitekturen erscheinen.
- Wählen Sie diejenige aus, die am besten zu Ihrer Systemkonfiguration passt, und klicken Sie auf die Schaltfläche Herunterladen .
- Fahren Sie fort und klicken Sie auf den oberen Link, um mit dem Herunterladen des jeweiligen eigenständigen Pakets zu beginnen.
- Wenn der Download abgeschlossen ist, doppelklicken Sie auf diese Setup-Datei.
Ihr System wird bald neu gestartet und auf OS Build des ausgewählten kumulativen Updates aktualisiert.
Ich hoffe, der Update-Fehler 0x800703F1 wird jetzt auf Ihrem Windows 10-PC behoben. Falls es immer noch erscheint oder Sie Schwierigkeiten haben, dieser Anleitung zu folgen, teilen Sie uns dies im Kommentarbereich mit.
Was ist der Fehlercode 800703f1 in Windows 10?
Der Fehlercode 800703f1 ist die Abkürzung für den Fehler 0x800703F1. Dies tritt auf, wenn einige Ihrer Systemdateien verloren gegangen sind oder aufgrund des Vorhandenseins von Apps von Drittanbietern beschädigt wurden. Versuchen Sie, das SFC-Dienstprogramm auszuführen, und prüfen Sie, ob das Problem behoben wird. Gehen Sie nur zum System File Checker, wenn Sie sichergestellt haben, dass Sie Ihre externe Sicherheits-App vorübergehend deaktiviert oder zumindest deinstalliert haben.
Warum schlägt Windows Update 20H2 immer wieder fehl?
Damit Windows-Updates ohne Fehlercode ausgeführt werden, müssen alle Updatekomponenten aktualisiert bleiben und dürfen keine internen Konflikte zwischen ihnen aufweisen. Sie können Windows Update-Komponenten zurücksetzen, bevor Sie die in diesem Artikel beschriebene Problemumgehung ausprobieren.



Schreibe einen Kommentar