So beheben Sie den Update-Fehler 0x80070057 auf einem Windows 11/10-PC

Ist Ihnen in letzter Zeit beim Aktualisieren Ihres Windows 11- oder 10 Build-Betriebssystems der Fehlercode 0x80070057 aufgefallen ? Nun, dieser Fehler kann aus verschiedenen Gründen auftreten. Einige davon sind: Aktualisierungsdienste starten nicht automatisch, beschädigte Systemdateien, falsch konfigurierte Registrierung und irgendwie beschädigte Windows-Cache-Ordner. Möglicherweise erhalten Sie auch eine Fehlermeldung mit der Aufschrift:
There were some problems installing updates, but we'll try again later. If you keep seeing this and want to search the web or contact support for information, this may help – (0x80070057).

Was auch immer die Gründe für dieses Problem sein mögen, wir haben fünf Lösungen besprochen, die die Update-bezogenen Probleme auf Ihrem Computer beheben sollten. Darüber hinaus kann der Fehler 0x80070057 aufgrund falsch angegebener Parameter oder beim Öffnen von Microsoft Office und seinen Produkten auftreten . Wir haben diese beiden Themen am Ende dieses Artikels getrennt behandelt.
Windows Update-Fehler 0x80070057 Lösungen
Gehen Sie die folgende Liste mit Lösungen durch, um den Fehler 0x80070057 und seine Typen auf einem Windows 10-PC zu beheben –
1. Benennen Sie den SoftwareDistribution-Ordner um
Manchmal tritt dieser Fehler aufgrund einer Beschädigung in den Windows Update-Ordnern auf. Benennen Sie diese Ordner also besser um oder löschen Sie sie, und versuchen Sie erneut, aktuelle Patches auf Ihrem Computer zu installieren. Stellen Sie einfach sicher, dass Sie bestimmte Dienste deaktivieren, bevor Sie versuchen, Windows-Cache-Ordner zu löschen/umbenennen. So führen Sie diese Aufgabe aus:
- Klicken Sie auf das Startmenü und geben Sie Dienste ein. Doppelklicken Sie auf das oberste Ergebnis, um das Fenster „Dienste“ zu öffnen.
- Scrollen Sie nach unten zum Windows Update-Dienst, klicken Sie mit der rechten Maustaste darauf und klicken Sie im Kontextmenü auf Stopp .
- Gehen Sie nun zu den folgenden Adressen und benennen Sie die unten genannten spezifischen Ordner um:
C:/Windows–> SoftwareDistribution an sd.old
C:/Windows/system32–> Catroot2 zucatroot2.old
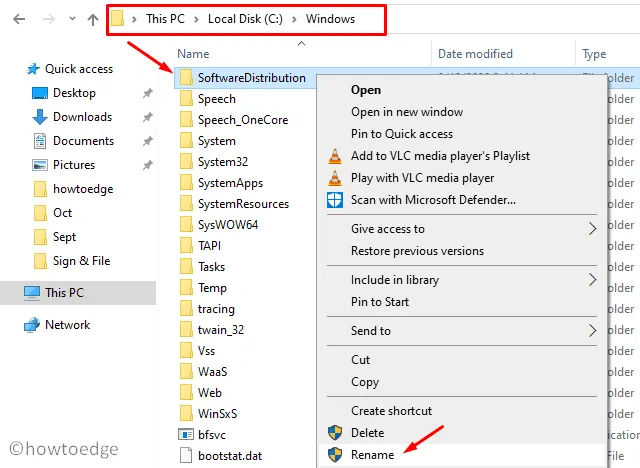
- Nachdem Sie diese beiden Ordner umbenannt haben, kehren Sie zum Fenster „Dienste“ zurück. Klicken Sie hier erneut mit der rechten Maustaste auf Windows Update und wählen Sie die Option Eigenschaften .
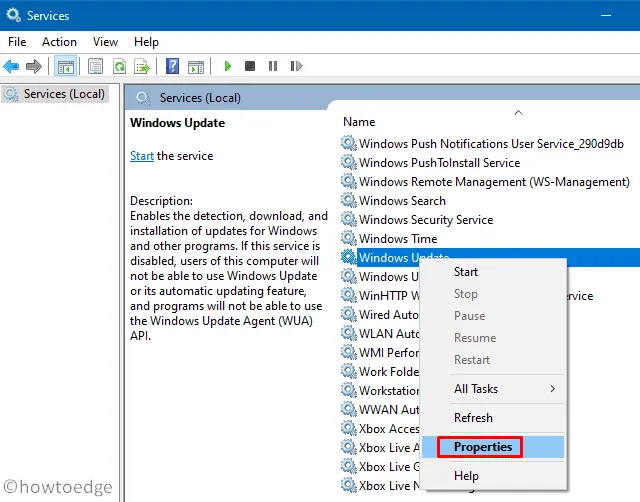
- Überprüfen Sie anschließend, was in diesem
Startup TypeAbschnitt ausgewählt ist. Dies sollte auf „Automatisch“ zeigen. Wenn nicht, können Sie das Dropdown-Menü verwenden und diese Option auswählen. - Klicken Sie im Abschnitt „Dienststatus“ auf die erste Option, z. B. „ Starten“ .
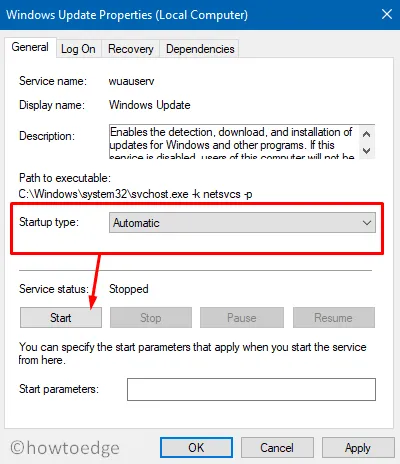
- Klicken Sie abschließend auf „Übernehmen“ und dann auf „OK“ , um diese Änderungen zu bestätigen.
Schließen Sie das Dienstefenster und starten Sie Ihren PC neu. Ab der nächsten Anmeldung sollten Sie in der Lage sein, das Betriebssystem ohne Probleme zu aktualisieren.
2. Führen Sie die Windows Update-Problembehandlung aus
Wenn der Fehler 0x80070057 beim Upgrade von Windows 10 weiterhin auftritt, nehmen Sie die Hilfe der Update-Fehlerbehebung in Anspruch. Dabei handelt es sich um ein großartiges Tool von Microsoft, das nach zugrunde liegenden Ursachen suchen und diese beheben kann. So beheben Sie den Fehler:
- Drücken Sie Win + I und folgen Sie dem Pfad –
Update & Security > Troubleshoot. - Klicken Sie im rechten Bereich auf Zusätzliche Fehlerbehebungen .
- Klicken Sie, um das Fenster „Windows Update“ zu erweitern, und klicken Sie auf „ Fehlerbehebung ausführen“ .
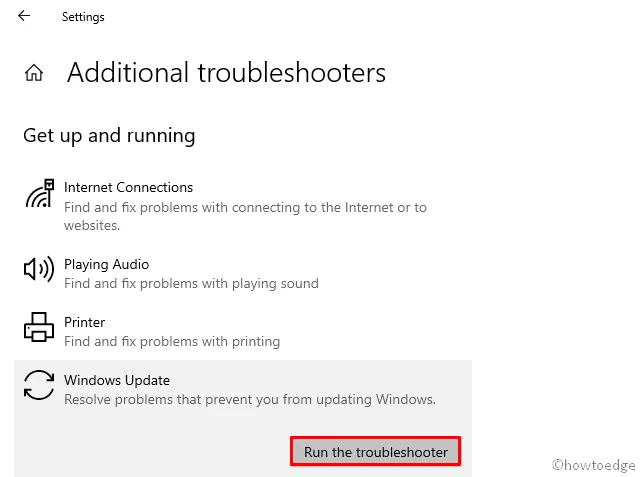
- Der Troubleshooter diagnostiziert das Problem und klickt anschließend auf die Option „Diesen Fix anwenden“ .
- Warten Sie, bis dieses Tool Windows Update repariert.
- Drücken Sie Win + I, um die Einstellungen zu starten.
- Klicken Sie auf System > Fehlerbehebung .
- Wählen Sie „Andere Fehlerbehebungen“ und klicken Sie dann neben „Windows Update“ auf „Ausführen“.
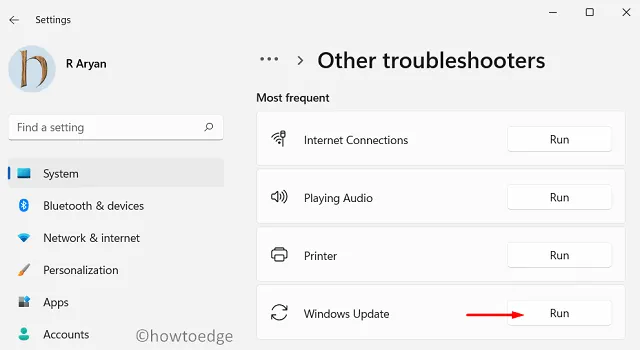
- Befolgen Sie die Anweisungen auf dem Bildschirm, um die verbleibenden Schritte abzuschließen.
Schließen Sie abschließend alle laufenden Fenster und starten Sie Ihren Computer neu. Hoffentlich können Sie Ihr Betriebssystem jetzt aktualisieren, ohne dass derselbe Fehler erneut auftritt. Wenn der Fehler auch danach weiterhin besteht, versuchen Sie, Ihr Gerät zu reparieren, indem Sie ein paar Codes in der Eingabeaufforderung ausführen.
3. Konfigurieren Sie die Windows 10-Dienste so, dass sie automatisch ausgeführt werden
Es kann vorkommen, dass ein oder mehrere Dienste bei Bedarf stecken bleiben. Das Update schlägt möglicherweise fehl und führt zu einem Fehlercode, wenn einer der wesentlichen Dienste nicht automatisch gestartet wird. Sie können sie so konfigurieren, dass sie direkt im Fenster „Dienste“ automatisch gestartet werden. Oder führen Sie einfach ein paar Codes in der Eingabeaufforderung (Admin) aus –
- Drücken Sie WinKey + R , um das Dialogfeld „Ausführen“ zu starten.
- Geben Sie „cmd“ in das Textfeld ein und drücken Sie
Ctrl + Shift + Enterdie Tasten gleichzeitig. - Führen Sie auf der erhöhten Konsole die folgenden Befehle nacheinander aus. Stellen Sie einfach sicher, dass Sie nach jeder Codeeingabe die Eingabetaste drücken –
SC config wuauserv start= auto
SC config bits start= auto
SC config cryptsvc start= auto
SC config trustedinstaller start= auto
- Wenn Sie fertig sind, verlassen Sie den Eingabeaufforderungsbereich und starten Sie Windows neu .
Überprüfen Sie ab der nächsten Anmeldung, ob der Fehler beim Windows-Update weiterhin auftritt oder behoben wurde.
4. Verwenden Sie den Systemdatei-Checker
Das Vorhandensein einer Dateibeschädigung auf dem Computer kann auch dazu führen, dass Windows 10 nicht aktualisiert wird. In diesem Fall können Sie das integrierte Scan-Tool für Windows verwenden, z. B. den System File Checker. Wenn Sie dieses Tool ausführen, wird nach beschädigten oder fehlenden Dateien gesucht. Falls welche gefunden werden, werden diese repariert. So führen Sie dieses Tool aus:
- Klicken Sie auf die Schaltfläche „Start“ und geben Sie „Befehl“ in die Textleiste ein.
- Klicken Sie mit der rechten Maustaste auf das oberste Ergebnis und wählen Sie im Kontextmenü „Als Administrator ausführen“ aus.
- Als nächstes kopieren/fügen Sie den folgenden Code ein und drücken Sie die Eingabetaste –
sfc/scannow
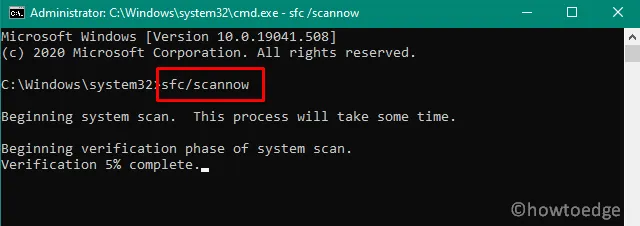
- Warten Sie, bis dieser Befehl abgeschlossen ist. Dieser gesamte Scan-/Reparaturvorgang kann 15 bis 20 Minuten dauern, um Schäden auf Systemebene zu beheben.
- Wenn die Eingabeaufforderung 100 % anzeigt, können Sie die Konsole schließen und
Restart your PC.
Melden Sie sich erneut bei Ihrem Computer an und versuchen Sie erneut, das Betriebssystem zu aktualisieren. Wenn das Problem weiterhin besteht, konfigurieren Sie die Registrierung wie unten beschrieben –
5. Ändern Sie die Windows-Registrierung
Wenn keine der oben genannten Lösungen zur Behebung des Fehlers 0x80070057 beiträgt, müssen Sie einige notwendige Änderungen an der Windows-Registrierung vornehmen. Befolgen Sie dazu die folgende Richtlinie:
Imp : Stellen Sie sicher, dass Sie zuerst die Registrierung sichern, bevor Sie Änderungen daran vornehmen: So aktivieren Sie die automatische Registrierungssicherung in Windows 10
- Drücken Sie gemeinsam, um den Befehl „Ausführen“ aufzurufen.
Windows key and R - Geben Sie „
regedit“ ein und drücken Sie die Eingabetaste, um den Registrierungseditor zu starten. - Wenn das UAC-Fenster angezeigt wird, klicken Sie auf „Ja“ , um den Zugriff zu autorisieren.
- Navigieren Sie zum folgenden Pfad in der Registrierung:
HKEY_LOCAL_MACHINE\SOFTWARE\Microsoft\WindowsUpdate\UX
- Wechseln Sie zum rechten Bereich und suchen Sie nach einer Datei mit dem Titel „ IsConvergedUpdateStackEnabled “. Wenn es tatsächlich einen DWORD-Schlüssel gibt, der zu diesem neuen Schlüssel passt, doppelklicken Sie, um ihn zu öffnen, und geben Sie „0“ unter das Wertdatenfeld ein.

- Wenn nicht, können Sie diese Datei erstellen, indem Sie mit der rechten Maustaste klicken und auswählen
New > DWORD (32-bit) Value. Benennen Sie diesen Schlüsseleintrag in „IsConvergedUpdateStackEnabled“ um und der Wert ist gleich Null. - Ändern Sie in ähnlicher Weise die Wertdaten der
UxOptionTaste „ “ auf „0“, die an der folgenden Stelle verfügbar sind:
HKEY_LOCAL_MACHINE\SOFTWARE\Microsoft\WindowsUpdate\UX\Settings
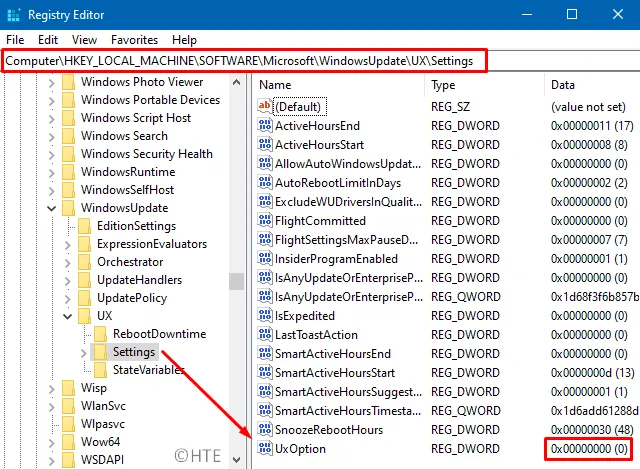
- Nachdem Sie die oben genannten Änderungen erfolgreich vorgenommen haben, schließen Sie die Registrierung und starten Sie Ihren PC neu .
Ab der nächsten Anmeldung sollte der Fehler 0x80070057 verschwunden sein und Sie können mit der Installation des neuesten Windows 10-Updates fortfahren.
Fehler 0x80070057: Der Parameter ist falsch
Wenn Sie die Meldung „Ein interner Fehler ist aufgetreten: Der Parameter ist falsch: (0x80070057)“ erhalten, bedeutet dies, dass der Sicherungsvorgang nicht gestartet werden kann. Um diesen Fehler zu beheben, können Sie geringfügige Änderungen in der Registrierung vornehmen. Die erforderlichen Änderungen in der Registrierung sind wie folgt:
- Öffnen Sie die Windows-Registrierung (wie oben erklärt).
- Navigieren Sie zum Pfad –
HKEY_LOCAL_MACHINE\SOFTWARE\Policies\Microsoft\SystemCertificates. - Klicken Sie mit der rechten Maustaste auf SystemCertificates und wählen Sie .
New > DWORD (32-bit) Value - Benennen Sie diesen DWORD-Schlüssel in „ CopyFileBufferedSynchronousIo “ um und setzen Sie seinen Wert auf „1“.
- Klicken Sie auf OK, um diese Änderungen zu bestätigen und Ihren PC neu zu starten.
Dieser Fehler tritt nicht erneut auf, wenn Sie Dateien sichern oder eine frühere Sicherung auf dem Computer starten.
Microsoft Office-Fehler 0x80070057
Manchmal wird beim Starten von Microsoft Office oder seinen Produkten auch der Fehler 0x80070057 angezeigt. Um dieses Problem zu beheben, müssen Sie die Firewall auf Ihrem Computer deaktivieren. In seltenen Fällen müssen Sie Microsoft Defender oder die Antivirensoftware eines Drittanbieters auf Ihrem Gerät vorübergehend deaktivieren. Falls Sie nicht wissen, wie Sie die Firewall deaktivieren können, führen Sie diese Schritte aus:
- Starten Sie zunächst die Systemsteuerung .
- Klicken Sie auf System und Sicherheit und anschließend auf Windows Defender Firewall.
- Klicken Sie anschließend
turn Windows Defender Firewall on or offauf den linken Bereich.
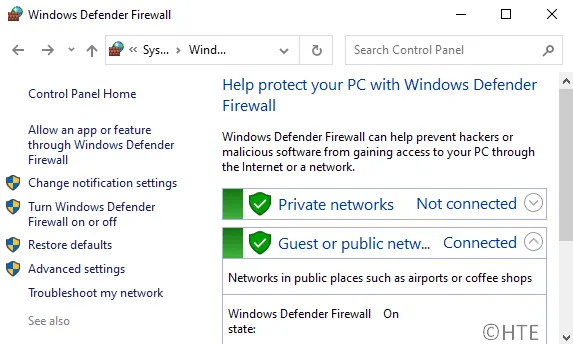
- Wählen Sie sowohl unter „Private“ als auch unter „Öffentliche Netzwerke“ die Option „Windows-Firewall deaktivieren (nicht empfohlen)“ .
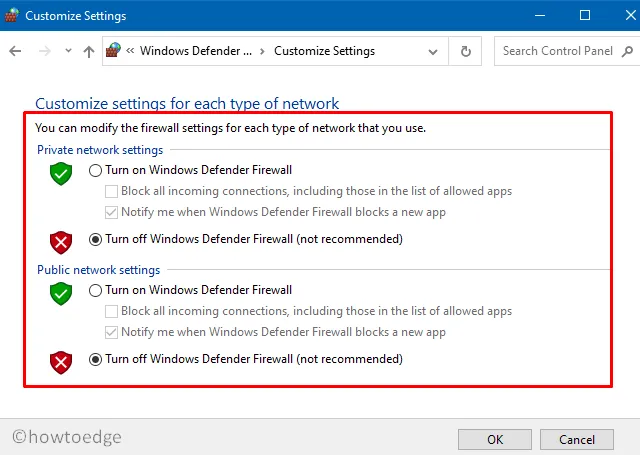
- Gehen Sie als Nächstes zu Systemsteuerung > Programme > Programm deinstallieren.
- Klicken Sie mit der rechten Maustaste auf die Microsoft Office-Software und wählen Sie „Deinstallieren“ .
- Wenn die Office-Produkte vollständig deinstalliert sind, starten Sie Ihren PC neu.
- Wenn Sie sich erneut bei Ihrem Gerät anmelden, installieren Sie das Microsoft Office-Programm neu.
Das wäre alles. Ich hoffe, dieser Artikel hilft bei der Lösung der verschiedenen Arten von 0x80070057-Fehlern auf Windows 11/10-PCs. Wenn Sie Fragen oder Vorschläge an uns haben, teilen Sie uns dies im Kommentarbereich unten mit.



Schreibe einen Kommentar