So beheben Sie „TPM-Gerät nicht erkannt“ unter Windows

Viele Windows-Computer sind heute mit einem Trusted Platform Module (TPM)-Chip ausgestattet, der die System- und Datensicherheit eines PCs auf Hardwareebene erhöht. Der Chip verwendet beispielsweise kryptografische Schlüssel und modernste Verschlüsselung, um Ihre sensiblen Daten vor böswilligen Akteuren zu schützen. Dieser und weitere Schutz gehen verloren, wenn die Fehlermeldung „TPM-Gerät nicht erkannt“ angezeigt wird. Dieses Tutorial zeigt, wie Sie das Problem beheben können.
Haben Sie überhaupt einen TPM-Chip?
Der Grund für die Fehlermeldung „TPM-Gerät nicht erkannt“ könnte sein, dass auf Ihrem Computer das Modul nicht installiert ist. Glücklicherweise gibt es verschiedene Möglichkeiten zu überprüfen, ob Ihr Computer über einen TPM-Chip verfügt . Ist dies nicht der Fall, wenden Sie sich möglicherweise an den Hersteller Ihres Computers, um herauszufinden, ob Sie es auf Ihrem speziellen Modell installieren können.
Wenn Ihr Computer über einen TPM-Chip verfügt, fahren Sie mit den folgenden Schritten zur Fehlerbehebung fort, um den Fehler zu beheben.
Schnelle Lösungen zum Ausprobieren
Bevor wir zu komplexeren Korrekturen kommen, zu denen das Optimieren einiger Einstellungen im BIOS und in der Windows-Sicherheit gehört, gibt es ein paar einfache Lösungen, die helfen könnten:
- Schalten Sie Ihren Computer aus und wieder ein : Stromprobleme können manchmal zu Fehlfunktionen des TPM führen. Um dieses Problem zu beheben, müssen Sie Ihren Computer aus- und wieder einschalten, indem Sie ihn normal herunterfahren, ihn aus der Steckdose ziehen (Laptop-Benutzer mit austauschbaren Akkus sollten diese entfernen), 30 Sekunden warten und ihn wieder einschalten.
- Aktualisieren Sie den TPM-Treiber : Durch das Aktualisieren des TPM-Treibers können eventuell aufgetretene Störungen behoben werden. Erweitern Sie im Geräte-Manager „Sicherheitsgeräte“, klicken Sie mit der rechten Maustaste auf „Trusted Platform Module“ und wählen Sie „Treiber aktualisieren“. Wählen Sie dann die Option aus, damit Windows automatisch nach Treibern sucht.
1. Versuchen Sie, TPM zu aktivieren
Manchmal wird die Fehlermeldung einfach dadurch angezeigt, dass Ihr TPM-Chip deaktiviert ist. Um es zu aktivieren, rufen Sie das BIOS auf Ihrem Windows-Computer auf und führen Sie dann die folgenden Schritte aus:
- Wählen Sie die Registerkarte „Sicherheit“ und dann „TPM-Status“.
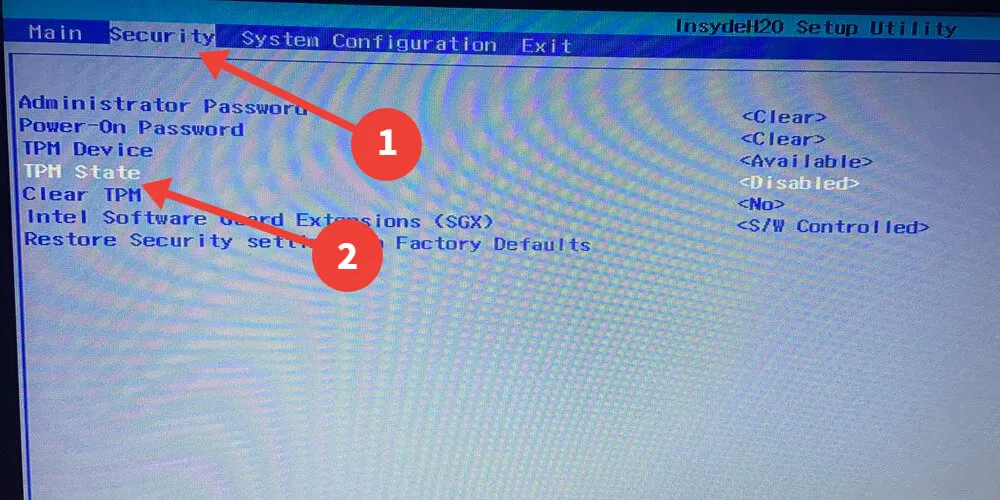
- Wählen Sie „Aktiviert“.
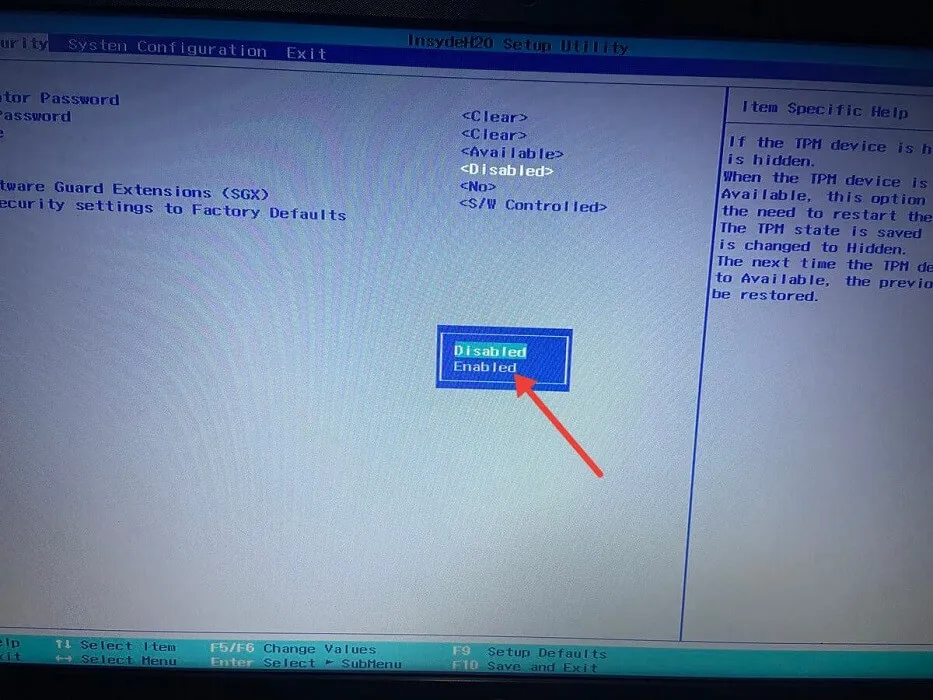
- Drücken Sie F10und wählen Sie „Ja“, um die Änderungen zu speichern und den Vorgang zu beenden.
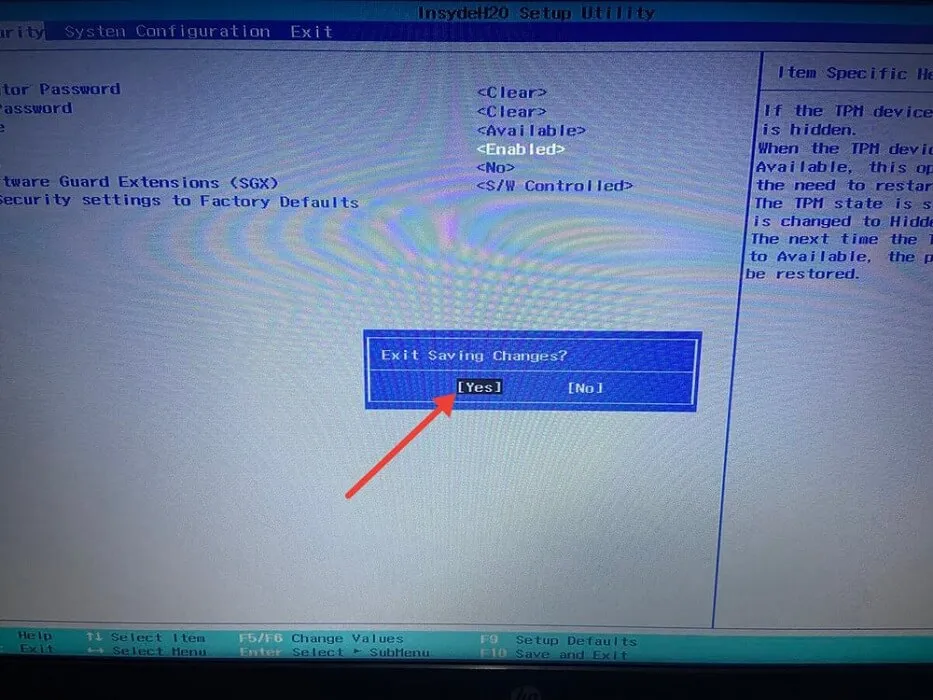
Wenn Sie über ein UEFI-BIOS anstelle des Legacy-BIOS verfügen, variieren die Schritte zum Aktivieren von TPM je nach Hersteller Ihres Computers. Im Allgemeinen können Sie TPM über UEFI mit den folgenden Schritten aktivieren:
- Wählen Sie im UEFI-BIOS die Registerkarte „Erweitert“, „Sicherheit“ oder „Trusted Computing“. In diesem Beispiel wählen wir die Registerkarte „Sicherheit“ und klicken dann auf „TPM Embedded Security“.
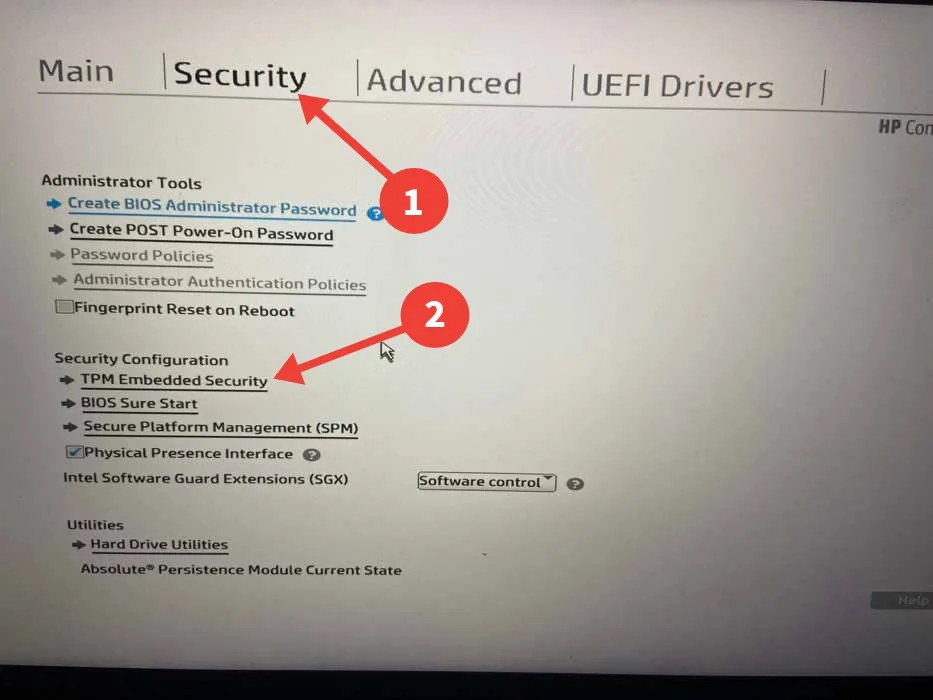
- Aktivieren Sie entweder die Option „TPM-Status“, „Intel PTT“, „Unterstützung für Sicherheitsgeräte“, „Sicherheitsgerät“, „AMD fTPM-Switch“ oder „AMD PSP fTPM“. In diesem Beispiel ist es „TPM State“.
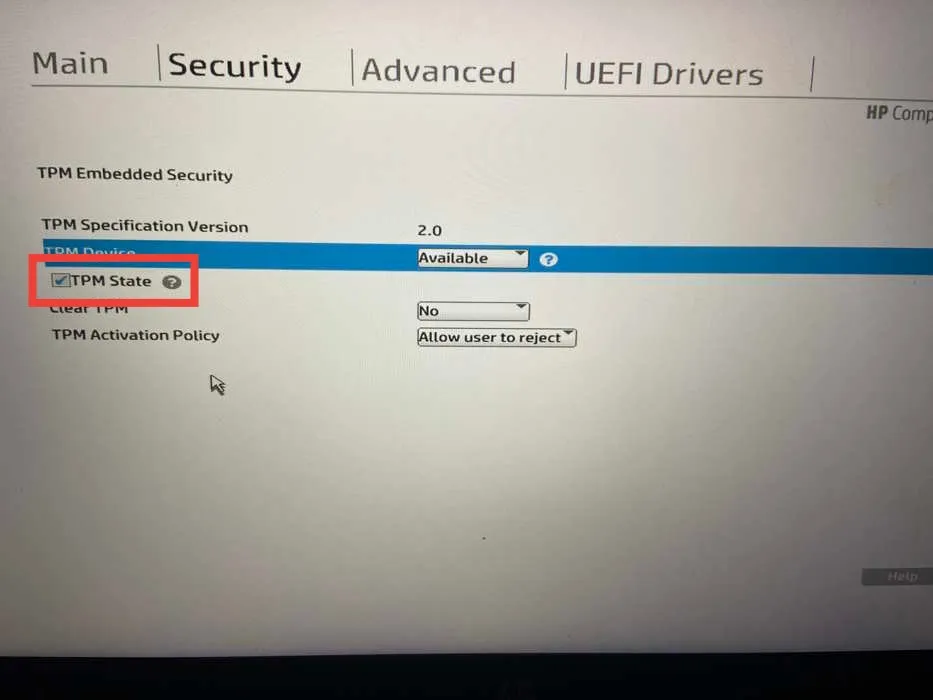
2. Aktualisieren Sie die TPM-Firmware
Eine andere Möglichkeit, die Fehlermeldung zu beheben, besteht darin, die Firmware des TPM-Chips zu aktualisieren. Das Problem bei dieser Lösung besteht darin, dass verschiedene Hersteller unterschiedliche Vorgehensweisen haben, sodass der Prozess nicht so einfach ist.
Nachfolgend haben wir Links für die TPM-Firmware-Updates (mit Anweisungen) von beliebten PC-Herstellern aufgelistet:
3. Löschen Sie den TPM-Cache
- Geben Sie „Windows-Sicherheit“ in das Windows-Suchfeld ein und klicken Sie unten auf die beste Übereinstimmung.
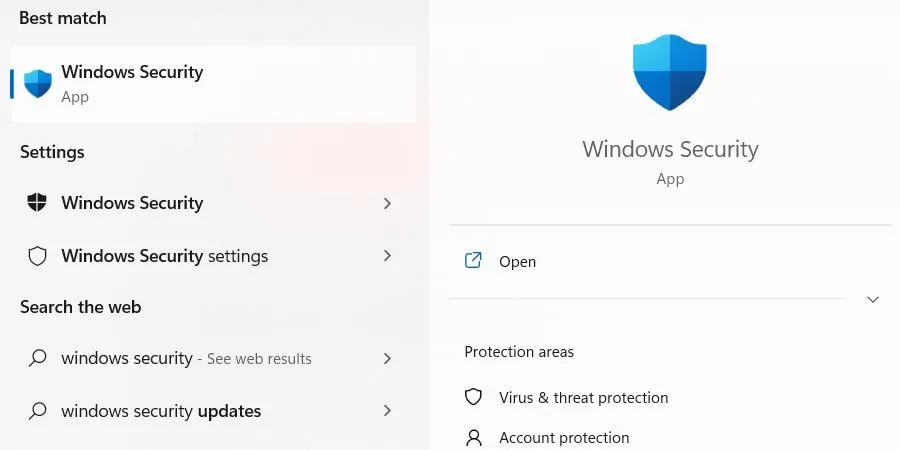
- Wählen Sie im Menü auf der linken Seite „Gerätesicherheit“ und klicken Sie dann auf der rechten Seite auf den Link „Details zum Sicherheitsprozessor“.
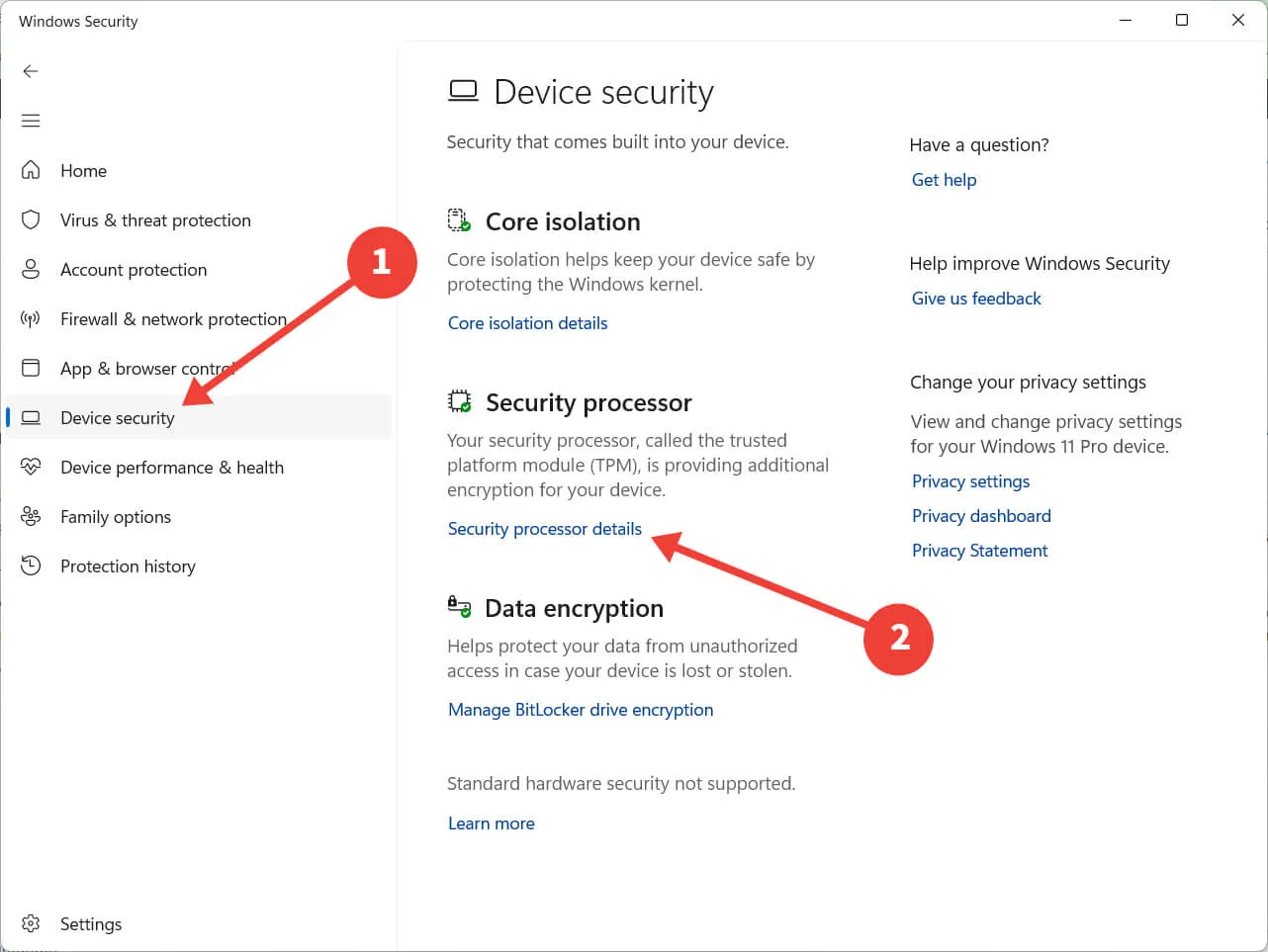
- Klicken Sie auf „Fehlerbehebung beim Sicherheitsprozessor“.
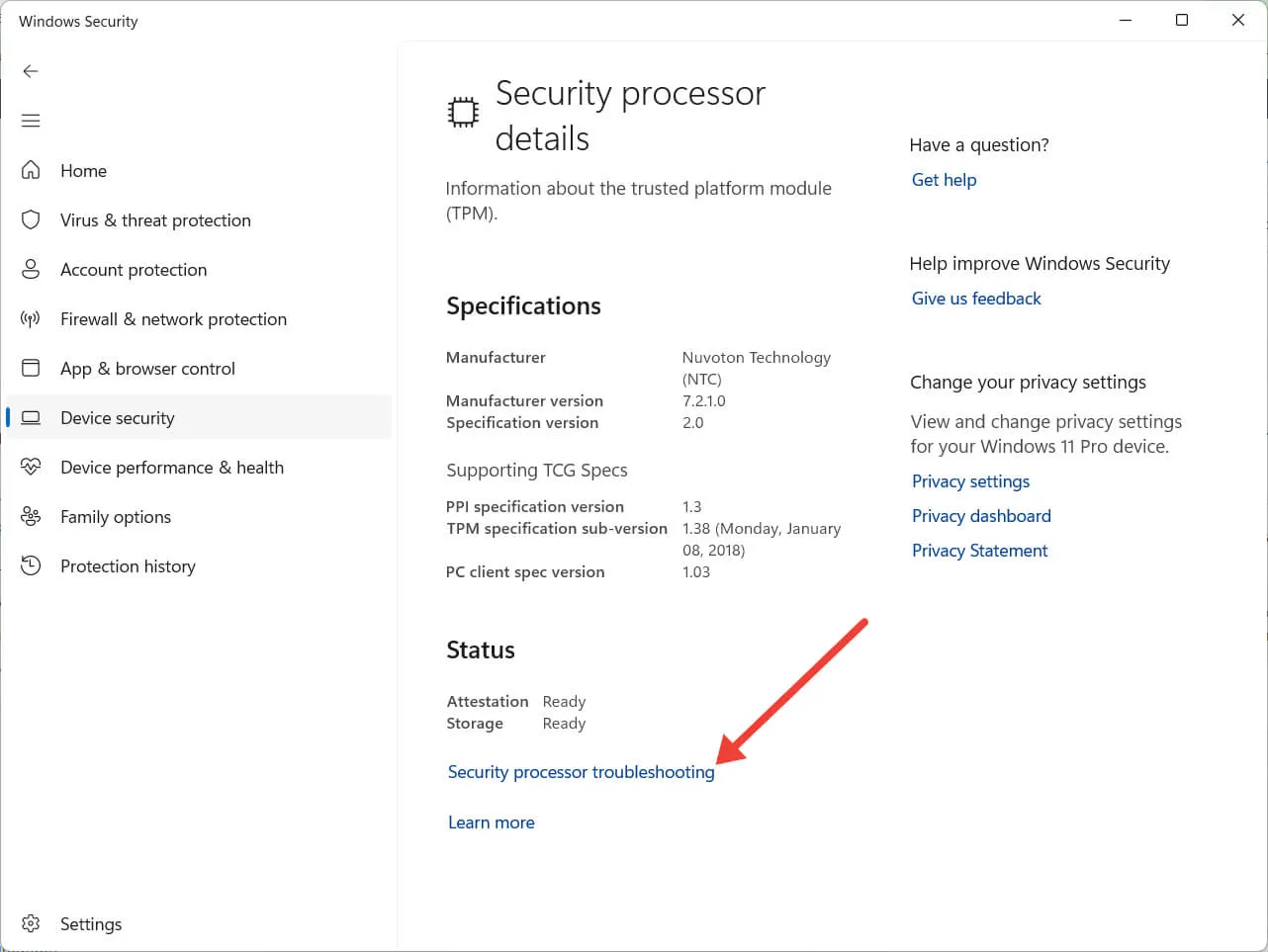
- Klicken Sie im Abschnitt „TPM löschen“ auf das Dropdown-Menü und wählen Sie einen Grund für das Löschen von TPM aus.
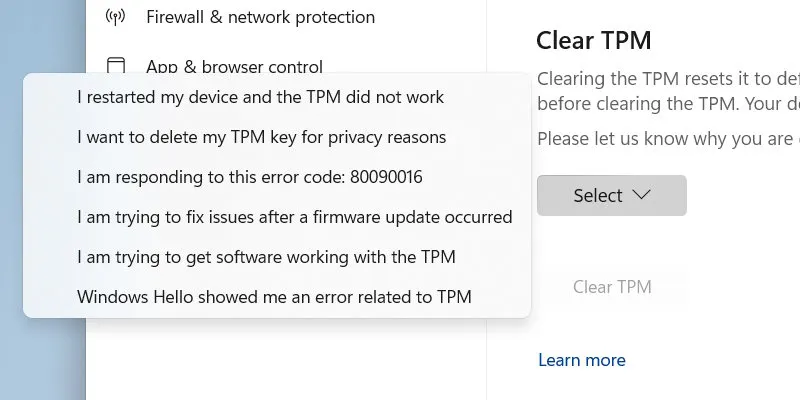
- Klicken Sie auf „TPM löschen“.
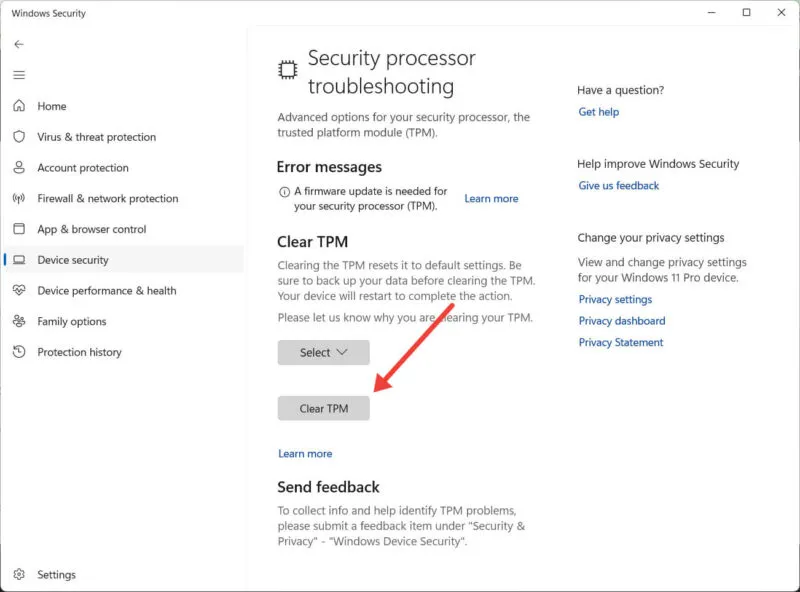
- Starten Sie Ihren Computer neu, damit die Änderungen wirksam werden.
4. Setzen Sie das BIOS zurück
TPM hängt von der Konfiguration Ihres BIOS ab. Wenn es also beschädigt wird, kann es auch Auswirkungen auf den Chip haben. Das Zurücksetzen des BIOS Ihres Computers kann helfen, den Fehler „TPM-Gerät nicht erkannt“ zu beheben.
5. Ersetzen Sie Ihr TPM-Modul
Wenn Sie alle oben genannten Korrekturen ausprobiert haben und immer noch die Fehlermeldung „TPM-Gerät nicht erkannt“ angezeigt wird, kann dies bedeuten, dass Sie einen fehlerhaften TPM-Chip haben. Glücklicherweise können Sie den Chip auf Ihrem Motherboard entfernen und durch einen funktionsfähigen ersetzen.
Allerdings sind mit diesem Verfahren viele Überlegungen verbunden. Sprechen Sie daher am besten mit dem Originalgerätehersteller (OEM) oder einem Supporttechniker, der Ihnen dabei hilft, das richtige Modul für Ihren Computer zu finden und es zu installieren.
Häufig gestellte Fragen
Kann ich Windows 11 ohne TPM installieren?
Ja, Sie können Windows 11 ohne TPM installieren . Microsoft empfiehlt, für zusätzliche Sicherheit einen TPM-Chip auf Ihrem PC zu haben, bevor Sie Windows 11 installieren. Dies ist jedoch keine Anforderung, die dies unmöglich macht, wenn Ihr Computer sie nicht erfüllt.
Ist BitLocker Teil von TPM?
Für die vollständige Festplattenverschlüsselung von Bitlocker ist ein Computer mit TPM erforderlich. Wenn Sie versuchen, BitLocker auf einem PC ohne TPM zu aktivieren, erhalten Sie wahrscheinlich eine Meldung, dass Ihr Administrator eine Systemrichtlinienoption festlegen muss.
Bildnachweis: Pexels . Alle Screenshots von Chifundo Kasiya.



Schreibe einen Kommentar