So beheben Sie, dass Miniaturansichten unter Windows nicht angezeigt werden
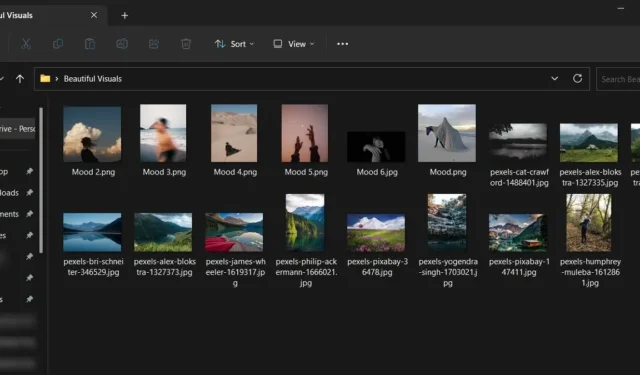
Mithilfe von Miniaturansichten können Sie problemlos eine Vorschau von Bildern mit Dateierweiterungen anzeigen, z. B. JPG,. PNG usw., ohne die Dateien tatsächlich zu öffnen. Wenn diese Option nicht verfügbar wäre, müssten Sie unzählige Dateien öffnen, um die gesuchte Datei zu finden. Wenn Sie bemerken, dass Ihre Miniaturansichten plötzlich nicht mehr funktionieren, finden Sie in diesem Tutorial die Lösung.
1. Überprüfen Sie die Datei-Explorer-Optionen
Wenn auf Ihrem PC keine Miniaturansichten der Bilder angezeigt werden, müssen Sie zunächst prüfen, ob die Option zur Vorschau der Miniaturansichten aktiviert ist.
- Starten Sie den Datei-Explorer.
- Klicken Sie auf das Dreipunktsymbol und dann im Dropdown-Menü in der oberen Leiste auf „Optionen“. Wenn auf Ihrem PC Windows 10 läuft, klicken Sie oben auf „Datei“ und anschließend auf „Ordner- und Suchoptionen ändern“.
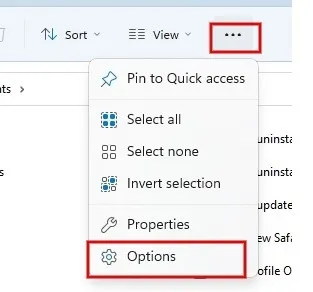
- Wechseln Sie im Fenster „Ordneroptionen“ zur Registerkarte „Ansicht“ und stellen Sie sicher, dass das Kontrollkästchen „Symbole immer anzeigen, niemals Miniaturansichten“ deaktiviert bleibt.
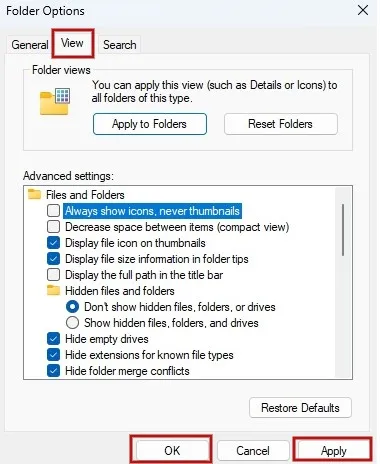
- Klicken Sie auf „Übernehmen -> OK“, um den Dialog zu verlassen.
2. Leeren Sie den Miniaturbild-Cache
Manchmal werden Dateiminiaturansichten nicht richtig geladen, wenn der Cache beschädigt ist. Um das Problem zu beheben, leeren Sie den Miniaturbild-Cache.
- Geben Sie „Datenträgerbereinigung“ in die Suchleiste ein und klicken Sie unten auf die beste Übereinstimmung, um die App zu öffnen.
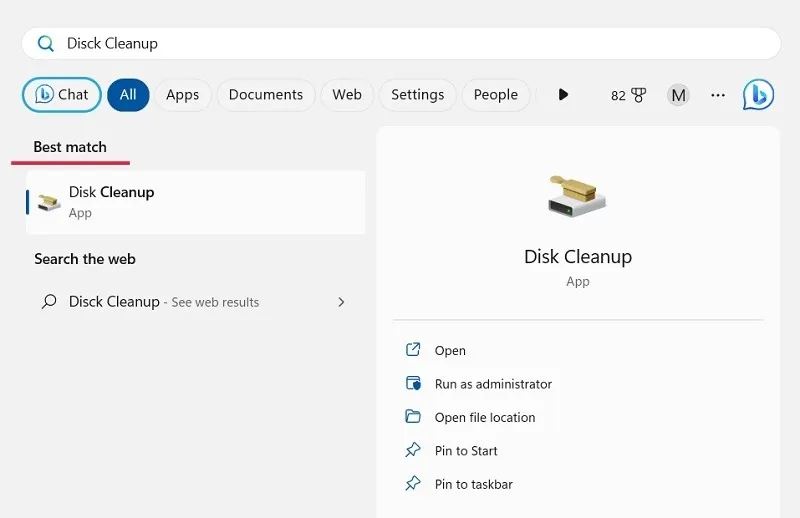
- Scrollen Sie nach unten, wählen Sie „Miniaturansichten“ im Fenster „Datenträgerbereinigung“ und klicken Sie auf „OK“.
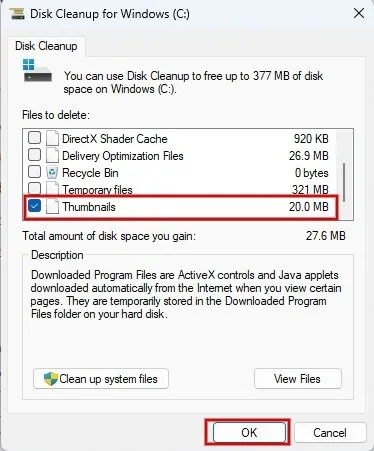
- Klicken Sie im Bestätigungsdialog auf „Dateien löschen“, um den Miniaturbild-Cache zu löschen.
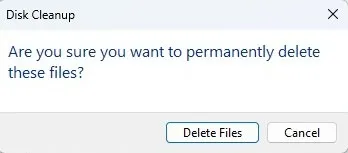
- Der Miniaturbild-Cache wird geleert und erneut erstellt.
3. Reparieren Sie den Miniaturbild-Cache über die Eingabeaufforderung
Alternativ können Sie die Eingabeaufforderung verwenden, um den Miniaturbild-Cache zu leeren.
- Öffnen Sie ein Dialogfeld „Ausführen“ ( Win+ R), geben Sie ein
cmdund drücken Sie Ctrl+ Shift+ Enter, um es als Administrator auszuführen.
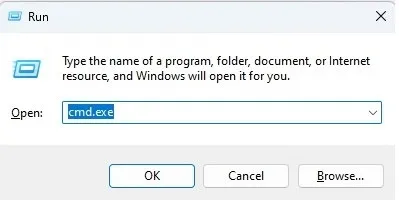
- Geben Sie den folgenden Befehl ein und drücken Sie, Enterum die Datei-Explorer-App zu schließen.
taskkill /f /im explorer.exe
- Nachdem Sie den obigen Befehl ausgeführt haben, wird die Datei-Explorer-App geschlossen.
- Geben Sie den folgenden Befehl ein und drücken Sie, Enterum den Miniaturbild-Cache zu löschen.
del /f /s /q /a %LocalAppData%\Microsoft\Windows\Explorer\thumbcache_*.db
- Sobald der Vorgang zum Löschen des Miniaturbild-Cache abgeschlossen ist, starten Sie den Datei-Explorer mit dem folgenden Befehl und drücken Sie Enter.
start explorer.exe
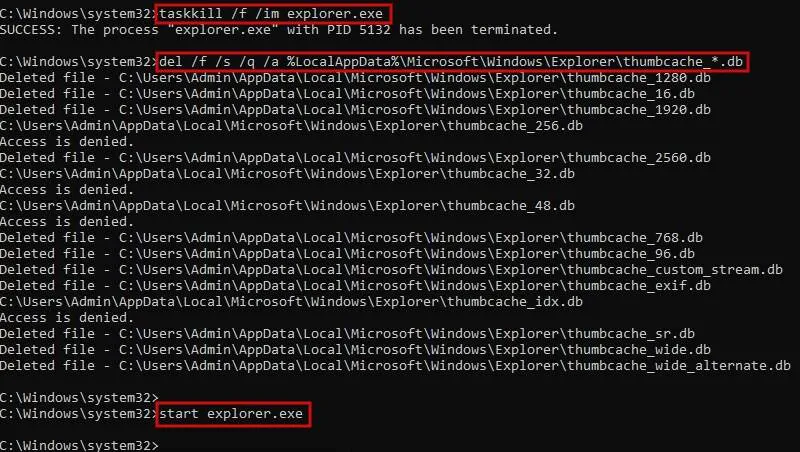
4. Starten Sie den Datei-Explorer neu
Wenn Ihr Ordner Hunderte von Bildern enthält, kann es einige Zeit dauern, bis die Miniaturansichten ordnungsgemäß geladen werden. Wenn der Vorgang sehr langsam ist oder der Datei-Explorer dabei hängen bleibt, können Sie die Datei-Explorer-App neu starten, um zu sehen, ob das Problem mit den Miniaturansichten behoben wurde.
- Starten Sie den Task-Manager, indem Sie Ctrl+ Alt+ Delauf Ihrer Tastatur drücken und die entsprechende Option auswählen.
- Klicken Sie unter „Apps“ mit der rechten Maustaste auf „Windows Explorer“.
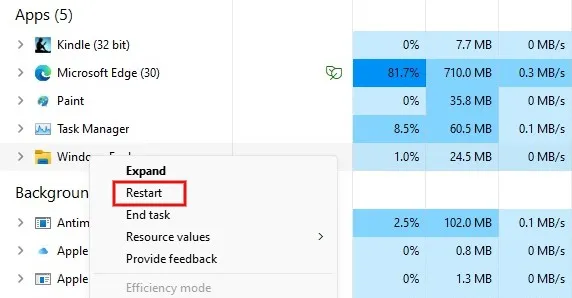
- Klicken Sie auf „Neustart“.
5. Stellen Sie den Ordner auf die Standardeinstellungen zurück
Glauben Sie, dass jemand anders die Einstellungen auf Ihrem Computer verändert hat? Versuchen Sie, den Ordner mit den Dateien auf den Standardzustand zurückzusetzen, und überprüfen Sie dann erneut, ob die Miniaturansichten ordnungsgemäß funktionieren.
- Starten Sie den Datei-Explorer und navigieren Sie zu dem betreffenden Ordner. Öffnen Sie das Fenster „Ordneroptionen“ wie oben beschrieben.
- Bleiben Sie auf der Registerkarte „Allgemein“ und klicken Sie auf die Schaltfläche „Standardeinstellungen wiederherstellen“.
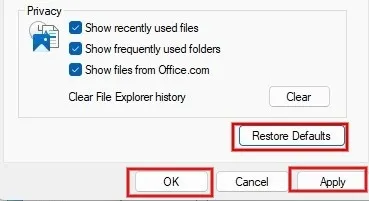
- Klicken Sie auf „Übernehmen -> OK“, um die Datei-Explorer-Einstellungen auf den Standardzustand zurückzusetzen.
6. Überprüfen Sie die Systemeinstellungen
Neben den Optionen des Datei-Explorers müssen Sie sicherstellen, dass auch die Option „Miniaturansichten“ in den Einstellungen Ihres Systems aktiviert ist.
- Drücken Sie Win+ Iauf Ihrer Tastatur, um die Einstellungen-App zu öffnen.
- Klicken Sie rechts unter „System“ auf „Info“.
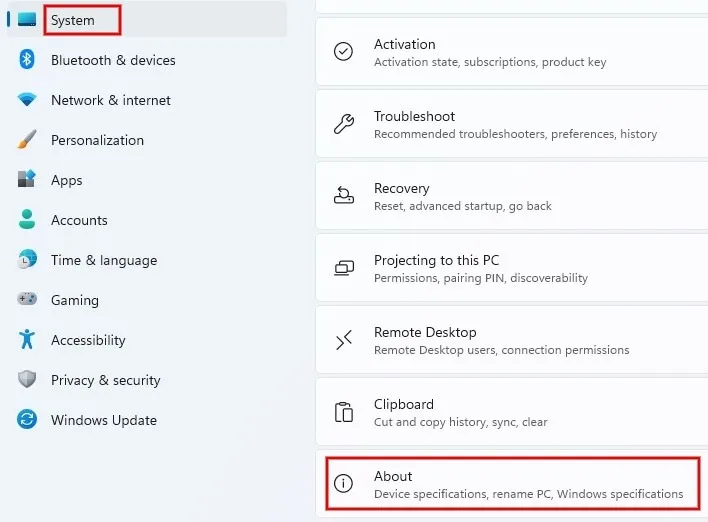
- Klicken Sie im Bildschirm „Info“ auf „Erweiterte Systemeinstellungen“. Unter Windows 10 können Sie rechts im Abschnitt „Verwandte Einstellungen“ die „Erweiterten Systemeinstellungen“ sehen.
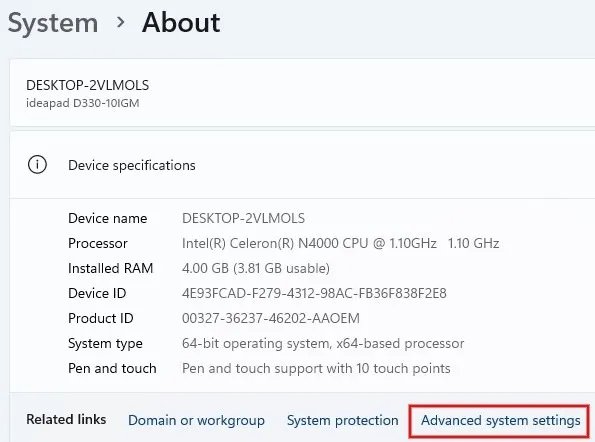
- Klicken Sie im Fenster „Systemeigenschaften“ auf die Schaltfläche „Einstellungen“.
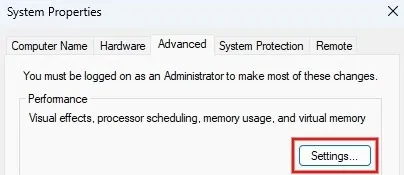
- Bleiben Sie auf der Registerkarte „Visuelle Effekte“ und stellen Sie sicher, dass das Kontrollkästchen „Miniaturansichten anstelle von Symbolen anzeigen“ aktiviert ist.
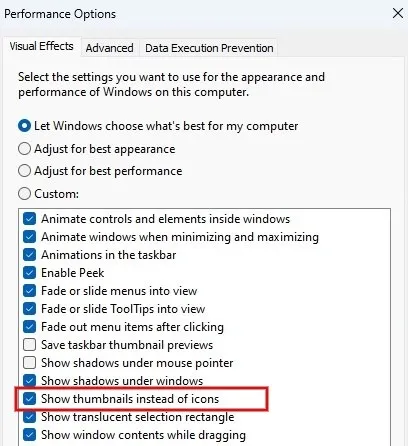
7. Führen Sie den SFC-Scan aus
SFC (System File Checker) ist ein in Windows integriertes Tool, mit dem Sie nach beschädigten Systemdateien auf Ihrem Computer suchen und diese wiederherstellen können. Wenn Sie alle oben aufgeführten Lösungen ausprobiert haben, aber keine das Problem für Sie behoben hat, kann die Durchführung eines SFC-Scans helfen, die fehlenden Miniaturansichten zu beheben.
Es kann 10 bis 15 Minuten dauern, bis der SFC-Scan abgeschlossen ist. Der Status wird auf dem Eingabeaufforderungsbildschirm angezeigt.
Erhalten Sie Dateivorschauen zurück
Die Vorschau Ihrer Bilder sollte reibungslos verlaufen, nachdem Sie unsere Liste mit Korrekturen durchgegangen sind. Wenn kurz darauf ein anderes Problem auftritt, beispielsweise der Fehler „Datei ist in einem anderen Programm geöffnet“ , haben wir ein spezielles Tutorial zu diesem Problem, das Sie sich vielleicht ansehen möchten. Wenn Sie schon immer eine Datei entfernen wollten, dies aber nicht konnte, erfahren Sie alternativ, wie Sie das Löschen nicht löschbarer Dateien oder Ordner von Ihrem Windows-System erzwingen .
Alle Screenshots und Bilder von Meenatchi Nagasubramanian .



Schreibe einen Kommentar