So beheben Sie das Problem: Diese App wurde zu Ihrem Schutz blockiert
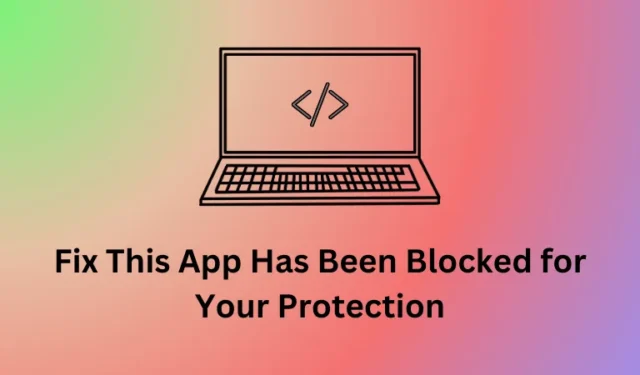
Windows priorisiert die Sicherheit Ihres Geräts, sodass Sie nie dazu neigen, diese zu umgehen und eine schädliche App darauf auszuführen. Wenn es jedoch zu vorsichtig wird, blockiert es sogar ein völlig sicheres Programm und führt zu einer Fehlermeldung mit der Meldung „Diese App wurde zu Ihrem Schutz blockiert.“
Wenn Sie beim Öffnen einiger Anwendungen in Windows auf diesen Fehlercode gestoßen sind, führt Sie dieser Beitrag zu einigen bekannten Korrekturen, mit denen Sie dieses Problem leicht beheben können.
7 Möglichkeiten, das Problem zu beheben: Diese App wurde zu Ihrem Schutz blockiert
Befolgen Sie die folgenden Korrekturen nacheinander und prüfen Sie, welche Lösung in Ihrem Fall funktioniert.
1. Starten Sie Ihren Windows-PC neu
Wenn Sie beim Starten oder Öffnen einer App unter Windows auf die Fehlermeldung „Diese App wurde zu Ihrem Schutz blockiert“ stoßen, stellen Sie sicher, dass Sie zuerst Ihren Computer neu starten .
Dadurch werden alle internen Störungen behoben, die der einzige Grund für das Auftreten dieses Fehlers sein könnten.
2. Führen Sie einen vollständigen Scan mit Windows-Sicherheit durch
Wenn Sie Ihren Computer bereits neu gestartet haben und dennoch dieselbe Fehlermeldung erhalten, kann dies an einer Blockierung durch Apps von Drittanbietern liegen. Es ist bekannt, dass Sicherheits-Apps von Drittanbietern die System-Apps stören und deren späteres Öffnen blockieren.
Scannen Sie Ihr System mit Windows Defender auf mögliche Malware und Viren und stellen Sie die gefundenen Bedrohungen unter Quarantäne. Falls Sie zuvor Apps von Drittanbietern verwendet haben, stellen Sie sicher, dass Sie diese deaktivieren und den SFC-Scan auf einer erhöhten Konsole ausführen.
Öffnen Sie dazu die Eingabeaufforderung als Administrator und führen Sie den folgenden Code aus: sfc /scannow . Warten Sie, bis dieses Tool zu 100 % abgeschlossen ist. Schließen Sie anschließend CMD und starten Sie Ihren Computer neu.
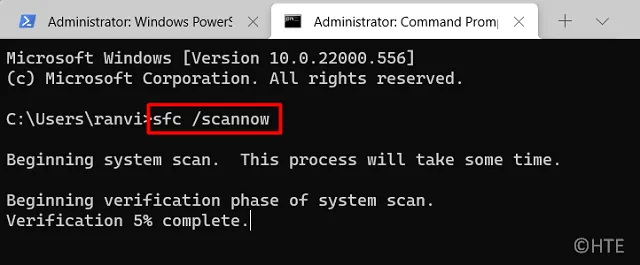
3. Führen Sie die Anwendung als Administrator aus
Bestimmte Programme benötigen Administratorrechte, um unter Windows effizient zu funktionieren. Wenn Sie versuchen, sie ohne erhöhten Zugriff zu starten, verhindert Windows ihre Ausführung und zeigt eine Fehlermeldung an.
In solchen Fällen können Sie mit der rechten Maustaste auf die blockierte App klicken und sie als Administrator ausführen. Tun Sie dies und prüfen Sie, ob Sie die App starten können, ohne dass Fehlercodes oder Probleme auftreten. Wenn dadurch der Fehler „Diese App wurde zu Ihrem Schutz blockiert“ behoben wird, stellen Sie sicher, dass Sie die App jedes Mal als Administrator starten, wenn Sie sie öffnen müssen.
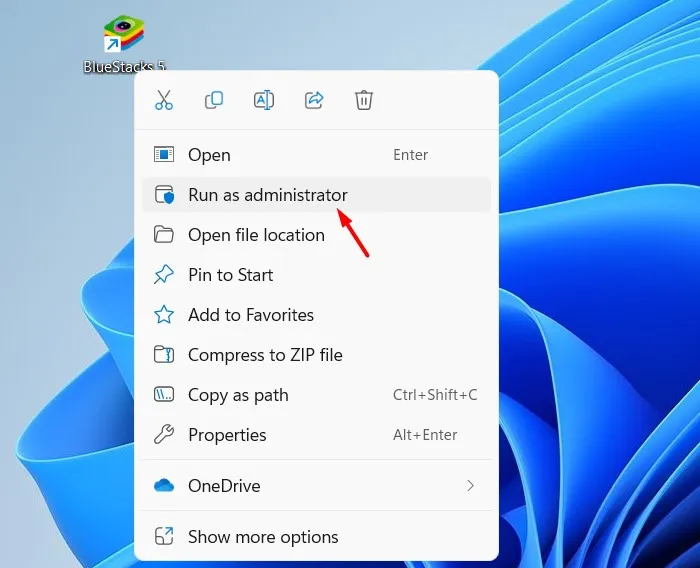
4. Deaktivieren Sie den SmartScreen-Filter
SmartScreen Filter ist eine Sicherheitsfunktion in Windows, die Sie davor schützt, versehentlich einige schädliche Apps auszuführen. Wenn Sie der Anwendung, die Sie ausführen möchten, vertrauen, können Sie diese Sicherheitsfunktion auf Ihrem Windows-PC deaktivieren. So führen Sie diese Aufgabe aus:
- Klicken Sie auf den Aufwärtspfeil in der Taskleiste und dann auf das Schildsymbol .
- Dadurch wird die Windows-Sicherheit geöffnet. Nun, wählen Sie im linken Bereich App- und Browser-Steuerung aus.
- Gehen Sie zum rechten Bereich und klicken Sie unter „ Reputationsbasierte Sicherheit“ auf „Reputationsbasierte Sicherheitseinstellungen“.

- Suchen Sie nach „Potenziell unerwünschter App-Schutz“ und schalten Sie den Kippschalter aus. Dadurch werden alle blockierten Apps und Downloads aktiviert.
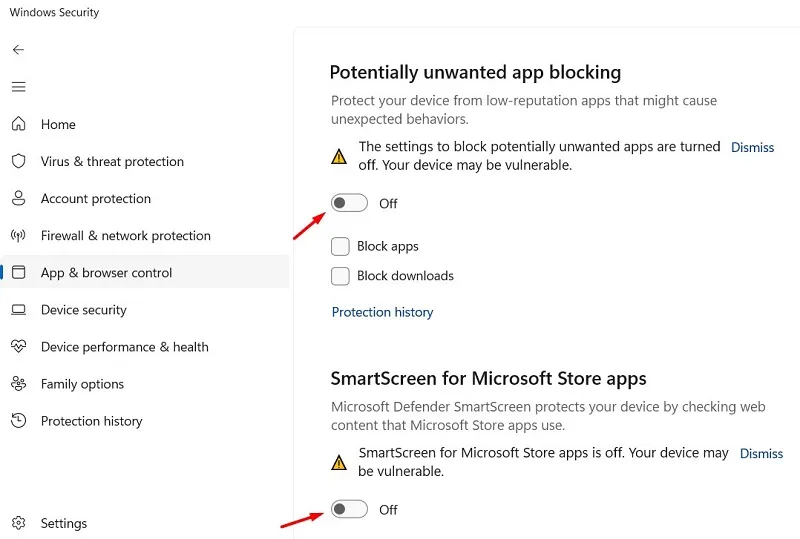
- Schalten Sie als Nächstes auch den SmartScreen für die Microsoft Store-App aus.
- Nachdem Sie diese SmartScreen-Sicherheitsfunktion für alle Drittanbieter- und Microsoft-Apps deaktiviert haben, können Sie Ihren PC neu starten.
Melden Sie sich erneut bei Ihrem Gerät an und prüfen Sie, ob Sie die blockierten Apps auf Ihrem Computer ausführen können.
5. Konfigurieren Sie die Gruppenrichtlinie
Der Gruppenrichtlinien-Editor ist ein weiteres effektives Tool in Windows, mit dem Sie die Sicherheitseinstellungen jeder App konfigurieren können. Verwenden Sie dieses Tool, um herauszufinden, welche Anwendungen blockiert sind, und um ihre internen Einstellungen zu ändern. So führen Sie diese Aufgabe aus:
- Drücken Sie Windows + R, um das Dialogfeld „Ausführen“ zu starten.
- Geben Sie
gpedit.msces ein und klicken Sie auf OK, um den Editor für lokale Gruppenrichtlinien zu öffnen. - Klicken Sie im UAC-Fenster auf „Ja“ , um das Öffnen des GPE zu autorisieren.
- Navigieren Sie als Nächstes zum folgenden Pfad im Gruppenrichtlinien-Editor:
Computer Configuration > Windows Settings > Security Settings > Local Policies > Security Options
- Doppelklicken Sie auf „Benutzerkontensteuerung: Alle Administratoren im Administratorgenehmigungsmodus ausführen“ und setzen Sie diese Richtlinie auf „ Deaktiviert“ .
- Klicken Sie auf Übernehmen und dann auf OK , um die letzten Änderungen zu bestätigen und Ihren Computer neu zu starten.
Sie können Ihren PC jetzt neu starten und prüfen, ob Sie die deaktivierte App ohne Probleme öffnen können. Stellen Sie sicher, dass Sie kein Schadprogramm auf Ihrem Computer ausführen, da sonst möglicherweise noch mehr Probleme auftreten als bisher.
6. Konfigurieren Sie den Registrierungseditor
Wenn Sie die Home Edition von Windows verwenden, können Sie Gruppenrichtlinien nicht zum Ändern interner Einstellungen verwenden. Sie können jedoch den Registrierungseditor verwenden, um dieselben Änderungen auf Ihrem Computer vorzunehmen. Folgendes müssen Sie tun:
- Drücken Sie Windows + R, um das Dialogfeld „Ausführen“ zu öffnen.
- Geben Sie „ Regedit “ ein und klicken Sie auf „OK“ , um den Registrierungseditor aufzurufen.
- Wenn Sie von der Benutzerkontensteuerung dazu aufgefordert werden, klicken Sie auf „Ja“ .
- Navigieren Sie als nächstes zum folgenden Pfad in der Registrierung –
Computer\HKEY_LOCAL_MACHINE\SOFTWARE\Microsoft\Windows\CurrentVersion\Policies\System
- Gehen Sie zum rechten Bereich und suchen Sie dort den Eintrag „EnableLUA“ . Falls Sie dort keinen solchen Eintrag finden, müssen Sie einen neuen DWORD-Eintrag erstellen und diesen in EnableLUA umbenennen.
- Klicken Sie mit der rechten Maustaste auf diesen Eintrag und wählen Sie Eigenschaften. Ändern Sie im Eigenschaftenfenster das Wertdatenfeld auf 0. Dadurch wird der EnableLUA-Schlüssel im Registrierungseditor deaktiviert.
- Klicken Sie auf OK, um die letzten Änderungen zu bestätigen und Ihren Computer neu zu starten.
Melden Sie sich erneut bei Ihrem Gerät an und prüfen Sie, ob Sie die blockierte App normal auf Ihrem Windows-PC verwenden können.
7. Setzen Sie die Windows Update-Komponenten zurück
Die Fehlermeldung „Die App wurde aus Sicherheitsgründen blockiert“ kann auch auf fehlerhafte oder beschädigte Windows Update-Komponenten zurückzuführen sein. In diesem Fall müssen Sie alle Update-Dienste zurücksetzen und die fehlenden DLL-Dateien konfigurieren.
Achten Sie beim Durchführen dieser Zurücksetzungsaufgabe darauf, auch das Netzwerk zurückzusetzen. So führen Sie diese Aufgabe auf einem Windows-PC aus:
- Starten Sie die Eingabeaufforderung zunächst als Administrator.
- Wenn Sie im UAC-Fenster dazu aufgefordert werden, klicken Sie auf „Ja“, um den Zugriff auf CMD als Administrator zu autorisieren.
- Führen Sie auf der erhöhten Konsole zuerst diese Codes aus, um alle relevanten Update-Dienste zu stoppen –
net stop bits
net stop wuauserv
net stop appidsvc
net stop cryptsvc
- Benennen Sie als Nächstes die Windows-Cache-Ordner um und löschen Sie das Netzwerkprofil, indem Sie die folgenden Befehle ausführen:
Del "%ALLUSERSPROFILE%\Application Data\Microsoft\Network\Downloader\*.*"
rmdir %systemroot%\SoftwareDistribution /S /Q
rmdir %systemroot%
system32\catroot2 /S /Q
- Setzen Sie die Sicherheitsbeschreibung für BITS und Windows Update Services zurück, indem Sie diese beiden Codes ausführen.
sc.exe sdset bits D:(A;;CCLCSWRPWPDTLOCRRC;;;SY)(A;;CCDCLCSWRPWPDTLOCRSDRCWDWO;;;BA)(A;;CCLCSWLOCRRC;;;AU)(A;;CCLCSWRPWPDTLOCRRC;;;PU)
sc.exe sdset wuauserv D:(A;;CCLCSWRPWPDTLOCRRC;;;SY)(A;;CCDCLCSWRPWPDTLOCRSDRCWDWO;;;BA)(A;;CCLCSWLOCRRC;;;AU)(A;;CCLCSWRPWPDTLOCRRC;;;PU)
- Jetzt können Sie zum Stammverzeichnis Ihres Windows-PCs zurückkehren und dort alle DLL-Dateien zurücksetzen. Wenn Sie diese Codes ausführen, werden alle beschädigten und fehlenden DLL-Dateien repariert.
cd /d %windir%
system32
regsvr32.exe /s atl.dll
regsvr32.exe /s urlmon.dll
regsvr32.exe /s mshtml.dll
regsvr32.exe /s shdocvw.dll
regsvr32.exe /s browseui.dll
regsvr32.exe /s jscript.dll
regsvr32.exe /s vbscript.dll
regsvr32.exe /s scrrun.dll
regsvr32.exe /s msxml.dll
regsvr32.exe /s msxml3.dll
regsvr32.exe /s msxml6.dll
regsvr32.exe /s actxprxy.dll
regsvr32.exe /s softpub.dll
regsvr32.exe /s wintrust.dll
regsvr32.exe /s dssenh.dll
regsvr32.exe /s rsaenh.dll
regsvr32.exe /s gpkcsp.dll
regsvr32.exe /s sccbase.dll
regsvr32.exe /s slbcsp.dll
regsvr32.exe /s cryptdlg.dll
regsvr32.exe /s oleaut32.dll
regsvr32.exe /s ole32.dll
regsvr32.exe /s shell32.dll
regsvr32.exe /s initpki.dll
regsvr32.exe /s wuapi.dll
regsvr32.exe /s wuaueng.dll
regsvr32.exe /s wuaueng1.dll
regsvr32.exe /s wucltui.dll
regsvr32.exe /s wups.dll
regsvr32.exe /s wups2.dll
regsvr32.exe /s wuweb.dll
regsvr32.exe /s qmgr.dll
regsvr32.exe /s qmgrprxy.dll
regsvr32.exe /s wucltux.dll
regsvr32.exe /s muweb.dll
regsvr32.exe /s wuwebv.dll
- Starten Sie als Nächstes die erforderliche Kommunikation zwischen Ihrem Gerät und dem Netzwerk neu, indem Sie diesen Code ausführen:
netsh winsock reset
- Wenn Sie einen Proxy verwenden, setzen Sie diesen ebenfalls zurück, indem Sie diesen Code auf der Konsole mit erhöhten Rechten ausführen.
netsh winsock reset proxy
- Sie haben alle beschädigten Windows-Komponenten erfolgreich repariert. Sie können also alle Dienste neu starten, die Sie zuvor gestoppt haben. Dazu müssen Sie diese vier Codes ausführen:
net start bits
net start wuauserv
net start appidsvc
net start cryptsvc
- Schließen Sie CMD und starten Sie Ihren Computer neu.
Wenn Ihr PC neu startet, melden Sie sich erneut bei Ihrem Gerät an und prüfen Sie, ob Sie die blockierte App wieder normal ausführen können. Hoffentlich funktioniert die App ohne Probleme.



Schreibe einen Kommentar