So beheben Sie „Beim Zurücksetzen Ihres PCs ist ein Problem aufgetreten“


Es gibt viele Gründe, Ihren PC zurückzusetzen, beispielsweise wenn er nicht richtig funktioniert. Durch das Zurücksetzen sollte automatisch die neueste Windows-Version installiert werden. Wenn Sie jedoch die Meldung „Beim Zurücksetzen Ihres PCs ist ein Problem aufgetreten. Wenn die Fehlermeldungen „Keine Änderungen vorgenommen wurden“, „Ihr PC kann nicht zurückgesetzt werden“ oder „Beim Aktualisieren Ihres PCs ist ein Problem aufgetreten“ auftreten, können Sie Ihren PC nicht auf die Werkseinstellungen zurücksetzen. Diese Anleitung zeigt, wie Sie vorgehen.
Unser Beitrag erklärt das Konzept.
1. Führen Sie einen DISM-Scan durch und starten Sie dann neu
Die einfachste Lösung für dieses Problem, die auch von Microsoft empfohlen wird, besteht darin, zu versuchen, Ihre möglicherweise beschädigte lokale Windows-Imagedatei zu reparieren.
Geben Sie „Eingabeaufforderung“ in die Windows-Suche ein und klicken Sie rechts auf Als Administrator ausführen, um einen erhöhten Befehl zu öffnen. Drücken Sie in der Eingabeaufforderung zur Benutzerkontensteuerung Ja.
Geben Sie den folgenden Befehl ein und drücken Sie dann Enter.
Der Vorgang kann einige Minuten dauern. Unterbrechen Sie ihn daher nicht. Sobald dies erledigt ist, starten Sie Ihr System neu und versuchen Sie erneut, Ihren PC zurückzusetzen.
2. Versuchen Sie, die Wiederherstellung zurückzusetzen
Wenn Ihnen die Problemumgehung von Microsoft nicht geholfen hat, das Problem zu lösen, können Sie versuchen, einen Reset über die Windows RE (Wiederherstellungsumgebung) einzuleiten.
Wenn Sie Windows 11 verwenden, navigieren Sie zu Einstellungen -> System -> Wiederherstellung. Klicken Sie auf die Schaltfläche Jetzt neu starten neben Erweiterter Start und klicken Sie dann auf noch einmal im Popup.Jetzt neu starten
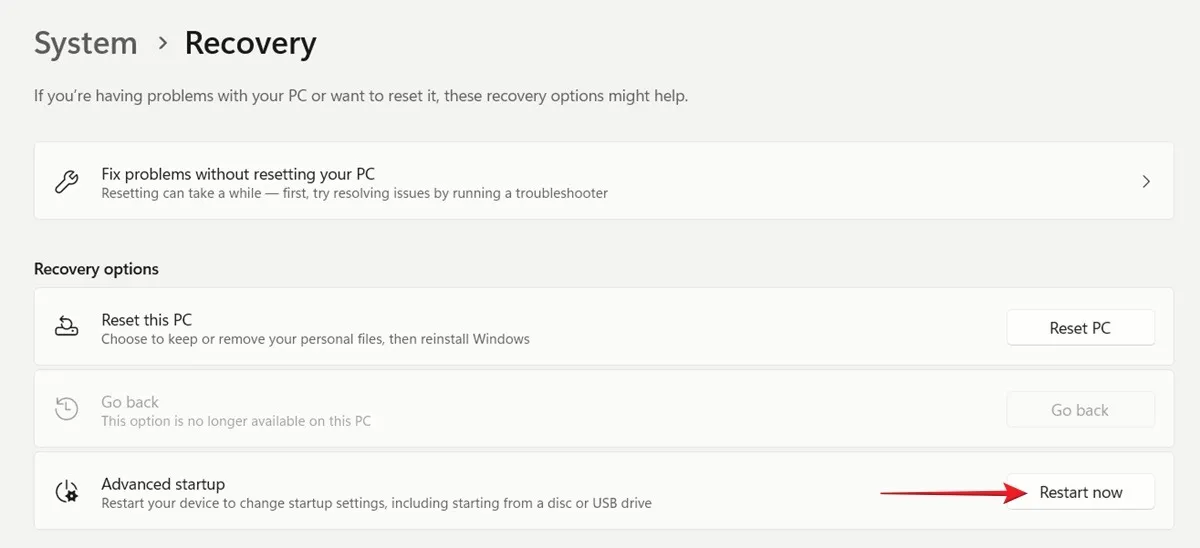
Unter Windows 10 finden Sie die gleiche Option unter Einstellungen -> Aktualisieren & Sicherheit -> Wiederherstellung und die Schaltfläche Jetzt neu starten unter Erweiterter Start< a i=6>.
Gehen Sie zu Fehlerbehebung -> Setzen Sie diesen PC zurück, um den Vorgang zu starten.
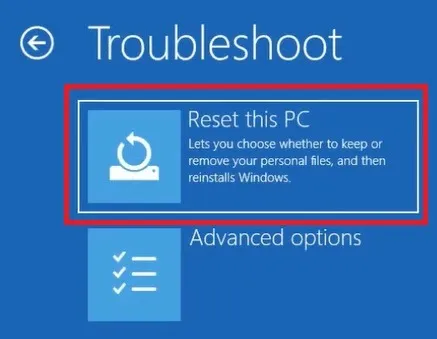
3. Überprüfen Sie, ob die Systemdatei beschädigt ist
Wenn Systemdateien auf Ihrem PC im Laufe der Zeit beschädigt wurden, kann dies der Grund dafür sein, dass beim Versuch, Ihren PC zurückzusetzen, Probleme auftreten. Bekämpfen Sie dies, indem Sie einen SFC-Scan durchführen.
Geben Sie in einem Eingabeaufforderungsfenster mit erhöhten Rechten den folgenden Befehl ein und drücken Sie dann Enter.
Lassen Sie das Tool nach fehlenden, beschädigten Systemdateien suchen. Wenn welche gefunden werden, werden sie repariert. Starten Sie Ihren PC neu und versuchen Sie erneut, Ihr Gerät zurückzusetzen.
4. Starten Sie die Windows-Wiederherstellungsumgebung neu
Wenn Windows RE nicht ordnungsgemäß funktioniert, kann es zu der Fehlermeldung „Beim Zurücksetzen Ihres PCs ist ein Problem aufgetreten“ kommen. Die Lösung besteht darin, den Dienst neu zu starten.
Öffnen Sie eine Eingabeaufforderung mit erhöhten Berechtigungen und geben Sie den folgenden Befehl ein:
Starten Sie Ihren PC neu. Öffnen Sie cmd erneut und geben Sie diesen Befehl ein:
Prüfen Sie, ob Sie Ihren PC bei Bedarf zurücksetzen können.
5. Führen Sie eine Startreparatur durch
Probleme beim Windows-Start können dazu führen, dass Ihr System den Reset-Vorgang auf Ihrem PC nicht starten kann. Versuchen Sie daher, etwaige Probleme mit dem Windows-Startreparaturtool zu beheben.
Greifen Sie wie zuvor erläutert auf Windows RE zu, aber gehen Sie dieses Mal zu Fehlerbehebung -> Erweiterte Optionen und wählen Sie Startreparatur, um den Vorgang zu starten.
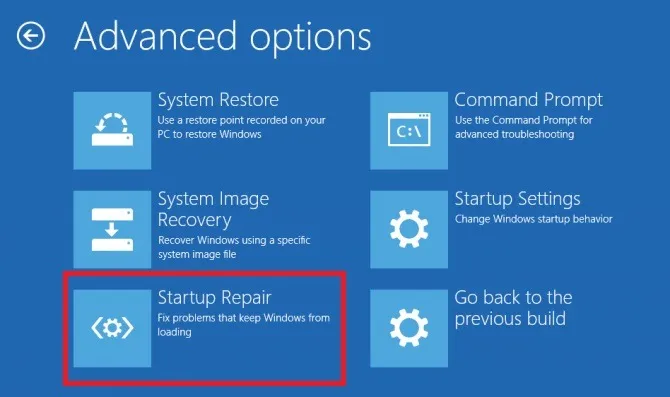
6. Verwenden Sie einen Wiederherstellungspunkt
Wenn Sie zuvor einen Wiederherstellungspunkt erstellt haben, verwenden Sie ihn jetzt, um Ihr System auf einen früheren Zustand zurückzusetzen, als das Problem nicht aufgetreten ist. Durch die Durchführung einer Systemwiederherstellung werden Änderungen, die Sie kürzlich an Ihrem PC vorgenommen haben, effektiv rückgängig gemacht, was möglicherweise für den Fehler „Beim Zurücksetzen Ihres PCs ist ein Problem aufgetreten“ verantwortlich ist.
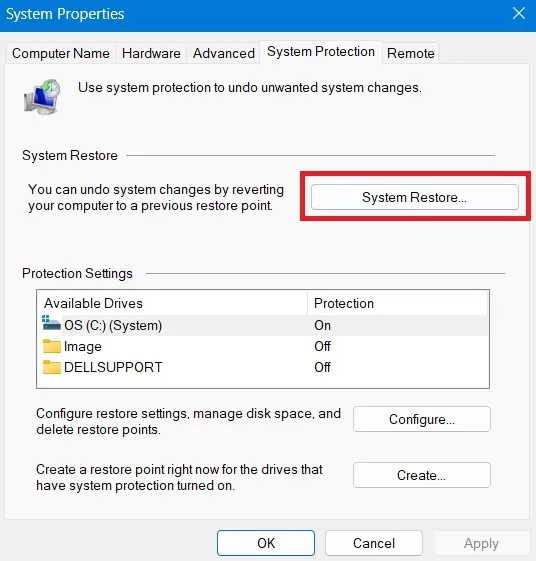
Das Zurücksetzen Ihres Geräts auf einen Wiederherstellungspunkt hat keine Auswirkungen auf Ihre Dateien, entfernt jedoch alle Apps, Treiber oder Updates, die nach der Erstellung dieses bestimmten Wiederherstellungspunkts installiert wurden.
7. Führen Sie eine Neuinstallation durch
Wenn keine der bisher beschriebenen Methoden für Sie funktioniert hat, müssen Sie möglicherweise eine Neuinstallation durchführen. Da das ursprüngliche Ziel sowieso darin bestand, Windows neu zu installieren, warum nicht eine neue Kopie installieren? Bedenken Sie, dass dadurch alle Ihre Daten, einschließlich Dateien, Apps und anderer Daten, gelöscht werden. Daher kann es sinnvoll sein, ein Backup zu erstellen.
Eine einfache Möglichkeit, das Betriebssystem neu zu installieren, ist die Verwendung Ihrer bevorzugten Windows-Version auf einer CD oder einem Flash-Laufwerk. Wenn Sie sich nicht sicher sind, wie Sie damit beginnen sollen, finden Sie in unserem Leitfaden alle Schritte sowie alternative Optionen zur Installation von Windows auf Ihrem Gerät.
Auf Ihrem Windows-Computer können viele Dinge schief gehen, aber es ist wichtig, nicht in Panik zu geraten, da es normalerweise eine Möglichkeit gibt, diese Probleme zu beheben. Wenn Sie beispielsweise feststellen, dass Ihr Energiemenü fehlt, erfahren Sie, wie Sie den Fehler „Derzeit sind keine Energieoptionen verfügbar“ beheben können. Alternativ erfahren Sie, was zu tun ist, wenn Ihre Taskleiste nicht mehr funktioniert.
Bildnachweis: Freepik. Alle Screenshots von Alexandra Arici.



Schreibe einen Kommentar