So beheben Sie den Fehler „Ihre Verbindung wurde unterbrochen“ unter Windows

Sind Sie es leid, die Fehlermeldung „Ihre Verbindung wurde unterbrochen“ zu erhalten, während Sie auf Ihrem Windows-Computer im Internet surfen? Es ist eine frustrierende Erfahrung, die Ihren Arbeitsablauf stören kann. Diese Anleitung zeigt Ihnen einige einfache, aber effektive Lösungen, um dieses Problem zu beheben und Ihr Internet wieder reibungslos zum Laufen zu bringen.
6 Optionen zur Behebung des Fehlers „Ihre Verbindung wurde unterbrochen“.
Um den Fehler „Ihre Verbindung wurde unterbrochen“ unter Windows zu beheben, gehen Sie zuerst die folgenden einfachen Korrekturen durch, und wenn Sie immer noch ein Problem haben, befolgen Sie die unten aufgeführten Lösungen.
- Aktualisieren Sie die Webseite : Dies ist die einfachste Lösung: Klicken Sie auf die Schaltfläche „Aktualisieren“ und prüfen Sie, ob die Seite neu geladen wird. In vielen Fällen ist dies alles, was Sie tun müssen. Sie können auch versuchen, den Browser zu schließen und erneut zu öffnen.
- Überprüfen Sie den Netzwerkstatus : Bewegen Sie die Maus über das verbundene Netzwerk in der Taskleiste. Dadurch erfahren Sie, ob Ihre Verbindung noch aktiv ist und Ihr Gerät mit dem Internet verbunden ist. Wenn Sie weitere Details zu einem bestimmten Netzwerk wünschen, klicken Sie mit der rechten Maustaste auf das Netzwerk und wählen Sie „Netzwerk- und Interneteinstellungen“.
- Starten Sie Ihren Router oder Ihr Modem neu : Schalten Sie den Router/das Modem aus und warten Sie einige Minuten, schalten Sie es dann wieder ein und prüfen Sie, ob Sie die Verbindung wiederherstellen können. Manchmal kann ein einfacher Neustart Ihre Verbindung erfolgreich zurücksetzen und die Fehlermeldung verschwinden lassen.
- Stellen Sie sicher, dass Sie Netzwerktreiber aktualisiert oder neu installiert haben : Netzwerktreiber müssen regelmäßig aktualisiert werden, um Probleme zu vermeiden. Wenn die Aktualisierung der Netzwerktreiber nicht funktioniert, können Sie die Netzwerktreiber deinstallieren und neu installieren und sehen, ob das Ihr Problem löst.
1. Netzwerkeinstellungen zurücksetzen
In den meisten Fällen können beschädigte oder fehlerhafte Netzwerkeinstellungen zu Netzwerkunterbrechungen führen, was wiederum zu dem angezeigten Fehler führen kann. Sie können dieses Problem lösen, indem Sie einfach Ihre Netzwerkeinstellungen zurücksetzen.
- Klicken Sie auf die Schaltfläche Start in Ihrem Windows.
- Wählen Sie die Einstellungen-App aus.

- Klicken Sie auf „Netzwerk & Internet“.

- Scrollen Sie nach unten und klicken Sie auf die Registerkarte „Erweiterte Netzwerkeinstellungen“.
- Wählen Sie „Netzwerk zurücksetzen“.
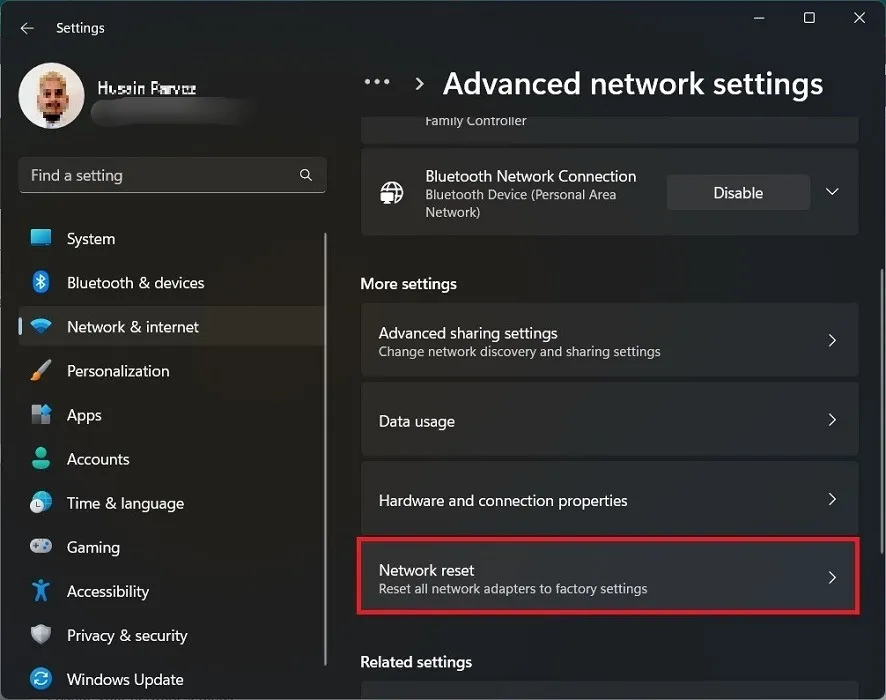
- Klicken Sie auf die Option „Jetzt zurücksetzen“, um Ihre Netzwerkeinstellungen zurückzusetzen.
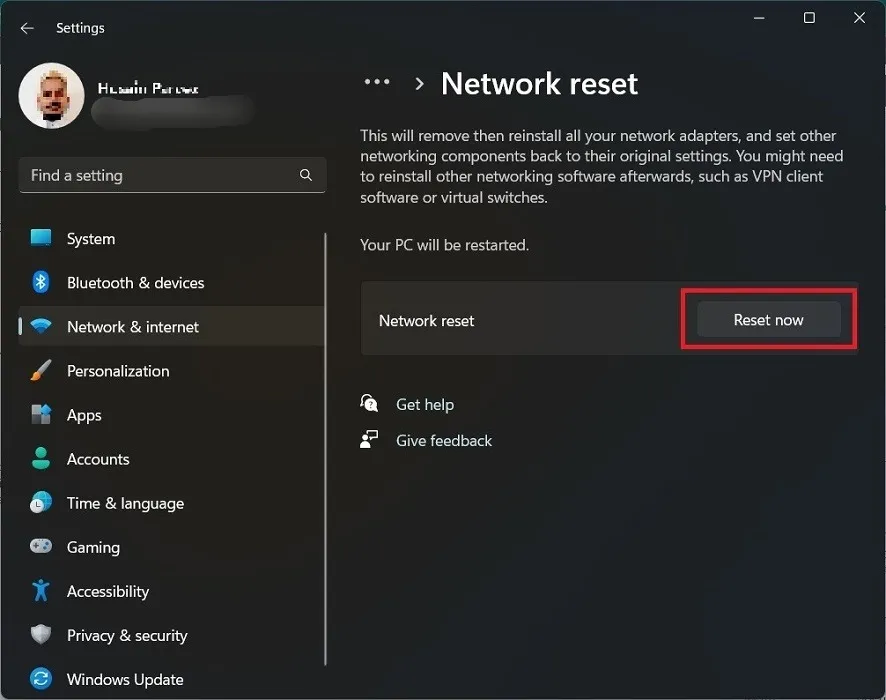
2. Deaktivieren Sie Firewall und Antivirus
Ihre Firewall oder Ihr Antivirenprogramm (falls Sie eines installiert haben) könnte auch hinter der Fehlermeldung stecken. Es ist eine gute Idee, zu versuchen, einen von beiden auszuschalten, um zu sehen, ob die Verbindung wiederhergestellt wird.
- Gehen Sie zu „Einstellungen -> Netzwerk & Internet“.
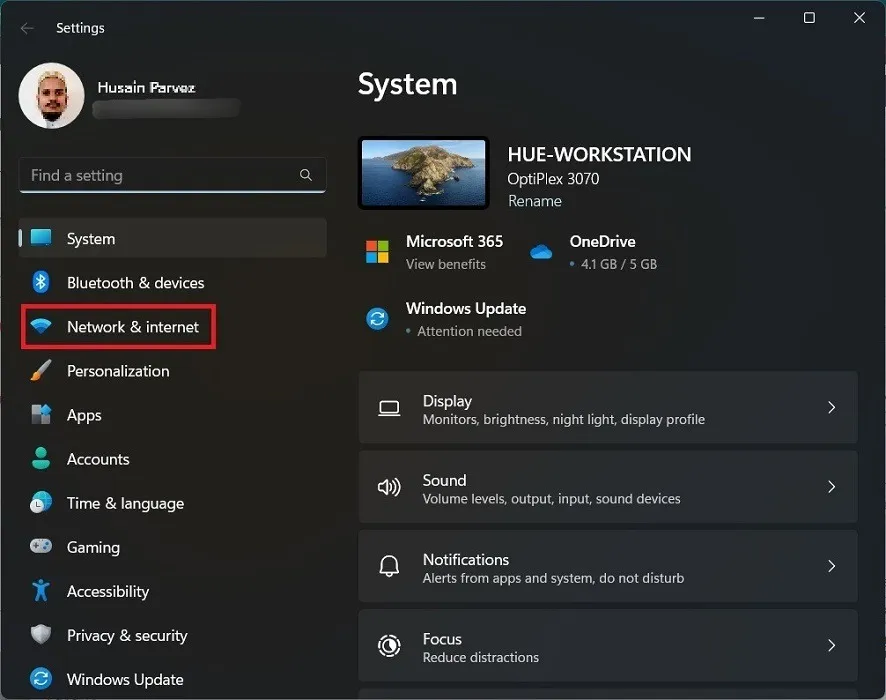
- Scrollen Sie nach unten und klicken Sie auf die Registerkarte „Erweiterte Netzwerkeinstellungen“, um die Schaltfläche „Windows-Firewall“ zu finden.

- Klicken Sie links auf „Firewall & Netzwerkschutz“. Schalten Sie die Firewall-Instanz für alle drei Instanzen aus: „Domänennetzwerk“, „Öffentliches Netzwerk“ und „Privates Netzwerk“.

- Um Ihr Antivirenprogramm zu deinstallieren, gehen Sie zu „Einstellungen -> Apps -> Installierte Apps“.

- Scrollen Sie nach unten, um Ihr Antivirenprogramm zu finden, und klicken Sie mit der rechten Maustaste darauf.
- Klicken Sie auf „Deinstallieren“ und folgen Sie den Anweisungen auf dem Bildschirm.
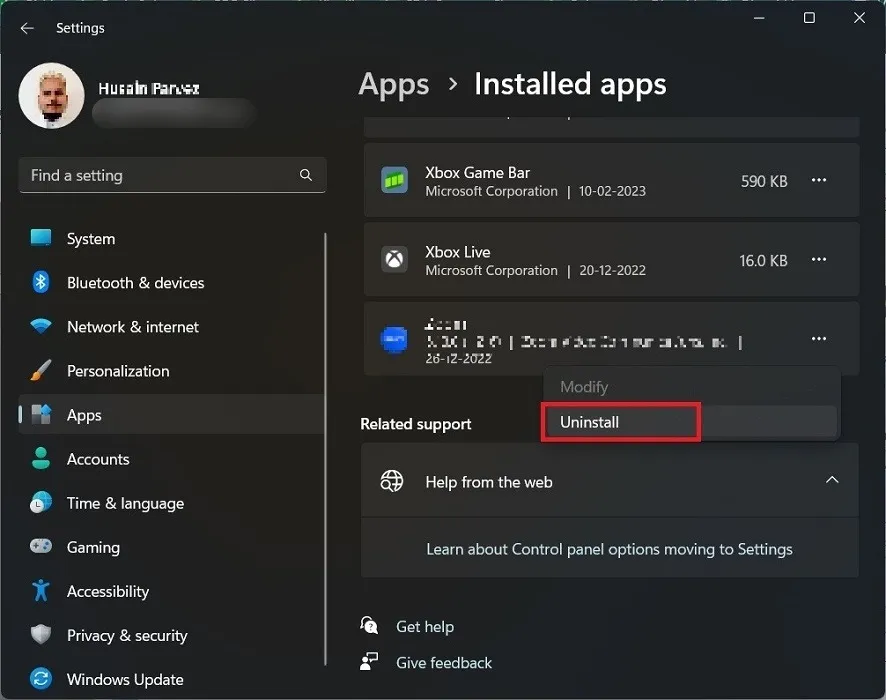
3. Löschen Sie die Browserdaten und den Cache
Eine andere Möglichkeit, den Verbindungsfehler effektiv zu beheben, besteht darin, die Browserdaten in Ihrem Windows-Browser zu löschen. Wir verwenden Google Chrome für dieses Tutorial, aber die Schritte sind in anderen Browsern ähnlich.
- Klicken Sie im Chrome-Fenster rechts auf das Dreipunkt-Symbol.
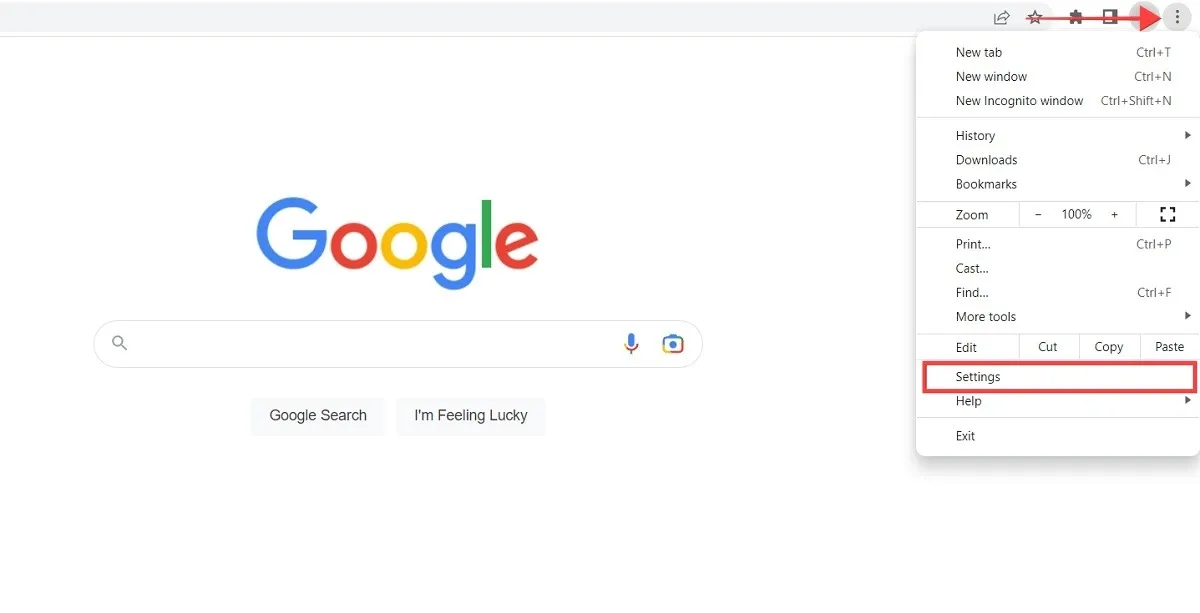
- Wählen Sie „Einstellungen“ aus dem Menü.
- Klicken Sie im linken Bereich auf „Datenschutz und Sicherheit“.

- Öffnen Sie den Abschnitt „Browserdaten löschen“.
- Überprüfen Sie die Optionen „Browserverlauf“, „Cookies und andere Websitedaten“ und „Bilder und Dateien im Cache“.

- Klicken Sie auf die Schaltfläche „Daten löschen“, um alle Browserdaten und den Cache aus Ihrem Browser zu löschen.
4. DNS-Einstellungen ändern
Ihr ISP (Internet Service Provider) könnte für eine Unterbrechung Ihres Netzwerks verantwortlich sein. Das Ändern der DNS-Einstellungen und das Herstellen einer Verbindung zu einem öffentlichen DNS-Dienst können dieses Problem lösen.
- Gehen Sie zu „Einstellungen -> Netzwerk & Internet“.
- Scrollen Sie nach unten und klicken Sie auf die Registerkarte „Erweiterte Netzwerkeinstellungen“ und dann auf die Schaltfläche „Weitere Netzwerkadapteroptionen“.

- Klicken Sie in Windows 10 auf „Adaptereinstellungen ändern“. Es listet alle verbundenen Netzwerke und Geräte auf.
- Klicken Sie mit der rechten Maustaste auf das aktuelle Netzwerk und wählen Sie die Option „Eigenschaften“.
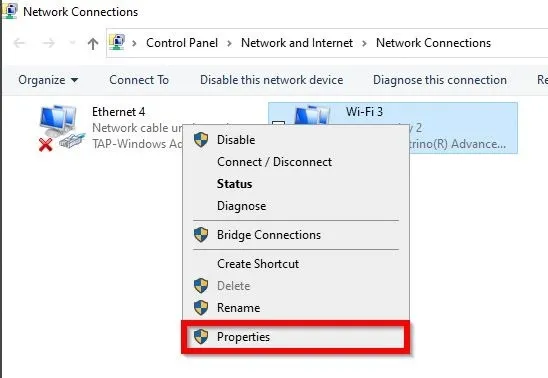
- Wählen Sie die Option „Internetprotokoll Version 4 (TCP/IPv4)“ und klicken Sie auf „Eigenschaften“.

- Wählen Sie im neuen Fenster „Folgende DNS-Serveradressen verwenden“ und fügen Sie Ihre neue DNS-Serveradresse hinzu. Konfigurieren Sie Ihre Netzwerkeinstellungen so, dass die IP-Adressen 8.8.8.8 und 8.8.4.4 als Ihre DNS-Server verwendet werden. Dies sind öffentliche DNS-Adressen von Google, die Internetnutzern weltweit zur Verfügung stehen. Google Public DNS ist schnell, sicher und der größte öffentliche DNS-Dienst der Welt.
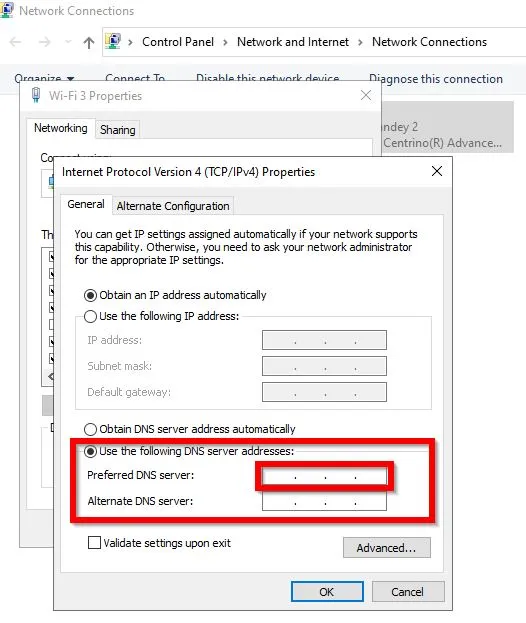
- Klicken Sie auf „OK“, um Ihre DNS-Adresse zu ändern.
5. Überprüfen Sie die Proxy-Einstellungen
Wenn Proxy-Einstellungen aktiviert sind, kann die Fähigkeit Ihres Browsers, eine Verbindung zu einem Netzwerk herzustellen, beeinträchtigt werden. Sie können die Proxy-Einstellungen deaktivieren und in den Standardmodus versetzen, wodurch das Netzwerkproblem möglicherweise gelöst wird.
- Öffnen Sie Chrome, klicken Sie auf das Dreipunkt-Symbol und wählen Sie „Einstellungen“.
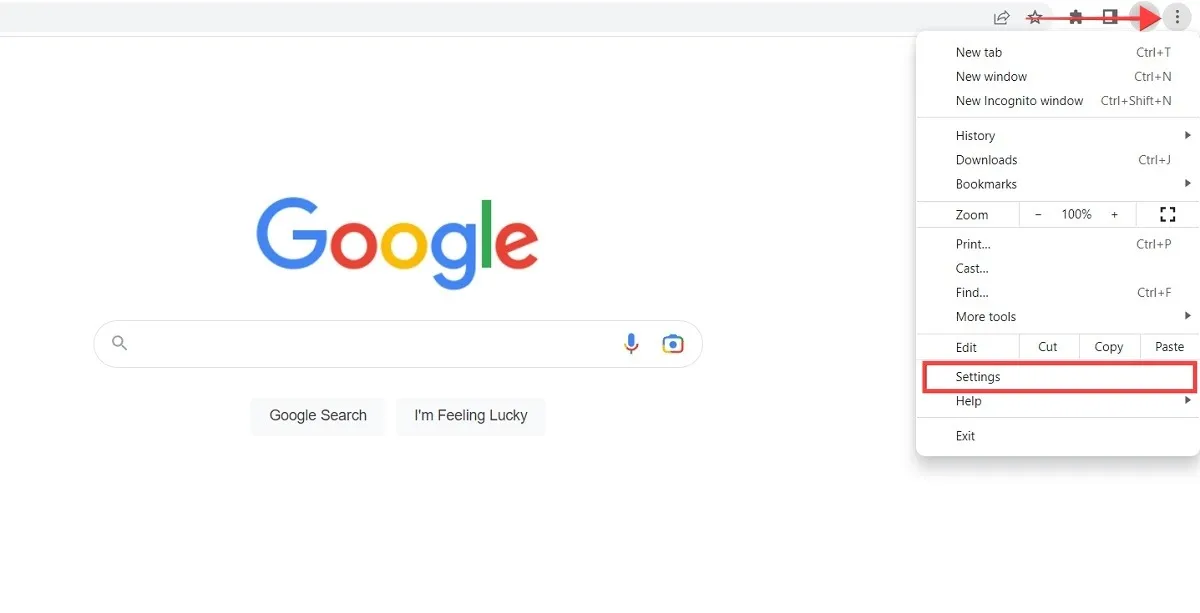
- Suchen Sie über das Suchfeld oben nach „Proxy“ und klicken Sie auf „Proxy-Einstellungen Ihres Computers öffnen“.
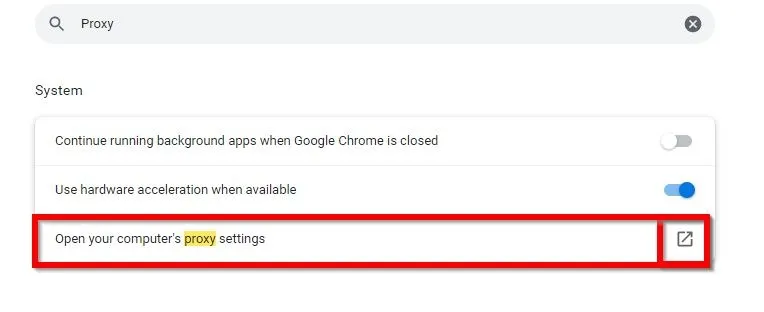
- Deaktivieren Sie die Optionen „Einstellungen automatisch erkennen“ und „Proxyserver verwenden“.
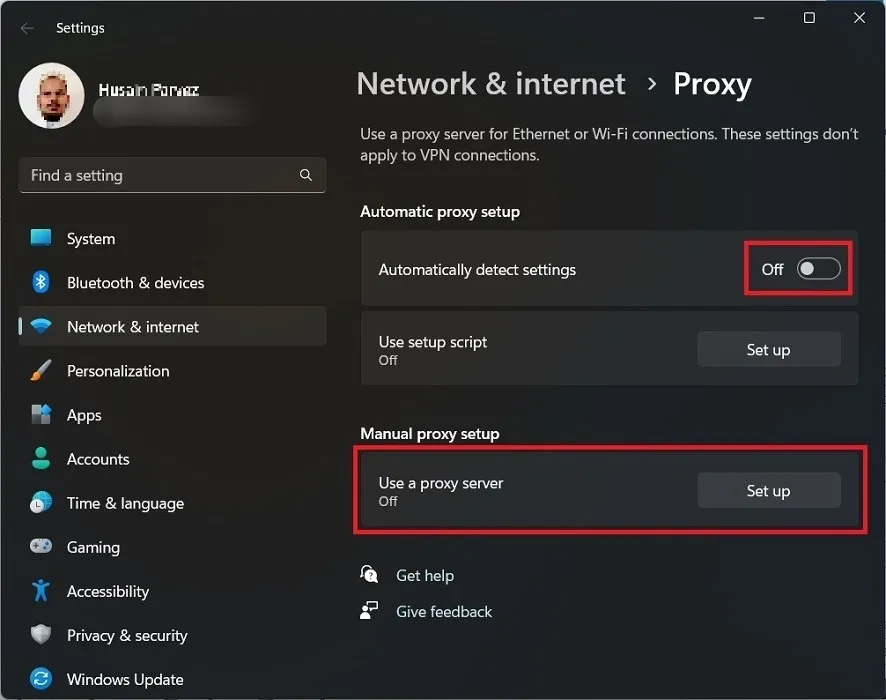
6. Windows auf einen früheren Zeitpunkt zurücksetzen
Wenn Sie Windows gerade auf die neueste Version aktualisiert haben und diese Fehlermeldung angezeigt wird, müssen Sie Ihr System möglicherweise auf die vorherige Version zurücksetzen.
Um weniger als 10 Tage nach der Installation des Updates zum alten Build zurückzukehren, befolgen Sie die in unserem Artikel beschriebenen Schritte.
Häufig gestellte Fragen
Wie behebe ich eine langsame WLAN-Verbindung?
Die Gründe für eine langsame WLAN-Verbindung sind vielfältig und reichen von der Anzahl der mit dem Router verbundenen Geräte über das Alter des Routers bis hin zu Problemen mit Ihrem ISP. Diese Tipps können Ihnen helfen, Ihre langsamen Wi-Fi-Probleme zu lösen. Es kann auch hilfreich sein, einen Router zu beheben.
Was bedeutet „Eine Netzwerkänderung wurde erkannt“?
Diese Meldung erscheint normalerweise unter dem Fehler „Ihre Verbindung wurde unterbrochen“ in Ihrem Browser. Dies bedeutet, dass Ihr Computer beim Anzeigen einer Webseite oder beim Herunterladen einer Datei das Netzwerk gewechselt hat. Grundsätzlich wurde Ihnen nicht die Erlaubnis erteilt, eine bestimmte Site anzuzeigen.
Bildnachweis: Freepik . Alle Screenshots von Husain Parvez .
- Twittern



Schreibe einen Kommentar