So beheben Sie den Fehler „Sie haben derzeit keine Berechtigung, auf diesen Ordner zuzugreifen“ unter Windows

„Sie haben derzeit keine Berechtigung, auf diesen Ordner zuzugreifen“ ist ein häufiger Fehler, der auftritt, wenn Sie einen bestimmten Ordner auf Ihrem Windows-PC oder einem externen Speichergerät öffnen – selbst wenn Sie Administratorrechte für Ihr Konto aktiviert haben. Es gibt zahlreiche Gründe, warum dieser Fehler auftritt, darunter ein Konflikt zwischen NTFS, Freigabeberechtigungen, die Entfernung des Benutzers oder der Gruppe aus der Ordnerzugriffserlaubnis usw. Lesen Sie weiter, um zu erfahren, wie Sie diesen frustrierenden Fehler beheben können.
Behebung des Fehlers „Sie haben derzeit keine Berechtigung, auf diesen Ordner zuzugreifen“.
Bevor Sie mit den komplexeren Korrekturen fortfahren, sollten Sie einige einfache Dinge prüfen, die Ihnen bei der Lösung des Problems helfen.
- Wenden Sie sich an den Systemadministrator : Administratoren haben möglicherweise eingeschränkten Zugriff auf bestimmte Dateien und Ordner. Stellen Sie sicher, dass der Administrator Ihnen den Zugriff auf den Ordner über das Netzwerk ermöglicht oder Ihnen ein Administratorkonto zur Verfügung gestellt hat.
- UAC deaktivieren : UAC (User Access Control) blockiert möglicherweise Ihren Zugriff auf bestimmte Ordner. Um dies zu ändern, suchen Sie nach „Benutzerkontensteuerungseinstellungen ändern“, klicken Sie darauf und stellen Sie den Schieberegler links auf „Nie benachrichtigen“. Wir empfehlen dringend, nach der Anwendung des Fixes zum vorherigen Zustand zurückzukehren.
- Stellen Sie sicher, dass der Ordner nicht an anderer Stelle geöffnet ist : Manchmal wird der Ordner oder eine Datei von einer anderen App verwendet, wodurch der Zugriff auf den Ordner verhindert wird. Schließen Sie alle Apps, die Ihren Ordner verwenden könnten, und versuchen Sie es erneut.
Wenn das Problem weiterhin besteht, fahren Sie mit den folgenden Korrekturen fort.
1. Gewähren Sie vollen Zugriff auf den Ordner
Eine Möglichkeit, diesen Fehler in Ihrem System zu beheben, besteht darin, allen Benutzern Zugriff auf den betreffenden Ordner zu gewähren. Folge diesen Schritten:
- Klicken Sie mit der rechten Maustaste auf den Ordner oder das Laufwerk, auf das Sie zugreifen möchten, und klicken Sie auf „Eigenschaften“.
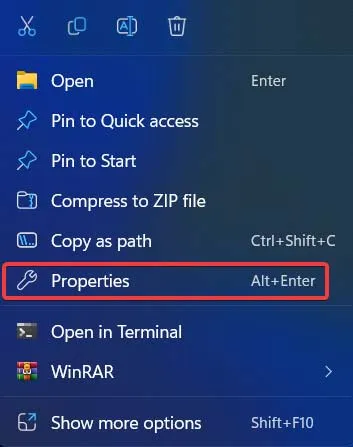
- Klicken Sie unter der Registerkarte „Sicherheit“ auf die Schaltfläche „Bearbeiten“.
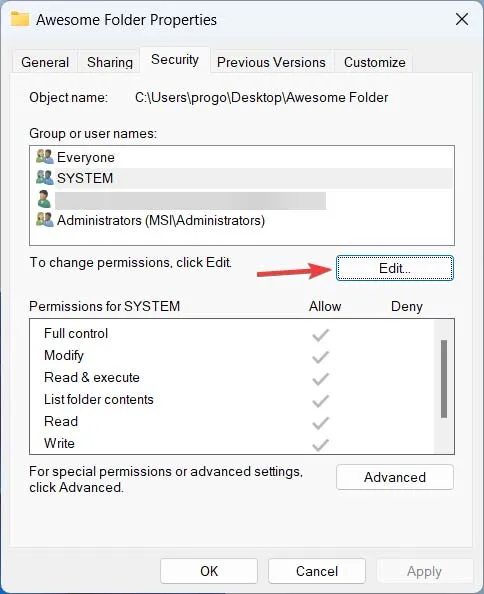
- Wählen Sie „Jeder“ in der Liste „Gruppen- oder Benutzernamen“.
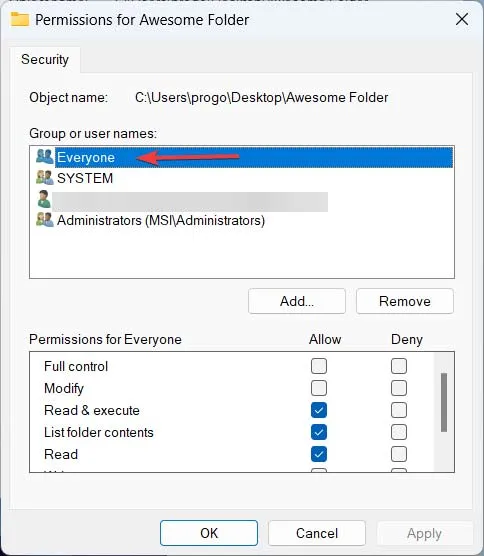
- Aktivieren Sie in der Liste „Berechtigungen für alle“ die Option „Zulassen“ neben „Vollzugriff“.

- Klicken Sie auf „Übernehmen -> OK“.

- Wenn Sie „Jeder“ in der Liste „Gruppen- oder Benutzernamen“ nicht finden konnten, müssen Sie es selbst hinzufügen. Suchen Sie den Ordner oder das Laufwerk, auf das Sie zugreifen möchten, klicken Sie mit der rechten Maustaste darauf und wählen Sie „Eigenschaften“.

- Klicken Sie auf die Registerkarte „Sicherheit“ und klicken Sie auf die Schaltfläche „Bearbeiten“.
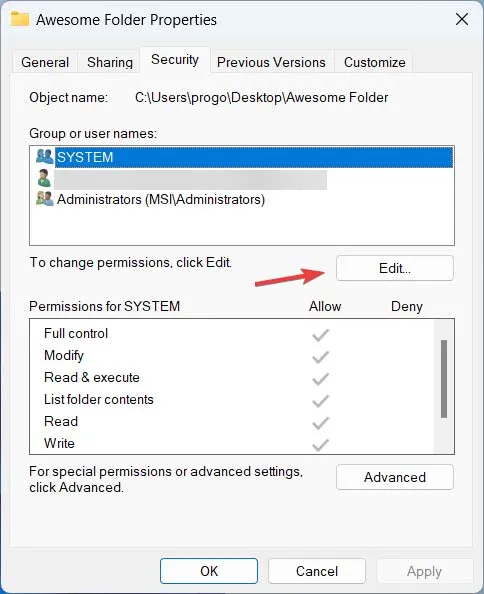
- Klicken Sie auf „Hinzufügen“, um eine neue Gruppe zur Liste hinzuzufügen.

- Geben Sie „Jeder“ in das Feld „Geben Sie die auszuwählenden Objektnamen ein“ ein und klicken Sie auf „OK“.

- „Jeder“ sollte in der Gruppenliste sichtbar sein. Wenn nicht, wiederholen Sie die Schritte Nr. 4 und Nr. 5 von oben.

2. Gewähren Sie den Zugriff über das Terminal
Sie können Windows Terminal verwenden, um den Besitzer des Ordners zu ändern. Um über Windows Terminal den Besitz eines bestimmten Ordners zu erlangen, führen Sie die folgenden Schritte aus:
- Klicken Sie mit der rechten Maustaste auf das Startmenüsymbol und wählen Sie „Terminal (Admin)“.
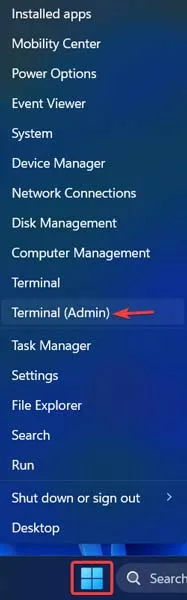
- Wenn das UAC-Fenster dazu aufgefordert wird, klicken Sie auf „Ja“.
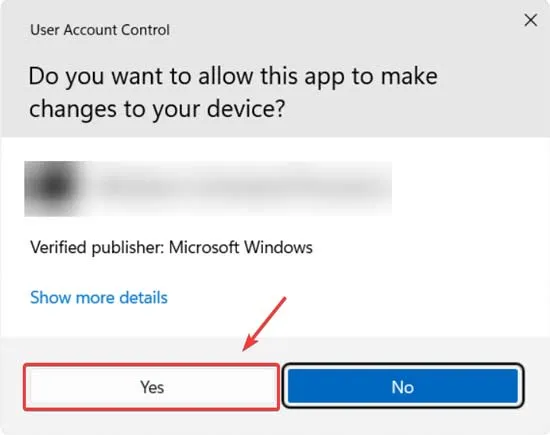
- Geben Sie den folgenden Befehl ein und drücken Sie Enter. Stellen Sie sicher, dass Sie den Pfad zu Ihrem Ordner zwischen den Anführungszeichen angeben.
TAKEOWN /F "path of the folder"/R /D Y
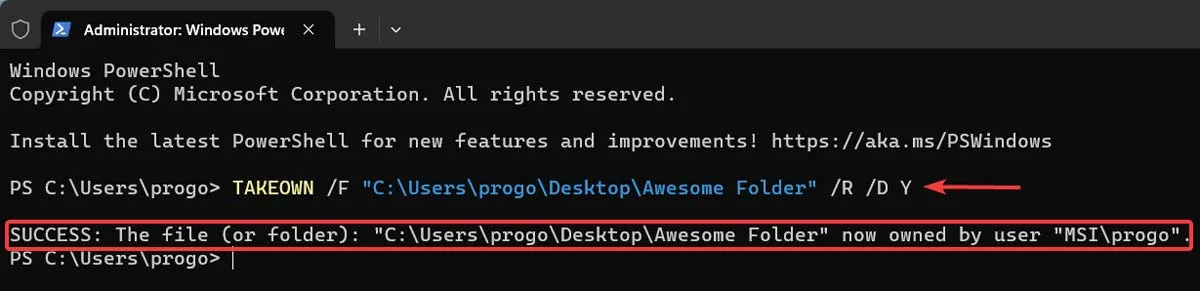
- Wenn Sie nicht sicher sind, wie Sie den Pfad zu Ihrem Ordner finden, klicken Sie mit der rechten Maustaste darauf und wählen Sie „Als Pfad kopieren“.
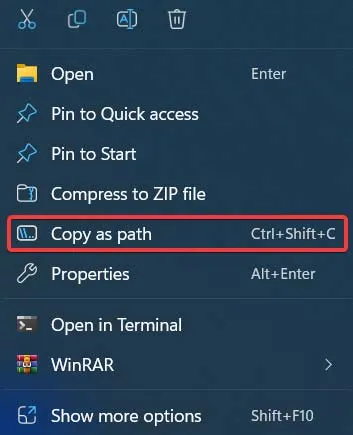
3. Ersetzen Sie den Eigentümer für Untercontainer und Objekte
Eine andere Möglichkeit, den Eigentümer eines bestimmten Ordners zu ändern, besteht darin, den Eigentümer von Untercontainern und Objekten über die Eigenschaften des Ordners zu ersetzen. Wir zeigen Ihnen wie.
- Klicken Sie mit der rechten Maustaste auf die Datei oder den Ordner, auf die Sie zugreifen möchten, und wählen Sie „Eigenschaften“ aus dem Dropdown-Menü.

- Gehen Sie zur Registerkarte „Sicherheit“ und klicken Sie auf „Erweitert“.

- Klicken Sie im neuen Fenster neben „Eigentümer“ auf „Ändern“:

- Füllen Sie das Objektformular mit „Jeder“ aus und klicken Sie auf „OK“.

- Aktivieren Sie die Option „Eigentümer für Untercontainer und Objekte ersetzen“.

- Klicken Sie auf „Übernehmen -> OK“.
4. Deaktivieren Sie die schreibgeschützte Option
„Schreibgeschützt“ ist ein Datei- oder Ordnerattribut, dessen Verwendung auf die reine Anzeige beschränkt ist. Jeder Versuch, es zu modifizieren oder zu ändern, wird abgelehnt. Deaktivieren Sie diese Option, indem Sie die folgenden Schritte ausführen:
- Klicken Sie mit der rechten Maustaste auf den gewünschten Ordner oder das gewünschte Laufwerk und wählen Sie im Kontextmenü „Eigenschaften“.

- Stellen Sie sicher, dass die Option „Schreibgeschützt“ nicht aktiviert ist, und klicken Sie dann auf „Übernehmen -> OK“.

5. Ändern Sie die Gruppenrichtlinie
Sie können den Gruppenrichtlinien-Editor auch verwenden, um den Zugriff auf Ordner für verschiedene Benutzer zu ändern, indem Sie die folgenden Schritte ausführen:
- Klicken Sie mit der rechten Maustaste auf das Startmenüsymbol und wählen Sie „Ausführen“.

- Geben Sie
gpedit.mscim Dialogfeld „Ausführen“ Folgendes ein und drücken Sie Enter.

- Erweitern Sie „Computerkonfiguration -> Windows-Einstellungen -> Sicherheitseinstellungen -> Lokale Richtlinien“ und öffnen Sie dann „Sicherheitsoptionen“.

- Scrollen Sie nach unten und suchen Sie die Option „Benutzerkontensteuerung: Administratorgenehmigungsmodus für das integrierte Administratorkonto“ und doppelklicken Sie darauf.

- Wählen Sie „Deaktiviert“ und klicken Sie dann auf „Übernehmen -> OK“.
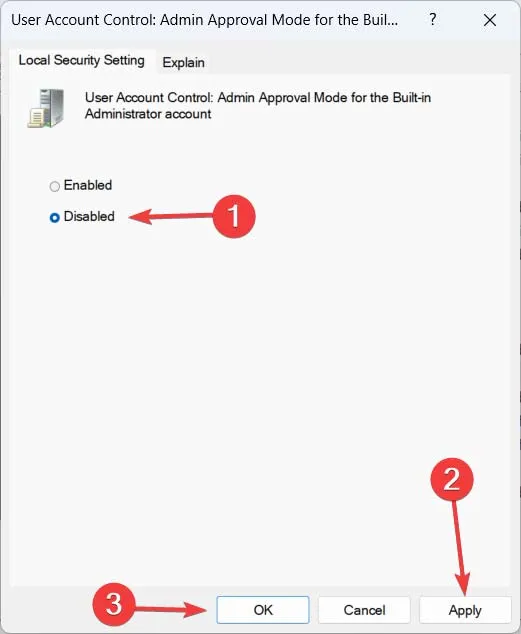
- Suchen Sie in derselben Liste nach der Option „Benutzerkontensteuerung: Alle Administratoren im Administratorgenehmigungsmodus ausführen“ und doppelklicken Sie darauf.

- Klicken Sie auf „Deaktiviert“, dann auf „Übernehmen“ und schließlich auf „OK“.

- Starten Sie Ihren PC neu, damit die Effekte wirksam werden.
So aktivieren Sie den Gruppenrichtlinien-Editor
Wenn Sie Windows 11 oder 10 Home Edition verwenden, ist der Gruppenrichtlinien-Editor standardmäßig nicht verfügbar. Sie müssen es zunächst über die Eingabeaufforderung aktivieren, indem Sie die folgenden Schritte ausführen:
- Klicken Sie mit der rechten Maustaste auf das Startmenüsymbol und wählen Sie „Terminal (Admin)“.

- Klicken Sie auf „Ja“, wenn das UAC-Fenster dazu aufgefordert wird.
- Fügen Sie diesen Befehl in das Terminal ein und drücken Sie Enter:
FOR %F IN ("%SystemRoot%\servicing\Packages\Microsoft-Windows-GroupPolicy-ClientTools-Package~*.mum") DO (DISM /Online /NoRestart /Add-Package:"%F")

- Warten Sie auf die Meldung „Der Vorgang wurde erfolgreich abgeschlossen“, fügen Sie dann den folgenden Code ein und drücken Sie Enter:
FOR %F IN ("%SystemRoot%\servicing\Packages\Microsoft-Windows-GroupPolicy-ClientExtensions-Package~*.mum") DO (DISM /Online /NoRestart /Add-Package:"%F")
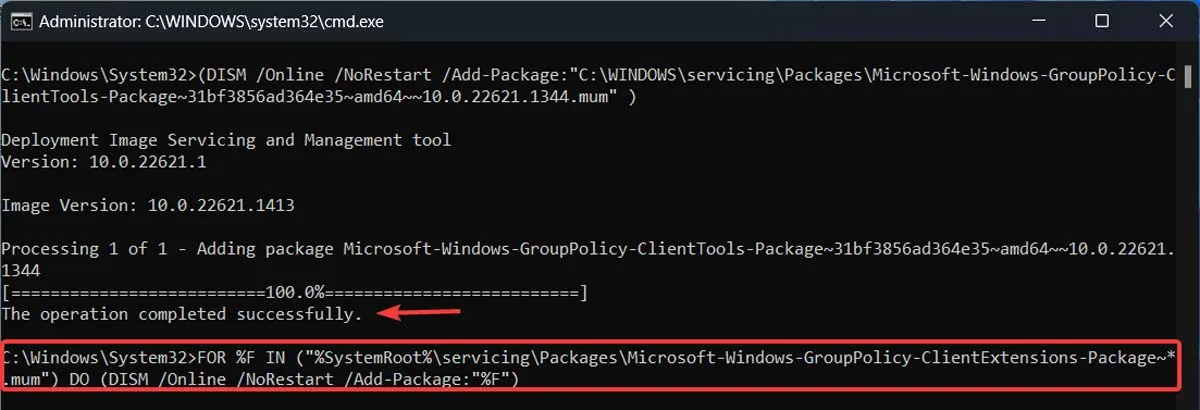
- Nachdem die Meldung „Der Vorgang wurde erfolgreich abgeschlossen“ angezeigt wird, verlassen Sie die Eingabeaufforderung und führen Sie den Gruppenrichtlinien-Editor auf Ihrem Windows Home aus.
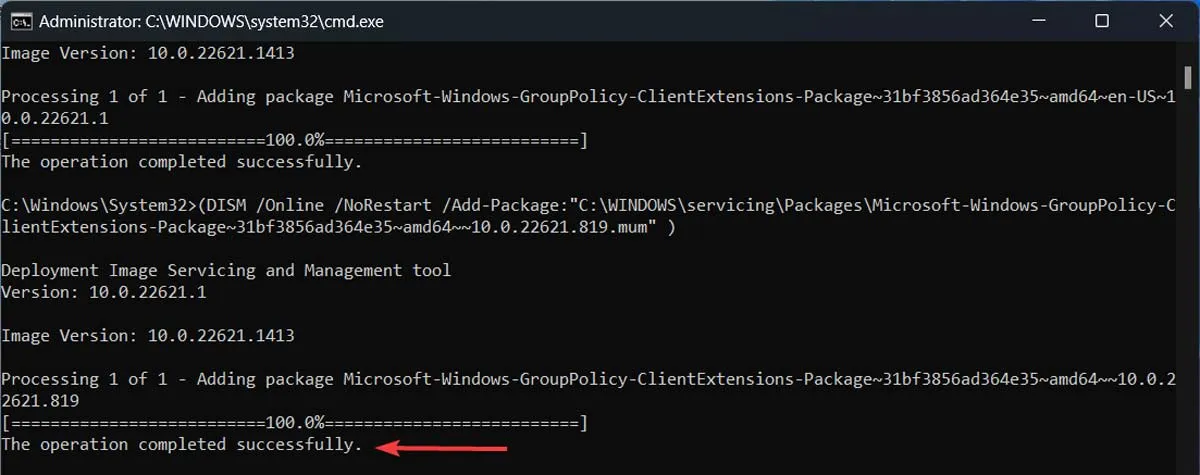
Häufig gestellte Fragen
Ich kann immer noch nicht auf den gewünschten Ordner zugreifen. Gibt es eine andere Möglichkeit, das Problem zu beheben?
Während dieser Fehler hauptsächlich aufgrund fehlender Berechtigungen auftritt, liegt das Problem manchmal tiefer und liegt in beschädigten Systemdateien begründet. Wir empfehlen die Verwendung von Scans wie SFC und DISM oder dem Befehl CHKDSK , um zu sehen, ob Sie das Problem beheben können. In schwerwiegenderen Fällen kann eine Neuinstallation von Windows die ultimative Lösung sein.
Wie kann ich die Berechtigungen für eine Datei oder einen Ordner zurücksetzen?
Um die Berechtigungen für eine Datei oder einen Ordner zurückzusetzen, fügen Sie den folgenden Befehl in das Windows-Terminal (mit Administratorzugriff) ein und drücken Sie Enter: icacls [path to file or folder] /reset.
Ist es sicher, die Einstellungen für den Ordnereigentum zu ändern?
Es empfiehlt sich, den Inhalt eines Ordners zu überprüfen, bevor Sie die Eigentümereinstellungen ändern, da es möglicherweise vertrauliche Dateien oder Ordner gibt, auf die ein Standardbenutzer keinen Zugriff haben sollte.
Es wird außerdem empfohlen, normalen Benutzern nicht zu erlauben, den Besitz von Ordnern zu übernehmen, die Systemdateien wie Windows, Programmdateien, Programmdaten und ähnliche Ordner enthalten. Dies kann schwerwiegende Auswirkungen auf die Sicherheit und Funktionalität haben.
Bildnachweis: Pexels . Alle Screenshots von Farhad Pashaei.


Schreibe einen Kommentar