So beheben Sie den Fehler „Sie haben nicht genügend Zugriff zum Deinstallieren“ in Windows

Der Fehler „Sie haben nicht genügend Zugriff zum Deinstallieren“ in Windows ist ein frustrierendes Problem, das viele Benutzer betrifft. Unabhängig davon, ob Sie versuchen, Speicherplatz freizugeben oder problematische Software zu entfernen, kann das Auftreten dieses Fehlers ein großes Hindernis darstellen. Glücklicherweise gibt es mehrere Methoden, mit denen Sie diese Hürde überwinden und die Kontrolle über Ihren Deinstallationsprozess wiedererlangen können, wie Sie in diesem Handbuch erfahren.
1. Deaktivieren Sie die Benutzerkontensteuerung
Der Fehler ist wahrscheinlich auf die Benutzerkontensteuerungsfunktion (UAC) zurückzuführen. Diese Funktion beschränkt den Zugriff auf installierte Dateien und Programme, um schädliche Änderungen am System zu vermeiden. Für optimale Sicherheit kann es Sie auch davon abhalten, bestimmte Apps zu deinstallieren. Glücklicherweise können Sie es deaktivieren.
- Öffnen Sie das Startmenü und geben Sie „Benutzerkontensteuerung“ in die Suchleiste ein. Klicken Sie unten auf die beste Übereinstimmung.
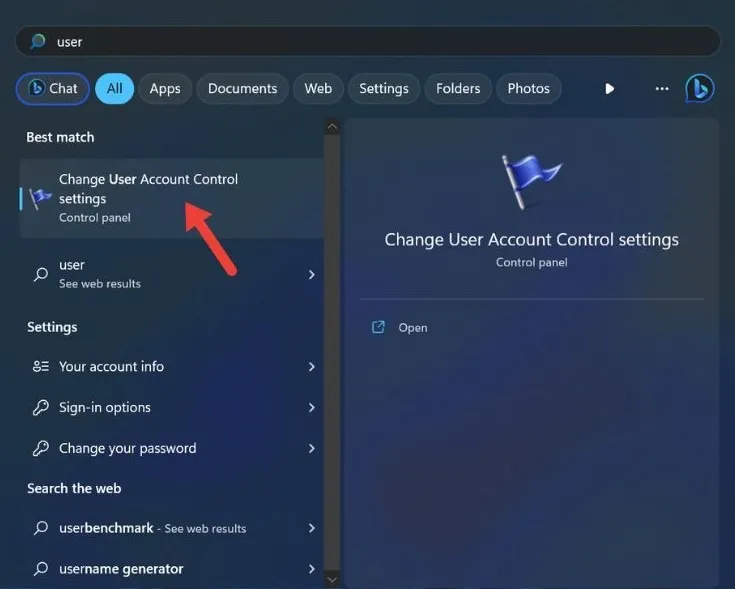
- Bewegen Sie den Schieberegler auf „Nie benachrichtigen“ und klicken Sie auf „OK“.
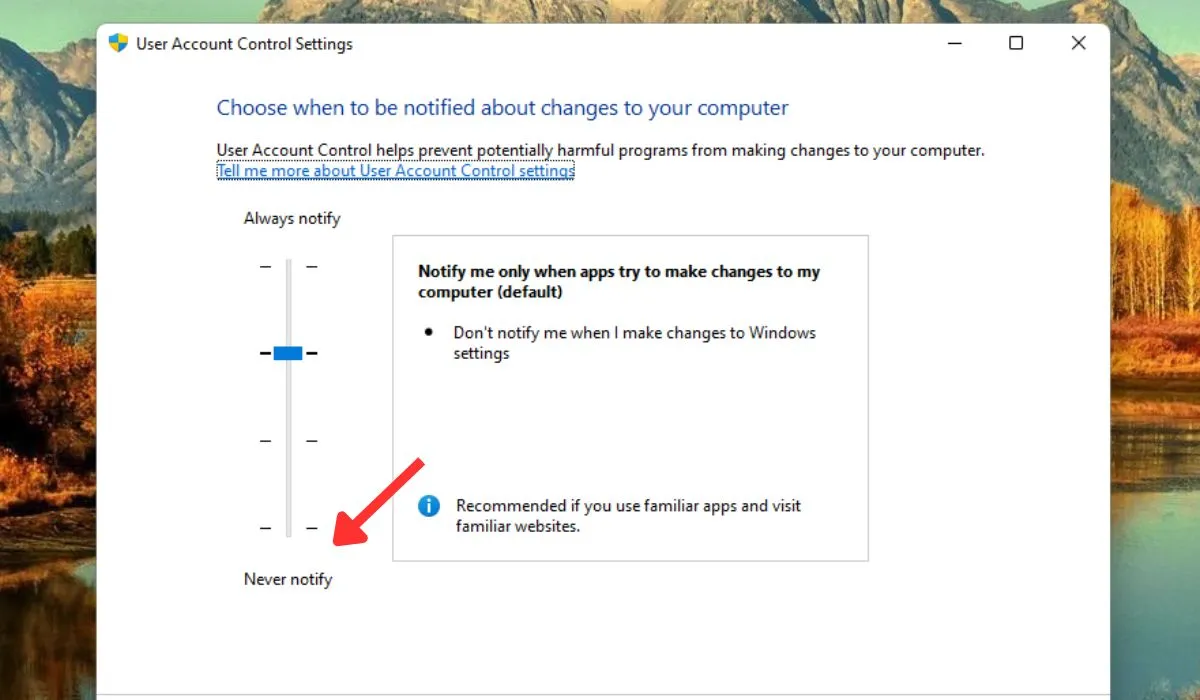
- Starten Sie Ihren Computer neu, damit die Änderungen wirksam werden.
2. Verwenden Sie Administratorrechte, um ein Programm zu deinstallieren
Wenn Sie ein Programm aufgrund unzureichenden Zugriffs nicht deinstallieren können, besteht eine andere Lösung darin, das Programm mit Administratorrechten zu deinstallieren.
- Öffnen Sie den Datei-Explorer und navigieren Sie zu dem Ordner, in dem sich das Programm befindet, das Sie nicht deinstallieren können.
- Klicken Sie mit der rechten Maustaste auf die Datei „Deinstallieren“ und wählen Sie „Als Administrator ausführen“.
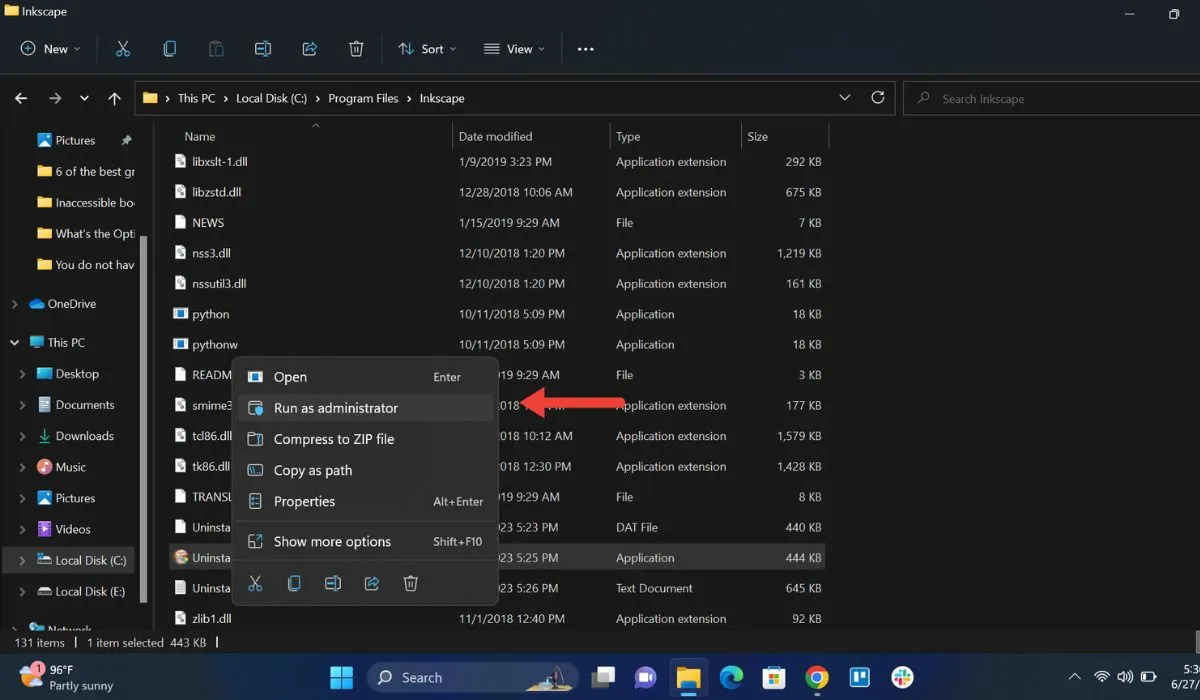
- Befolgen Sie die auf Ihrem Bildschirm angezeigten Schritte, um das Programm zu deinstallieren.
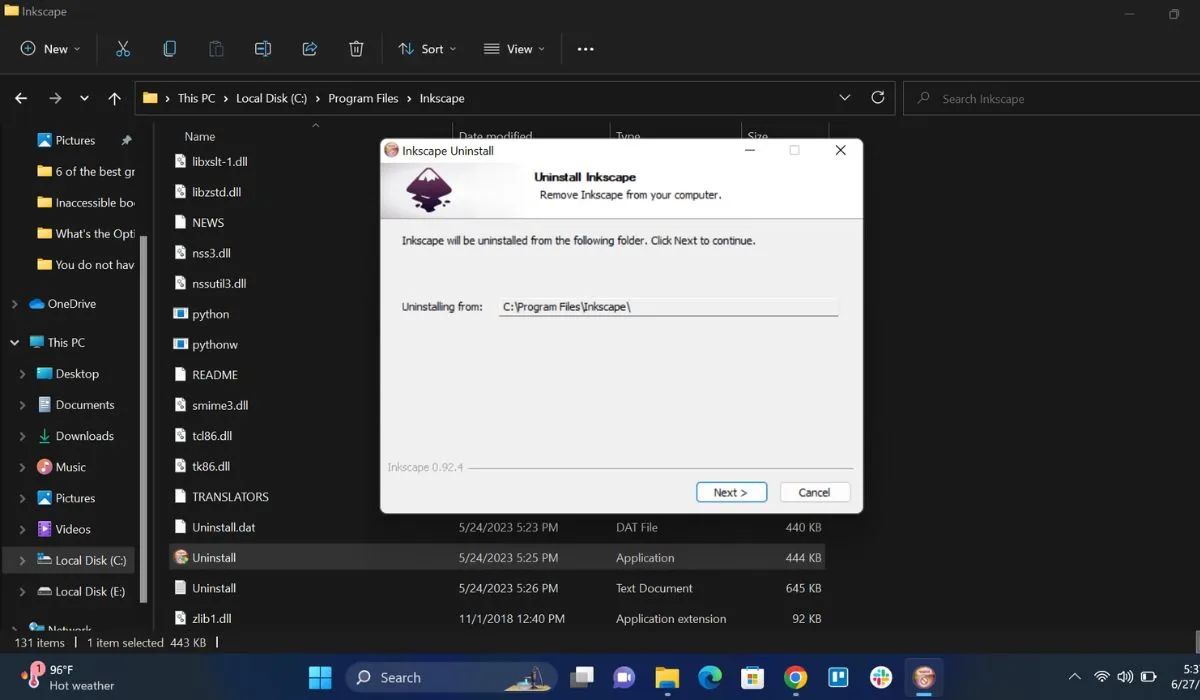
3. Aktivieren Sie das integrierte Administratorkonto
Windows verfügt über ein integriertes Administratorkonto, das standardmäßig über erhöhte Berechtigungen verfügt, aber standardmäßig nicht aktiviert ist. Der Zugriff ist ohne Passwort möglich. Wenn Sie also kein Administratorkonto erstellen oder zu einem Administratorkonto wechseln möchten, tun Sie dies stattdessen.
- Geben Sie „Eingabeaufforderung“ in die Windows-Suche ein und klicken Sie rechts auf „Als Administrator ausführen“.
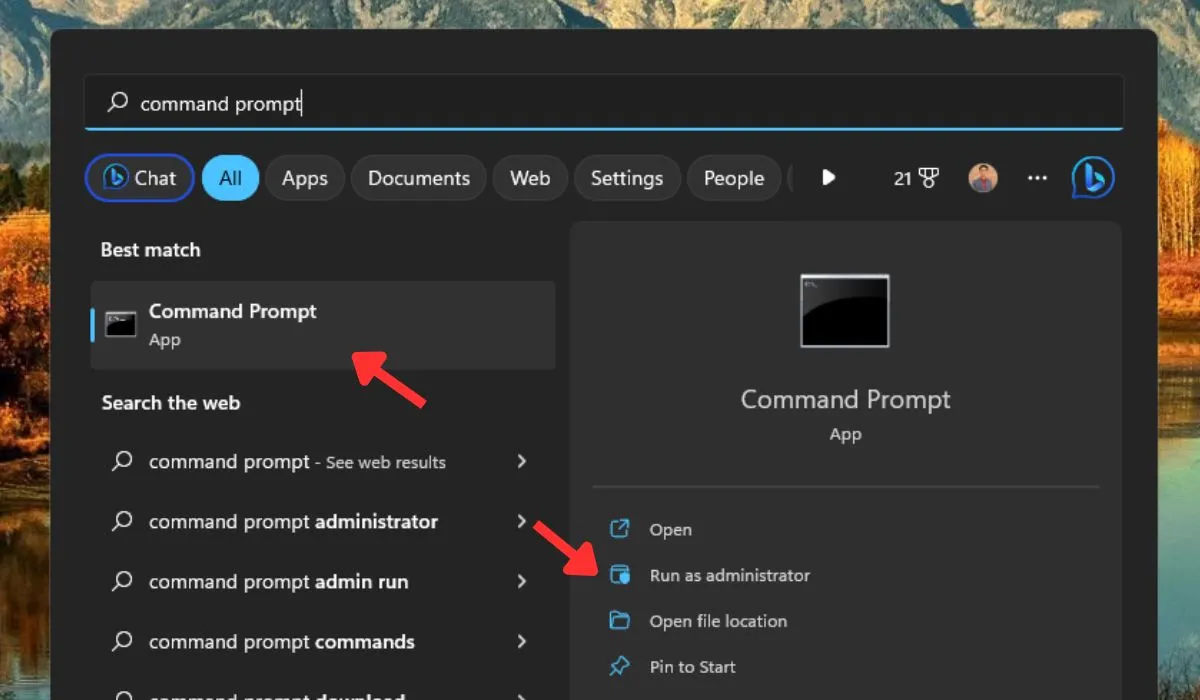
- Geben Sie den folgenden Befehl ein und drücken Sie Enter:
net user administrator/active:yes
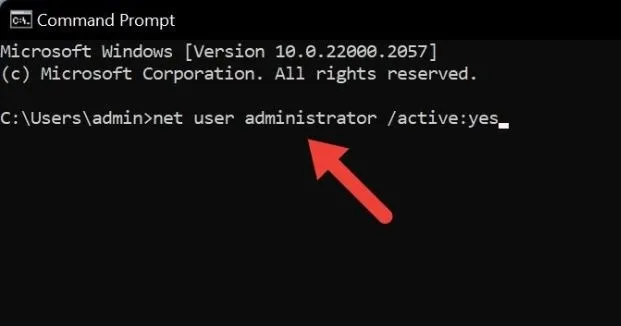
- Schließen Sie das Eingabeaufforderungsfenster, öffnen Sie das Startmenü und klicken Sie unten links auf Ihr Benutzerprofilsymbol. Wählen Sie im Dropdown-Menü „Abmelden“, um sich von Ihrem aktuellen Benutzerkonto abzumelden und sich beim integrierten Administratorkonto anzumelden.
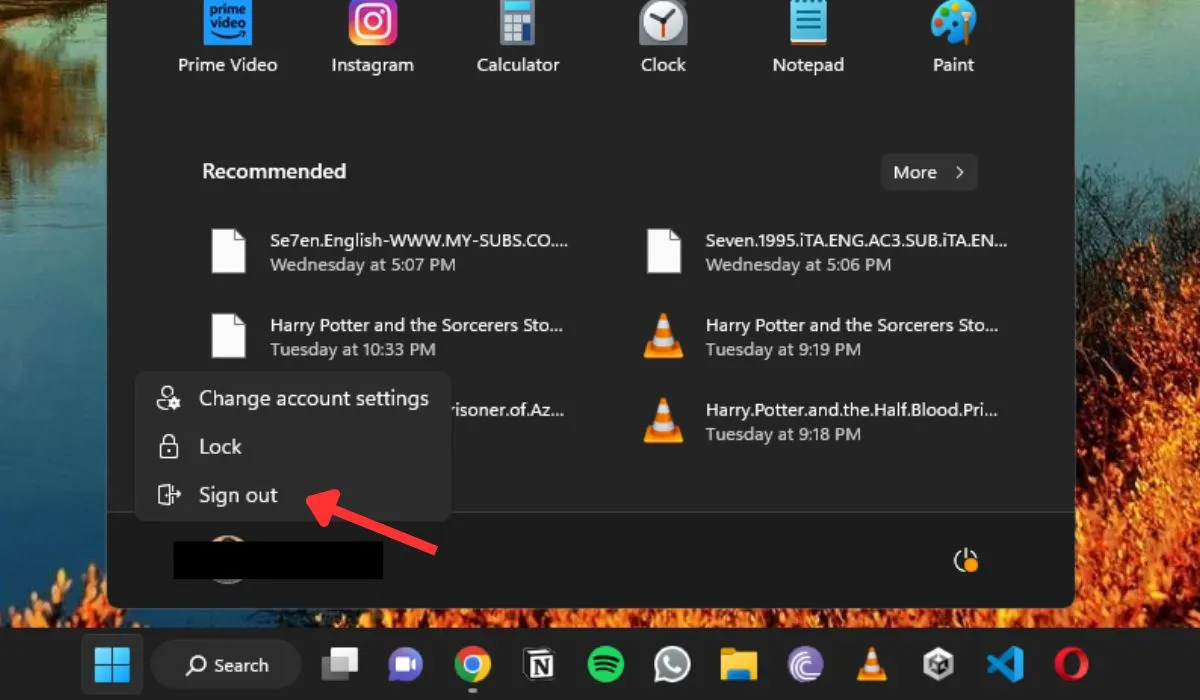
- Versuchen Sie, das Programm zu deinstallieren. Sobald das Programm entfernt wurde, melden Sie sich wieder bei Ihrem vorherigen Konto an.
4. Starten Sie den Windows Installer-Dienst neu
Der Windows Installer-Dienst ist für die Installation, Deinstallation und Aktualisierung von Programmen auf Ihrem Computer verantwortlich. Durch einen Neustart dieses Dienstes können eventuelle Probleme behoben werden, die Sie daran hindern, ein Programm zu deinstallieren.
- Drücken Sie Win+, Rum das Feld „Ausführen“ zu öffnen.
- Geben Sie
services.mscin das Feld „Ausführen“ ein und drücken Sie Enter.
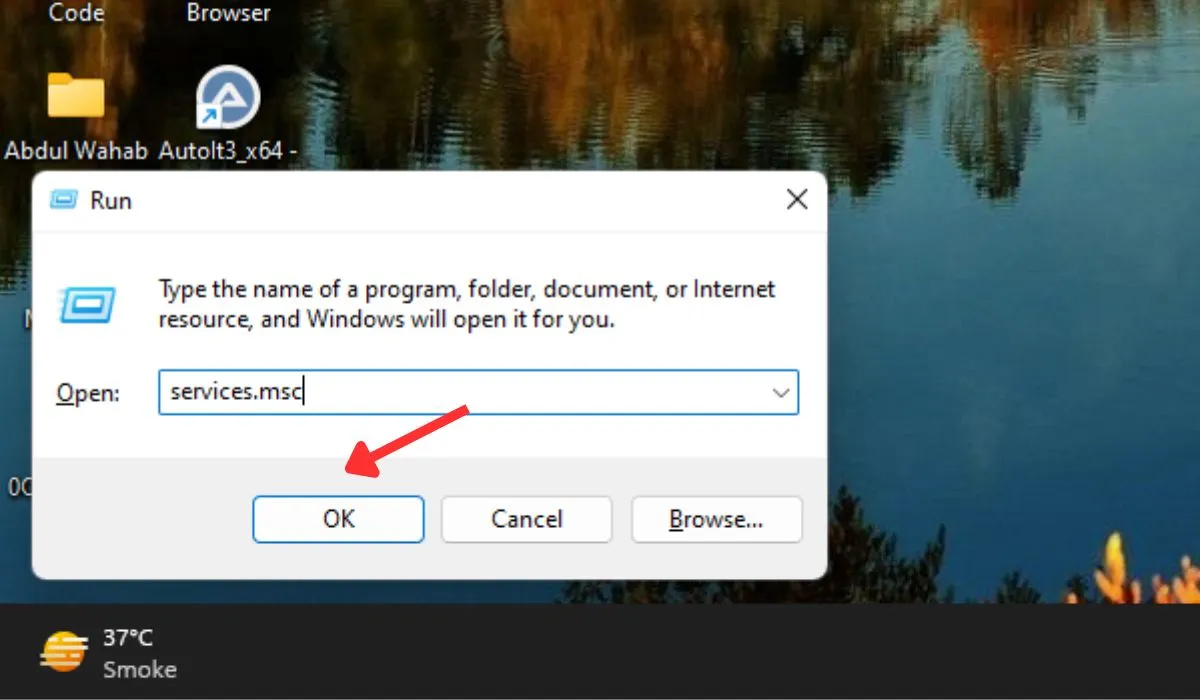
- Scrollen Sie nach unten und klicken Sie mit der rechten Maustaste auf den Dienst „Windows Installer“ im Fenster „Dienste“ und wählen Sie dann „Neustart“ aus dem Kontextmenü.
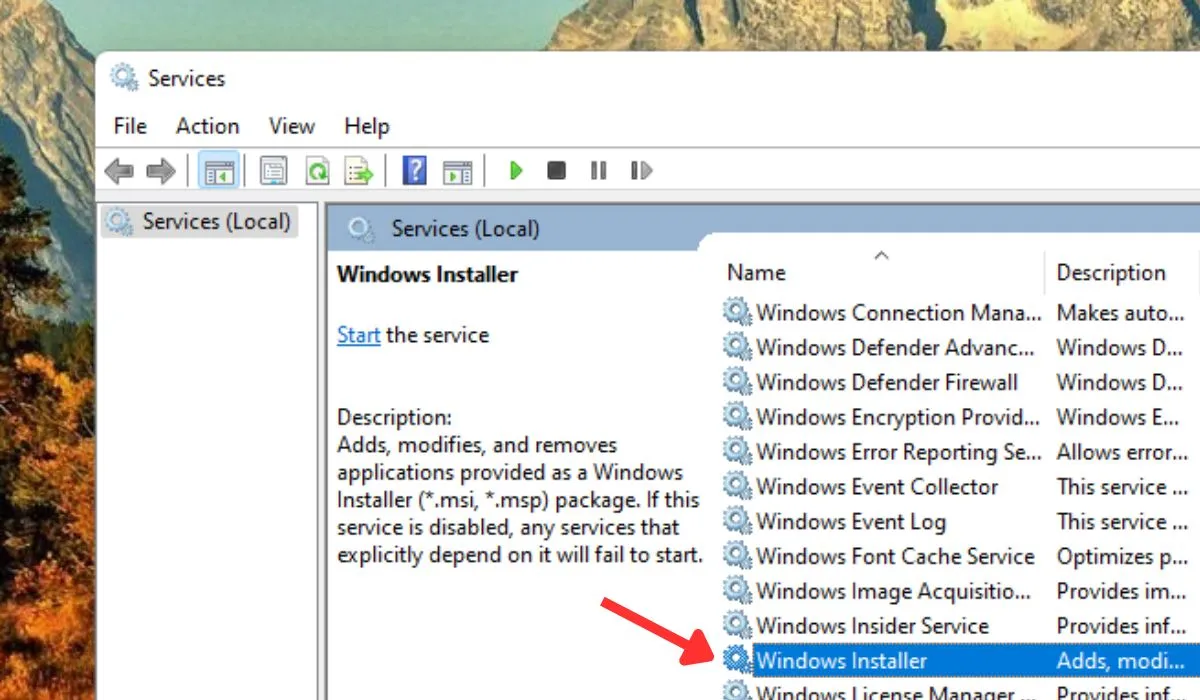
- Versuchen Sie, das Programm zu deinstallieren, das Ihnen die Fehlermeldung angezeigt hat.
- Wenn die Deinstallation nicht erfolgreich ist, starten Sie Ihren Computer neu und versuchen Sie es erneut.
5. Optimieren Sie die Registrierung
Eine andere Möglichkeit, den Fehler „Sie haben nicht genügend Zugriffsrechte zum Deinstallieren“ zu beheben, besteht darin, sich selbst Vollzugriffsberechtigungen für die Verwaltung des Installationsordners der betroffenen Software zu erteilen. Sie können dies über den Registrierungseditor tun. (Sie können es auch verwenden, um die Netzwerkgeschwindigkeit zu erhöhen .)
- Drücken Sie Win+, Rum das Dialogfeld „Ausführen“ zu öffnen. Geben Sie den Text
regeditin das Feld ein und drücken Sie Enter.
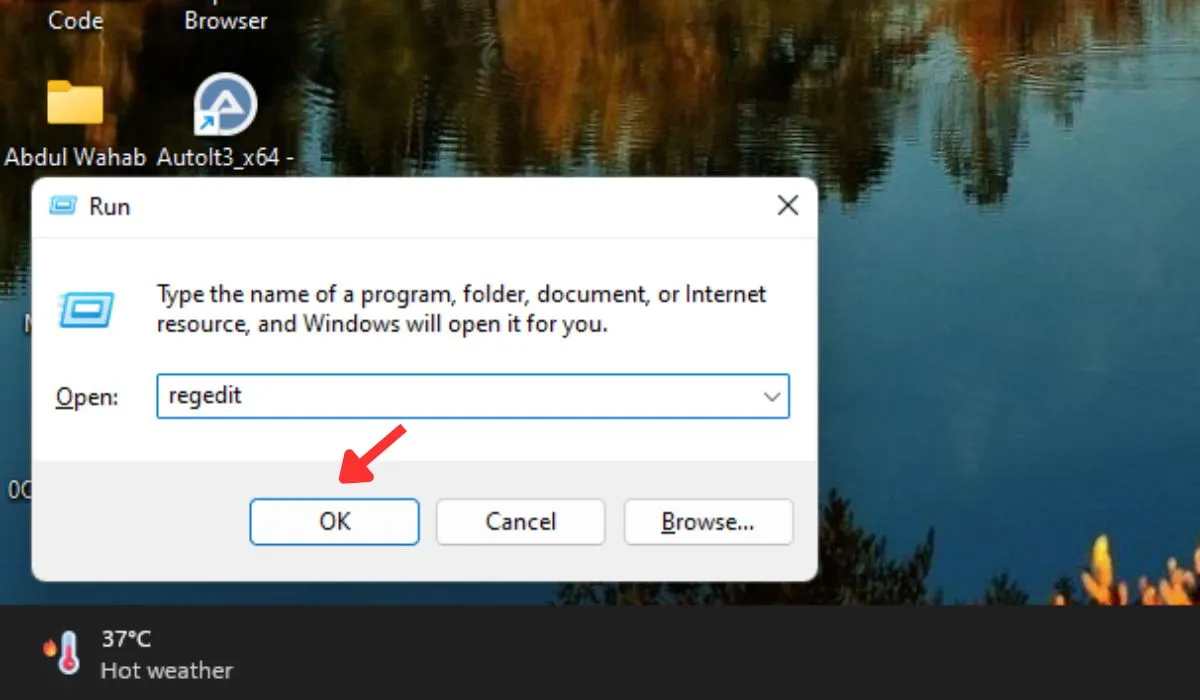
- Navigieren Sie im Registrierungseditor zum folgenden Pfad:
HKEY_LOCAL_MACHINE\SOFTWARE\Microsoft\Windows\CurrentVersion\Uninstall

- Jeder Schlüssel an dieser Stelle repräsentiert ein installiertes Programm. Suchen Sie den Schlüssel für das Programm, das Sie deinstallieren möchten.
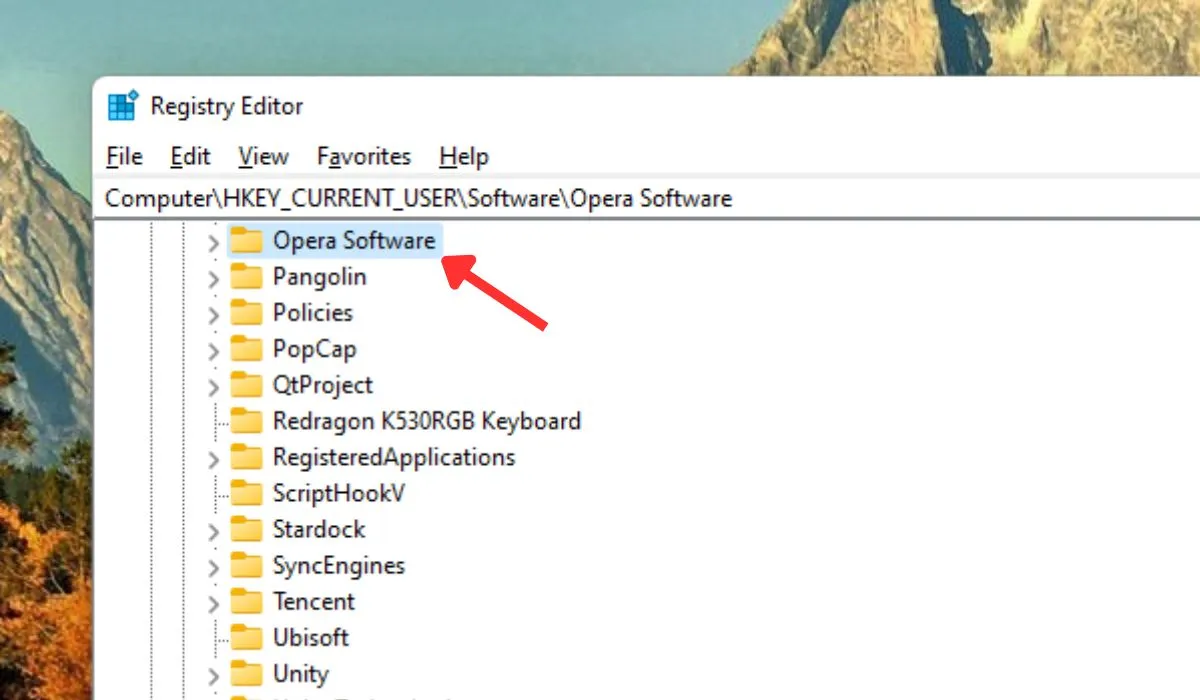
- Klicken Sie mit der rechten Maustaste auf den Schlüssel und wählen Sie „Berechtigungen“ aus dem Kontextmenü.
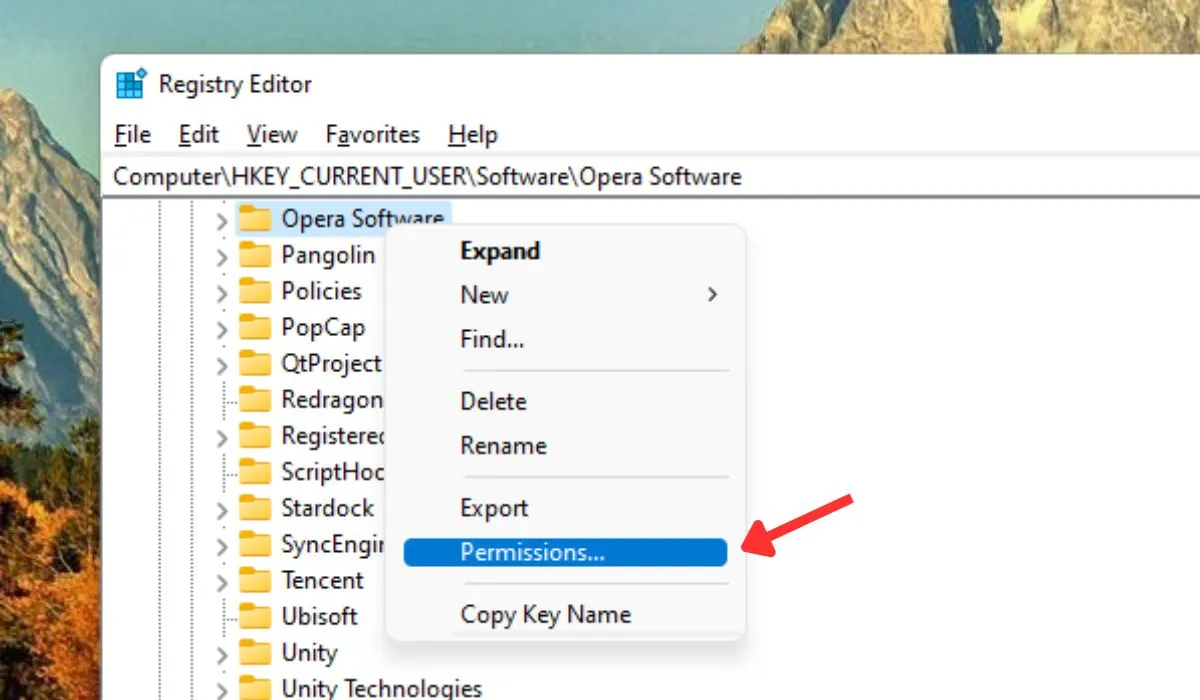
- Wählen Sie im Fenster „Berechtigungen“ Ihr Benutzerkonto aus und stellen Sie sicher, dass die Option „Vollzugriff“ aktiviert ist. Klicken Sie auf „Übernehmen -> OK“, um die Änderungen zu speichern.
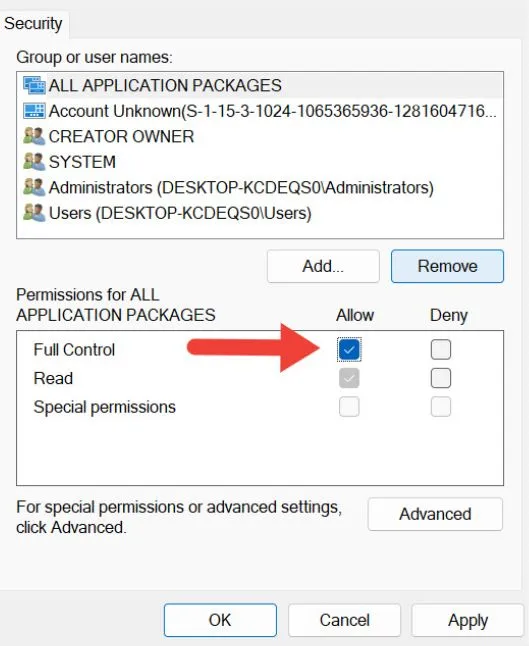
- Schließen Sie den Registrierungseditor und versuchen Sie erneut, das Programm zu deinstallieren.
- Wenn es nicht funktioniert, starten Sie Ihren PC neu.
6. Beenden Sie das Programm, bevor Sie es deinstallieren
Wenn Sie eine App unter Windows nicht deinstallieren können, befolgen Sie diese Schritte, um zu versuchen, das Programm zu beenden, bevor Sie es deinstallieren.
- Drücken Sie Win+, Ium die Einstellungen-App zu öffnen.
- Wählen Sie „Apps -> Apps & Funktionen“ (oder „Installierte Apps“ bei einigen neueren Windows 11-Versionen).
- Suchen Sie das Programm, das Sie deinstallieren möchten. Klicken Sie rechts auf die drei vertikalen Punkte und wählen Sie „Erweiterte Optionen“.
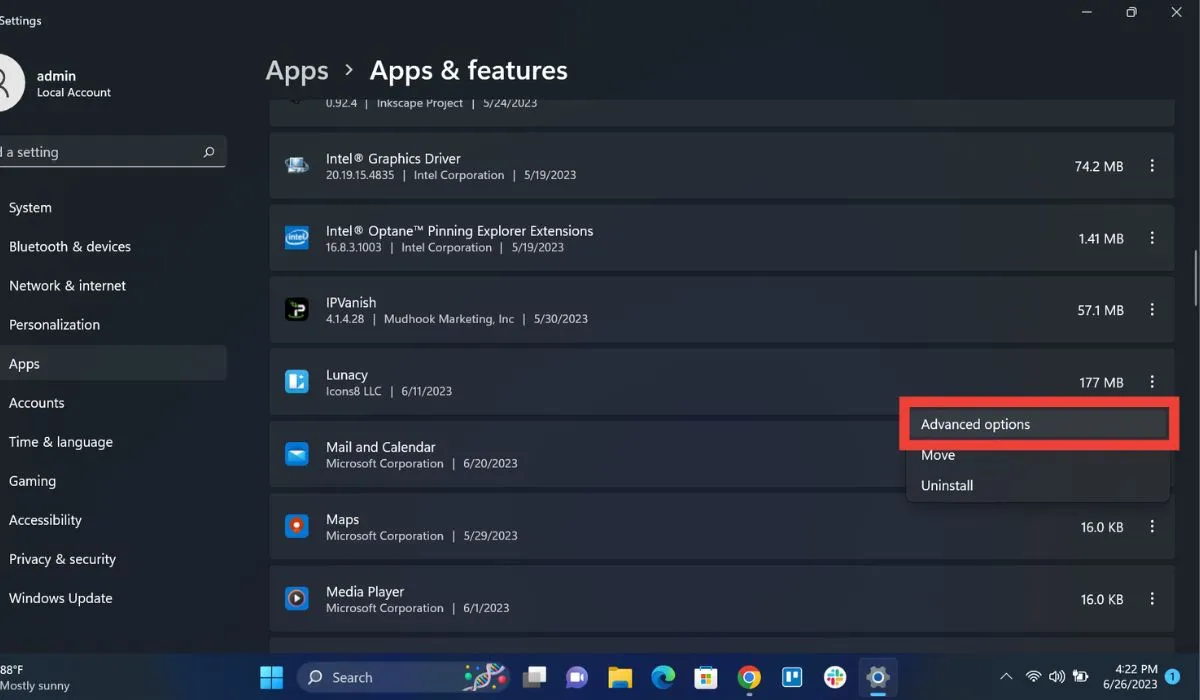
- Klicken Sie auf die Schaltfläche „Beenden“.
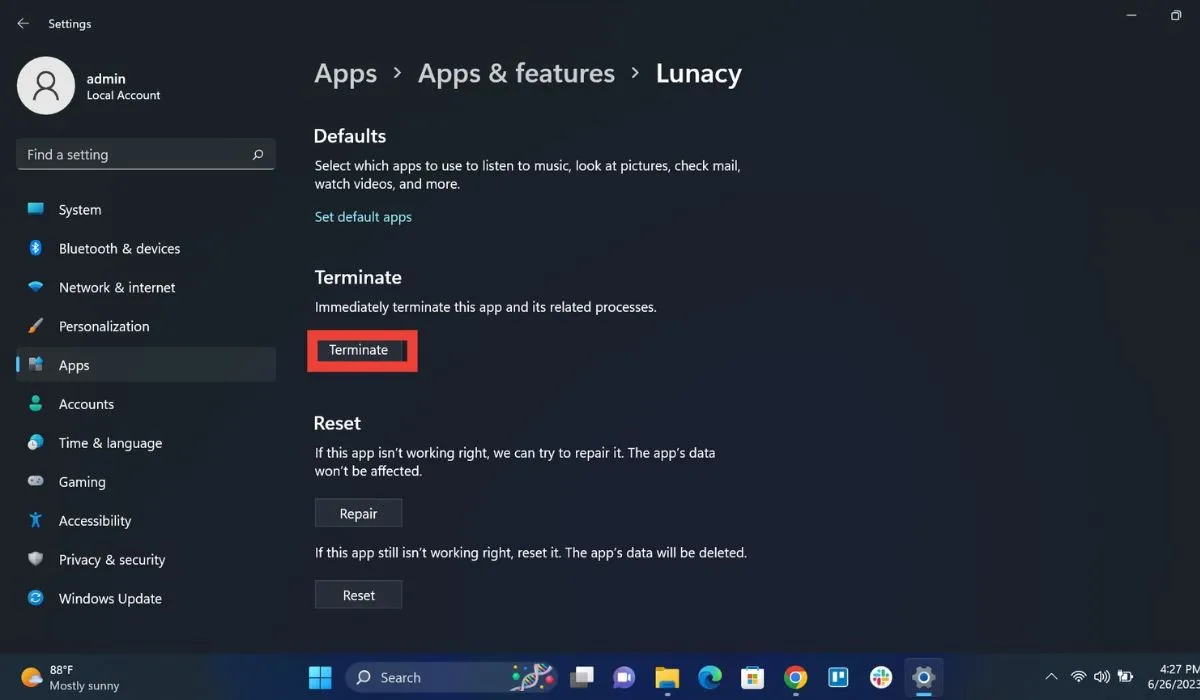
- Versuchen Sie nach Beendigung des Programms, es zu deinstallieren.
7. Löschen Sie das Programm über die Eingabeaufforderung
Wenn Sie ein Programm in Windows nicht löschen können, löschen Sie es manuell über die Eingabeaufforderung.
- Geben Sie
cmdin das Feld „Ausführen“ ein und drücken Sie, Enterum die Eingabeaufforderung zu öffnen.

- Geben Sie ein
wmicund drücken Sie Enter.
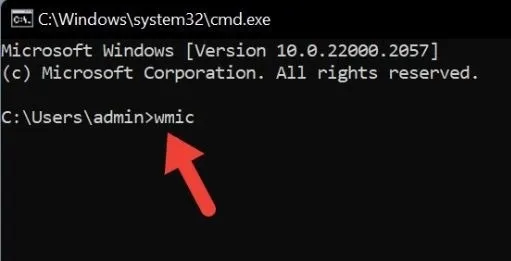
- Geben Sie ein
product get nameund drücken Sie, Enterum eine Liste aller installierten Programme anzuzeigen.
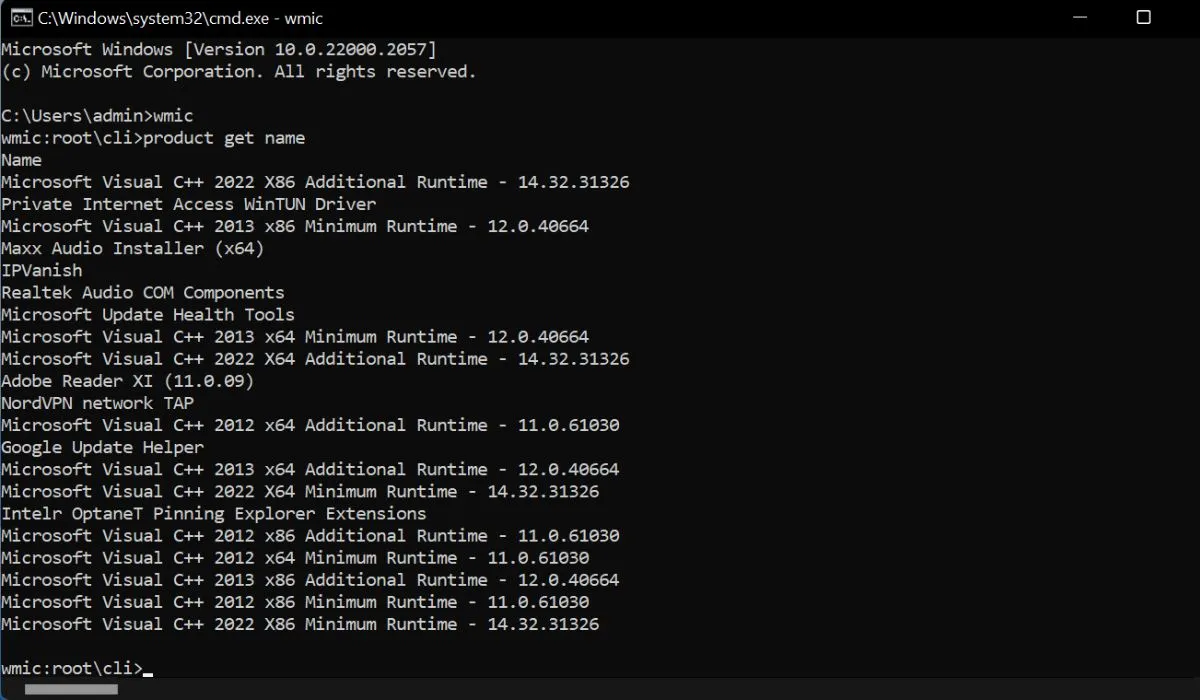
- Suchen Sie das Programm, das Sie deinstallieren möchten, und notieren Sie sich den genauen Namen.
- Geben Sie den folgenden Befehl ein und drücken Sie Enter. Ersetzen Sie [Programmname] durch den Namen des Programms, das Sie deinstallieren möchten.
product where name=[program name] call uninstall
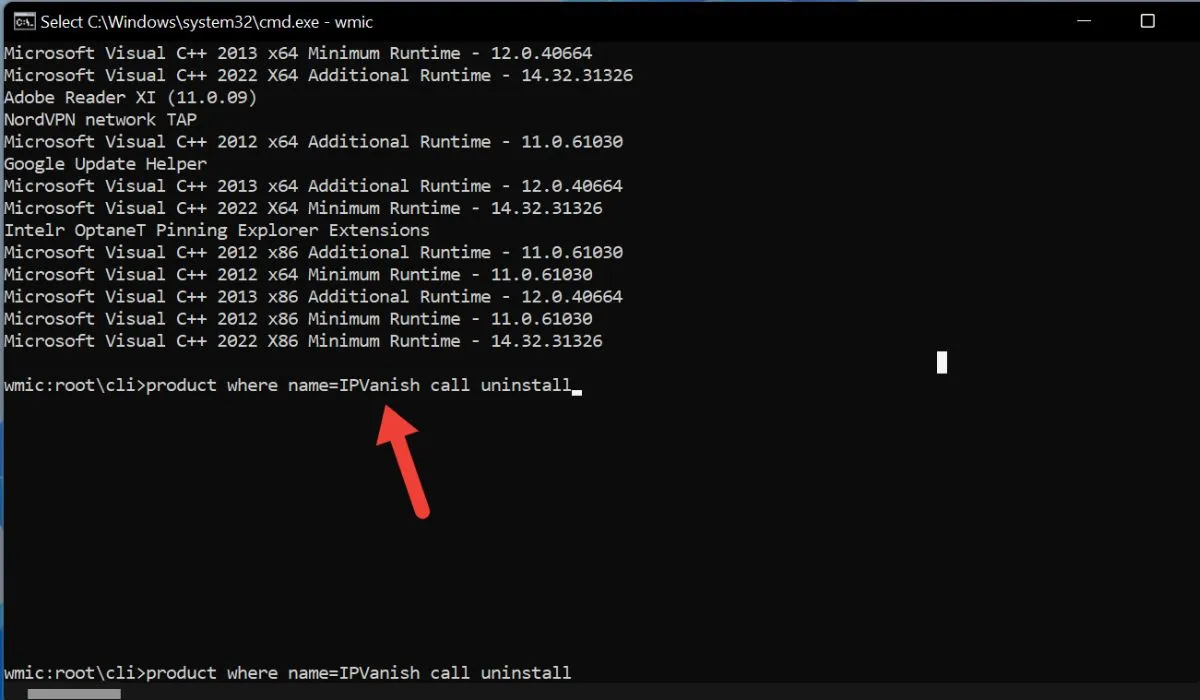
- Befolgen Sie die Anweisungen auf dem Bildschirm, um den Deinstallationsvorgang abzuschließen.
8. Deinstallieren Sie das Programm im abgesicherten Modus
Wenn das Problem weiterhin besteht, versuchen Sie, das Programm im abgesicherten Modus zu deinstallieren. Dies ist ein Diagnosemodus, der Windows mit minimalen Treibern und Diensten startet. Befolgen Sie diese Schritte, um ein Programm im abgesicherten Modus zu deinstallieren:
- Öffnen Sie ein Dialogfeld „Ausführen“. Geben Sie
msconfiggefolgt von ein Enter.
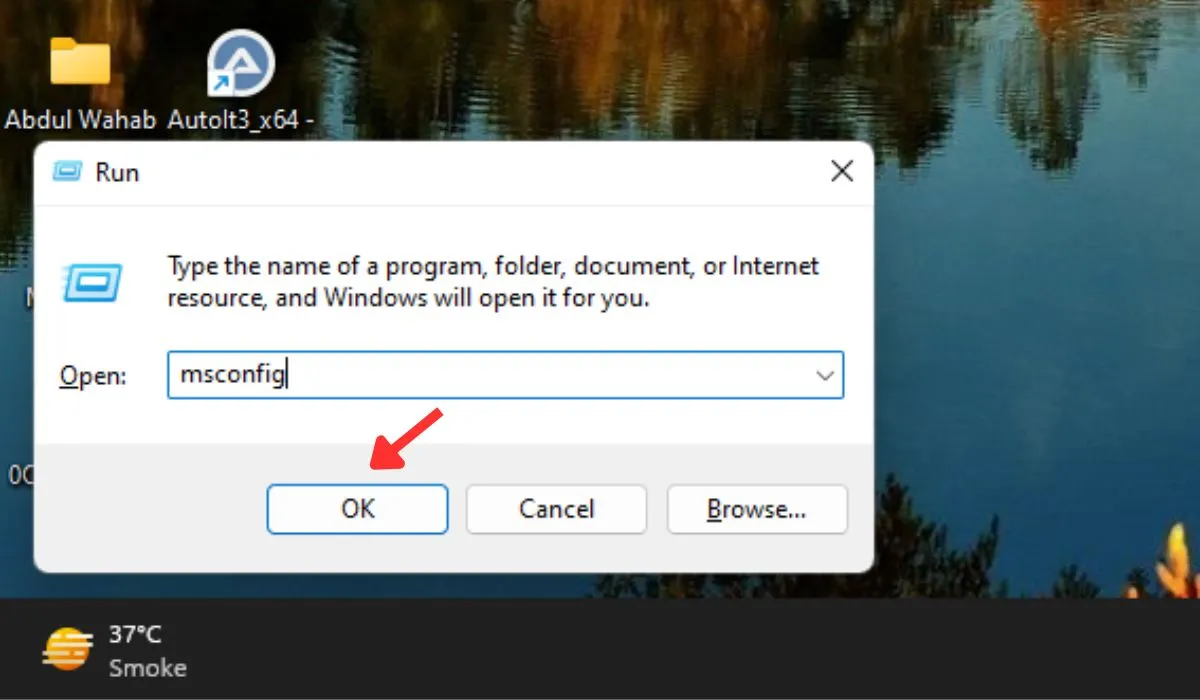
- Klicken Sie in der Systemkonfiguration auf „Booten“ und wählen Sie dann „Sicherer Booten“ und „Minimal“.

- Klicken Sie auf „Übernehmen“ und starten Sie Ihren Computer neu.
- Deinstallieren Sie nach dem Neustart Ihres Computers das Programm, das Ihnen die Fehlermeldung angezeigt hat.
- Wenn die Deinstallation erfolgreich war, schließen Sie alle Fenster und starten Sie Ihren Computer normal neu.
9. Übernehmen Sie das vollständige Eigentum an der Datei
Wenn Sie nicht über ausreichende Berechtigungen zum Deinstallieren einer Datei verfügen, können Sie den vollständigen Besitz einer Datei übernehmen , um Fehler zu beheben. Indem Sie den Besitz übernehmen, gewähren Sie sich die volle Kontrolle über die Datei.
- Suchen Sie die Datei oder den Ordner, für den Sie den Besitz übernehmen möchten.
- Klicken Sie mit der rechten Maustaste auf die Datei oder den Ordner und wählen Sie „Eigenschaften“ aus dem Kontextmenü.
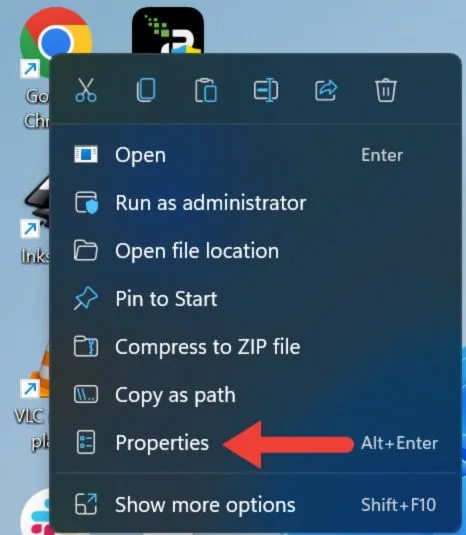
- Navigieren Sie im Eigenschaftenfenster zur Registerkarte „Sicherheit“ und klicken Sie auf die Schaltfläche „Erweitert“.
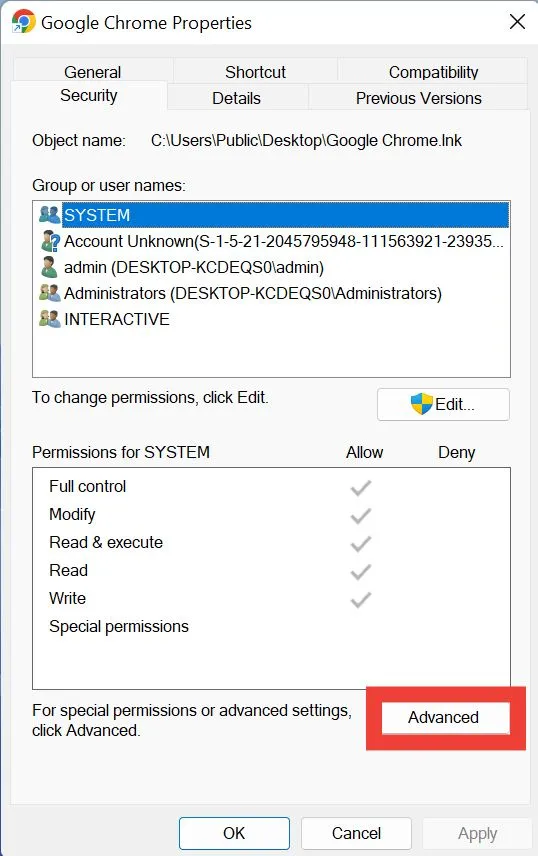
- Klicken Sie neben dem Namen des Eigentümers auf „Ändern“.
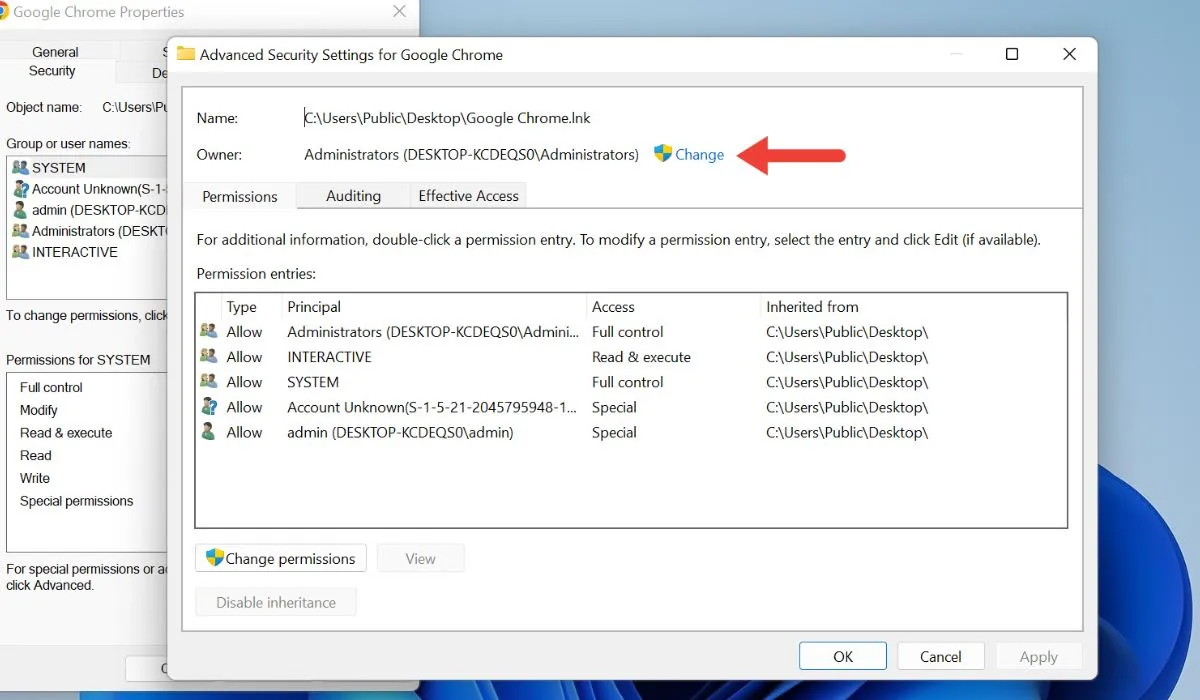
- Geben Sie Ihren Windows-Benutzernamen in das Fenster „Benutzer oder Gruppe auswählen“ ein und drücken Sie Enter.
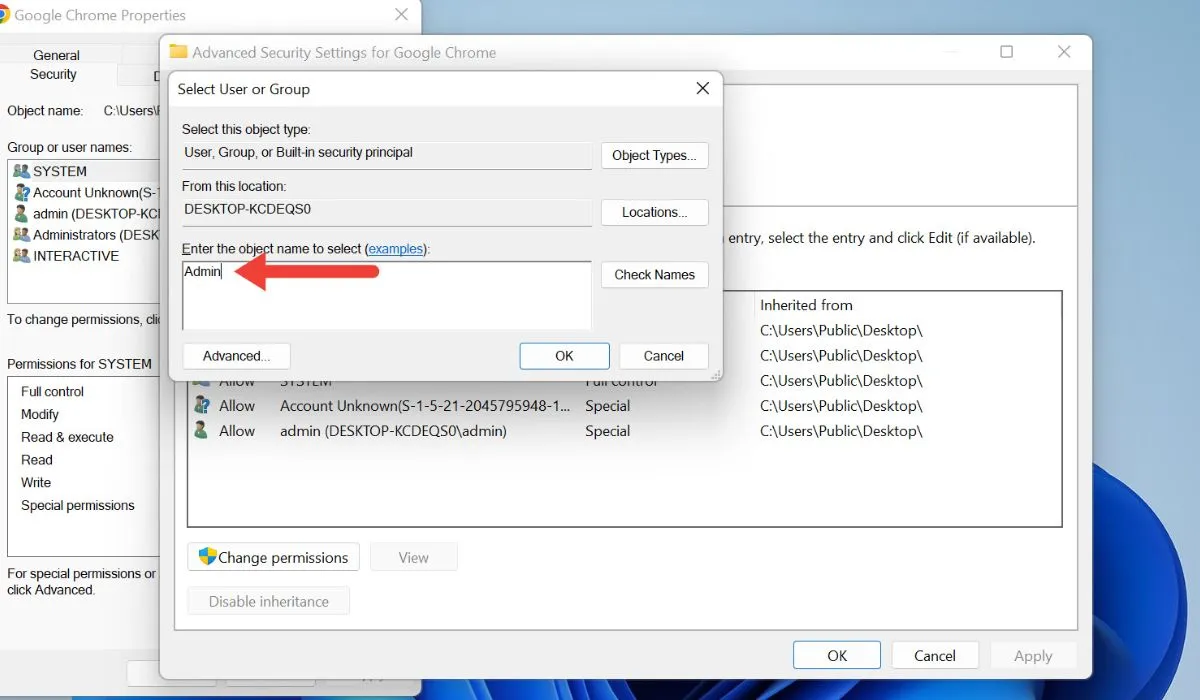
- Doppelklicken Sie auf Ihren Benutzernamen und ändern Sie den Zugriff auf „Vollzugriff“.
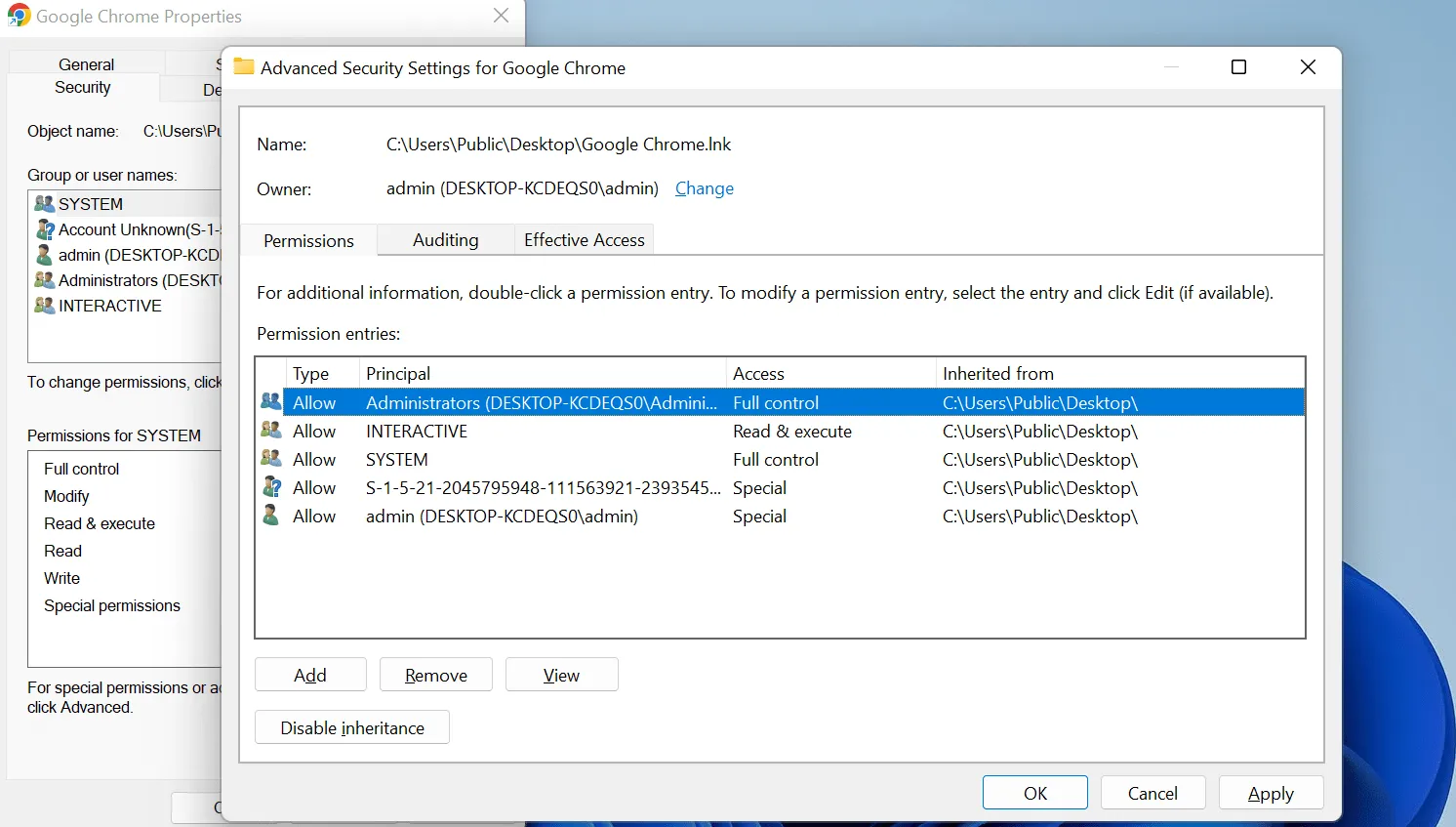
- Versuchen Sie, das Programm zu deinstallieren.
Häufig gestellte Fragen
Wie kann ich Administratorberechtigungen von einer Anwendung in Windows entfernen?
Um Administratorrechte von einer Anwendung in Windows zu entfernen, klicken Sie mit der rechten Maustaste auf die ausführbare Datei der Anwendung, gehen Sie dann zu „Eigenschaften“ -> „Kompatibilität“ und deaktivieren Sie die Option „Dieses Programm als Administrator ausführen“. Klicken Sie auf „Übernehmen“ oder „OK“, um die Aktion zu bestätigen.
Wie erteile ich einem Konto vollständige Administratorrechte in Windows?
Um vollständige Administratorrechte in Windows zu gewähren, gehen Sie zu „Einstellungen -> Konten -> Familie und andere Benutzer“. Wählen Sie das Benutzerkonto, wählen Sie „Kontotyp ändern -> Administrator“ und klicken Sie auf „OK“.
Bildquelle: Unsplash . Alle Screenshots von Khizer Kaleem.



Schreibe einen Kommentar