So beheben Sie den Fehler „Windows konnte die Formatierung nicht abschließen“.
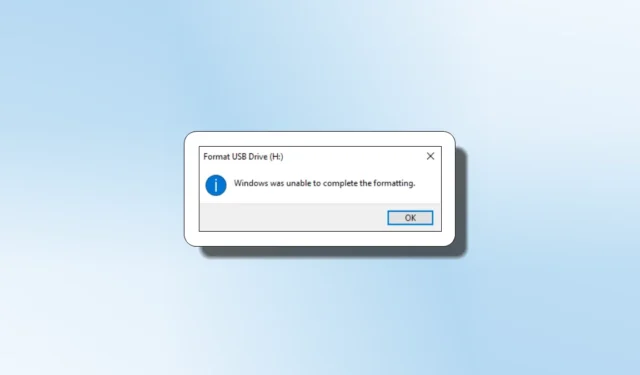
„Windows konnte die Formatierung nicht abschließen“ ist ein häufiger Fehler, der häufig auftritt, wenn Sie versuchen, eine SD-Karte, ein USB-Laufwerk oder eine externe Festplatte zu formatieren. In diesem Handbuch werden alle möglichen Lösungen zur Behebung der Festplatte und zur Beseitigung dieses lästigen Fehlers besprochen.
1. Versuchen Sie erneut, die Festplatte zu formatieren
Wenn bei der Ausführung einer Schnellformatierungsoption der Fehler „Windows konnte die Formatierung nicht abschließen“ auftritt, sollten Sie das Laufwerk erneut anschließen und die Formatierung erneut versuchen.
- Öffnen Sie den Datei-Explorer, indem Sie die Tastenkombination Win+ drücken E.
- Klicken Sie mit der rechten Maustaste auf die Festplatte, die Sie formatieren möchten, und wählen Sie dann „Formatieren“.
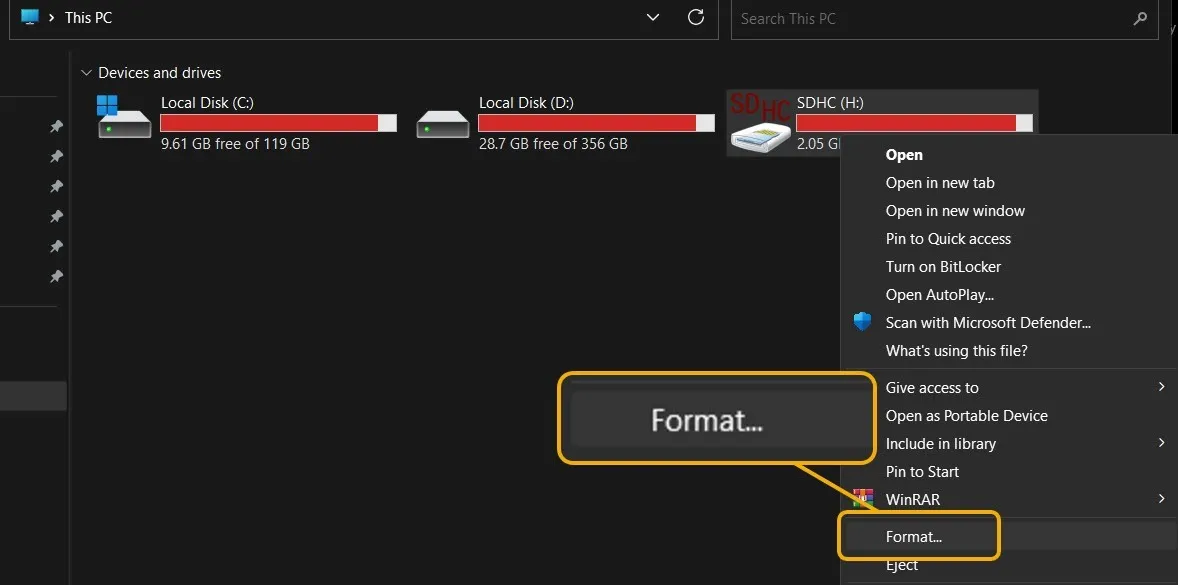
- Probieren Sie sowohl schnelle als auch nicht schnelle Formatierungsoptionen aus. Möglicherweise möchten Sie auch die Option „Gerätestandards wiederherstellen“ aktivieren, um die Standardeinstellungen basierend auf dem Hersteller der Festplatte wiederherzustellen.
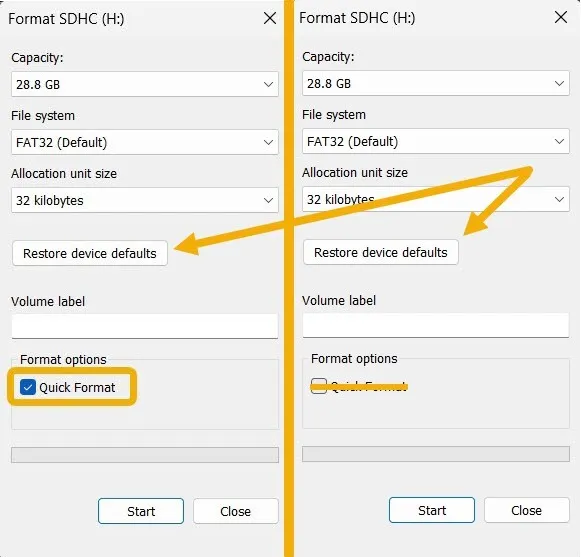
Zu Ihrer Information : Möchten Sie sicherstellen, dass Ihr Antivirenprogramm ordnungsgemäß funktioniert? Erfahren Sie, wie Sie es sicher gegen echte Malware testen können .
2. Scannen Sie Ihr Gerät auf Malware
Der Fehler kann auch aufgrund einer Malware-Infektion auftreten, was passieren kann, ohne dass Sie es überhaupt bemerken.
- Legen Sie Ihre SD-Karte oder Ihr Flash-Laufwerk in Ihr Windows-Gerät ein.
- Starten Sie die Windows-Sicherheits-App . Wenn es nicht funktioniert, prüfen Sie die Korrekturen im Handbuch, um das Problem zu beheben, bevor Sie fortfahren.
- Klicken Sie auf die Option „Viren- und Bedrohungsschutz“.
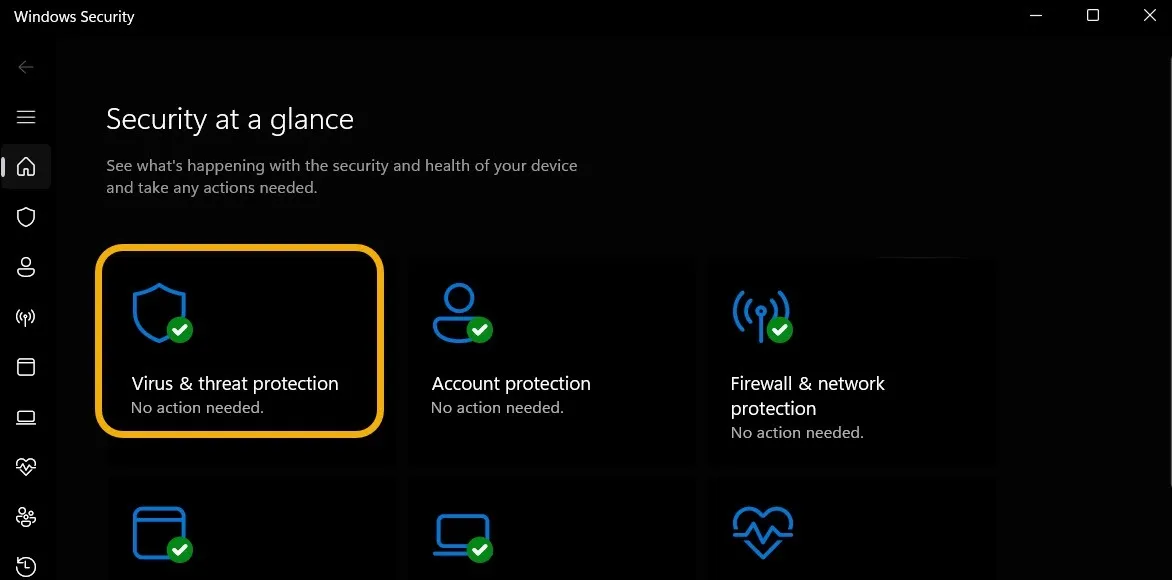
- Klicken Sie auf „Scanoptionen“.
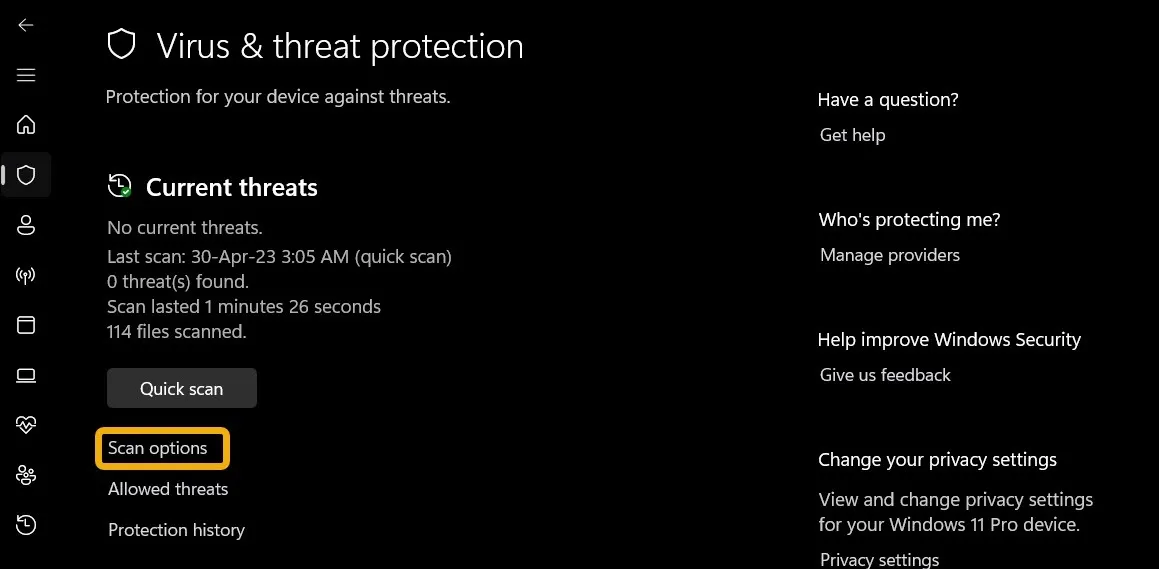
- Wählen Sie „Benutzerdefinierter Scan“, scrollen Sie nach unten und klicken Sie auf die Option „Jetzt scannen“.
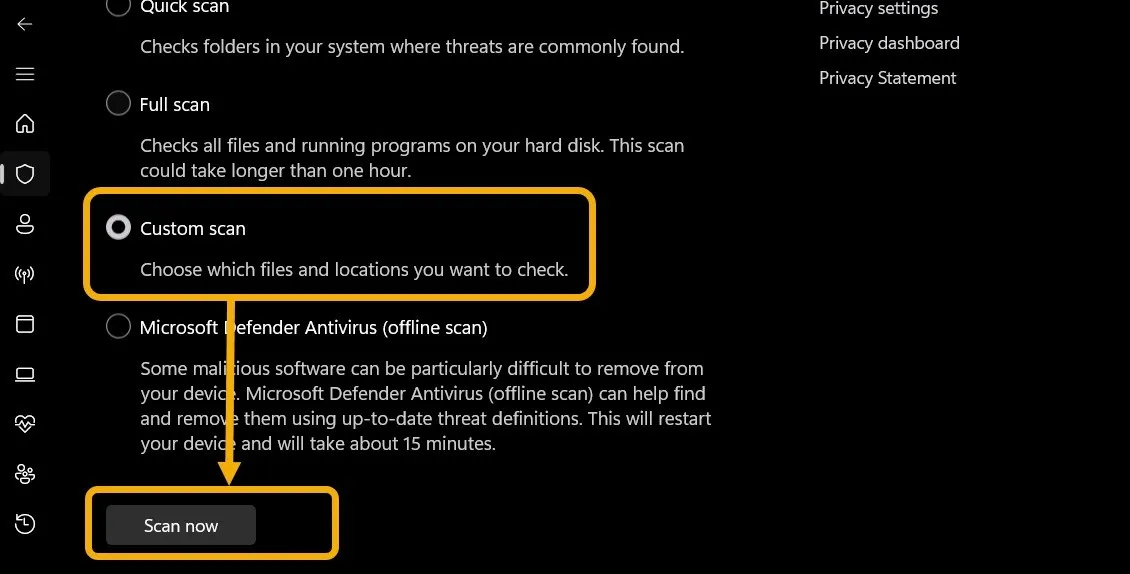
- Das Datei-Explorer-Fenster wird geöffnet. Verwenden Sie es, um das Flash-Laufwerk oder die SD-Karte zu finden, die nicht funktioniert.
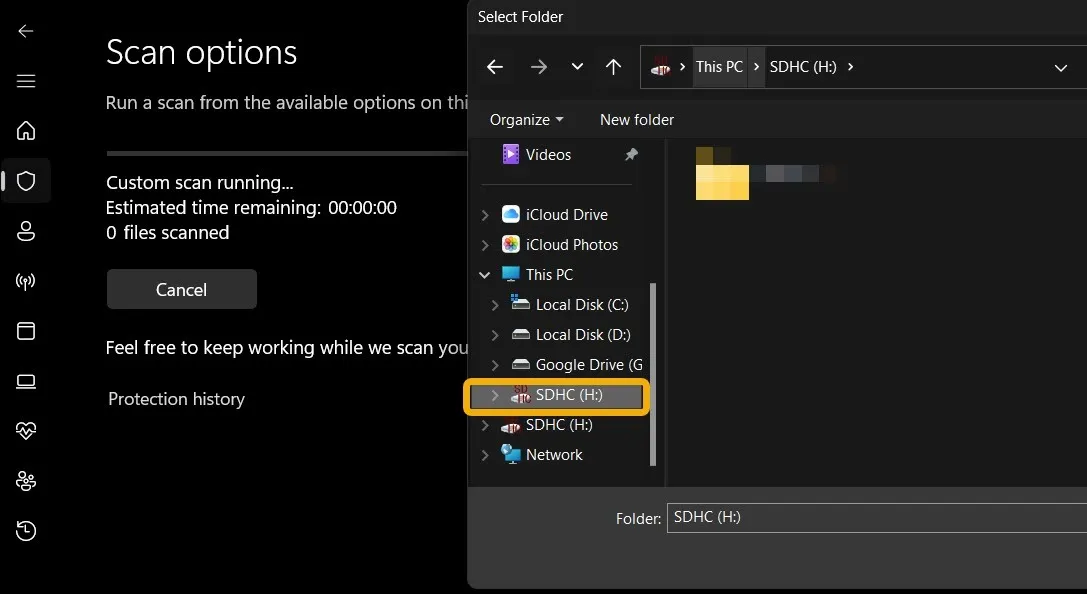
- Der Scan wird fortgesetzt und die Windows-Sicherheits-App informiert Sie darüber, ob Malware oder Viren entfernt wurden. Wenn Sie die Meldung „Keine aktuellen Bedrohungen erkannt“ erhalten, versuchen Sie es mit der nächsten Lösung.
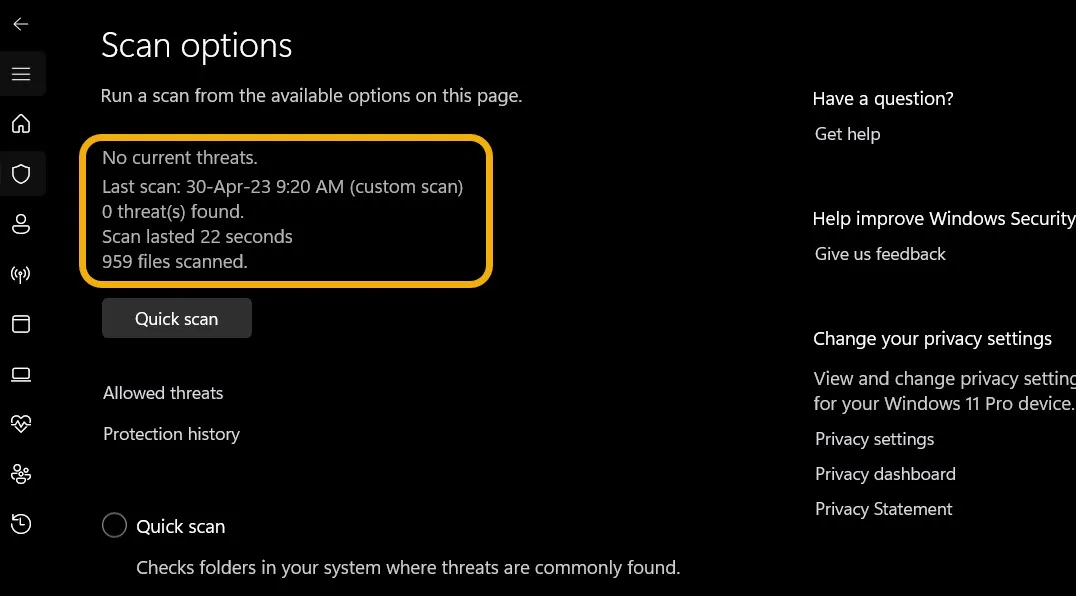
- Alternativ können Sie für den Scan auch eine Antiviren-App eines Drittanbieters verwenden. Dies sind einige der besten Antivirenprogramme für Windows .
3. Überprüfen Sie die Festplatte und formatieren Sie sie mit dem CMD
Wenn die vorherigen Lösungen nicht funktioniert haben, ist es an der Zeit, die Festplatte zu überprüfen und zu versuchen, das Problem mithilfe der Eingabeaufforderung zu beheben.
- Drücken Sie Win+ S, um die Windows-Suche aufzurufen, und geben Sie „Eingabeaufforderung“ ein.
- Starten Sie die Eingabeaufforderung (CMD) als Administrator.
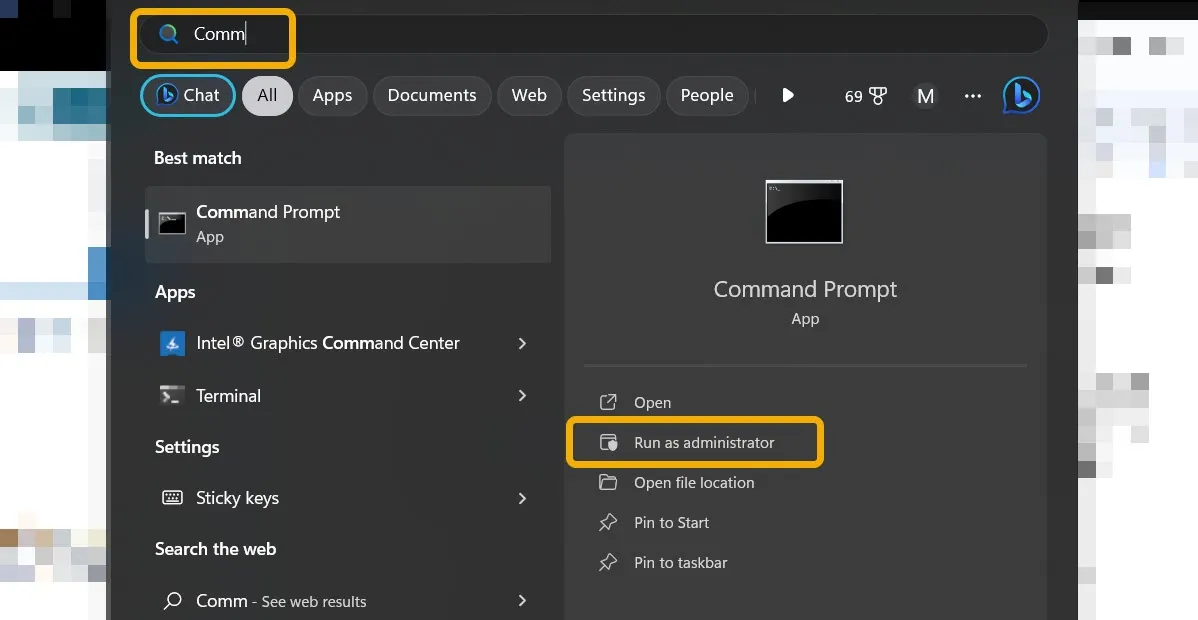
- Geben Sie den
chkdskBefehl ein und drücken Sie dann, Enterum die Integrität der Festplatte zu überprüfen. Warten Sie einige Sekunden, bis das Tool alle identifizierten Probleme behebt.
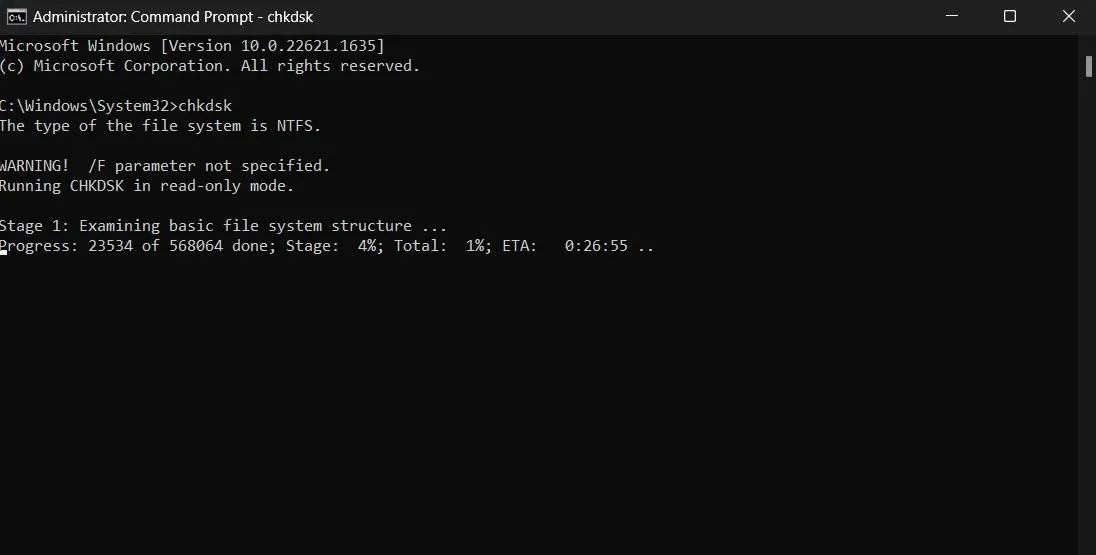
- Formatieren Sie die Festplatte mit dem
format H: /fs:ntfsBefehl. Stellen Sie sicher, dass Sie den Buchstaben „H“ durch Ihren persönlichen Laufwerksbuchstaben ersetzen. Beachten Sie, dass dadurch das Laufwerk in NTFS formatiert wird. Wenn dies nicht die richtige Formatierung ist, können Sie sie auf FAT32 ändern.
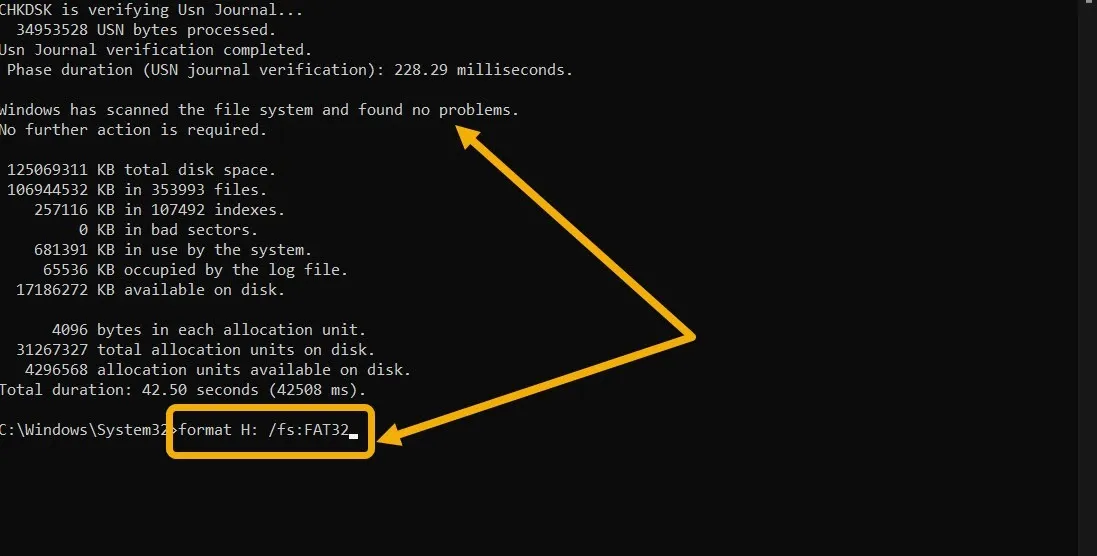
4. Verwenden Sie die Datenträgerverwaltung
Wenn der Fehler mit den vorherigen Lösungen nicht behoben werden konnte, versuchen Sie es mit dem Dienstprogramm zur Datenträgerverwaltung, einem umfassenden Tool, das in Windows verfügbar ist.
- Geben Sie „Datenträgerverwaltung“ in die Windows-Suche ein und wählen Sie die beste Übereinstimmung aus.
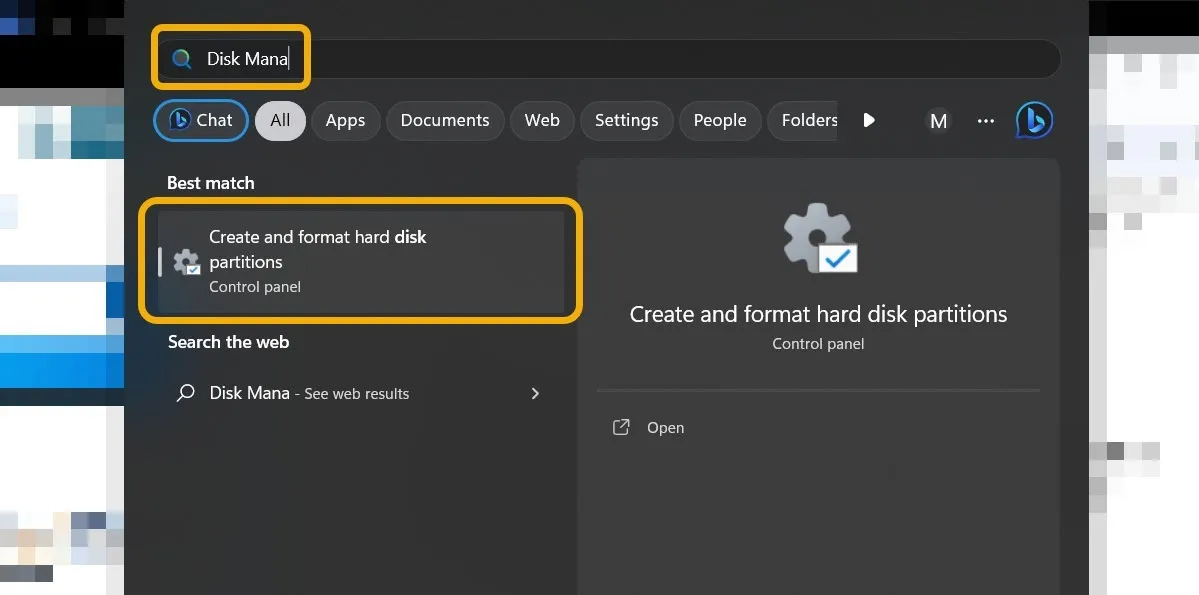
- Suchen Sie das Flash-Laufwerk oder die SD-Karte, die Sie formatieren möchten, klicken Sie mit der rechten Maustaste darauf und wählen Sie „Formatieren“.
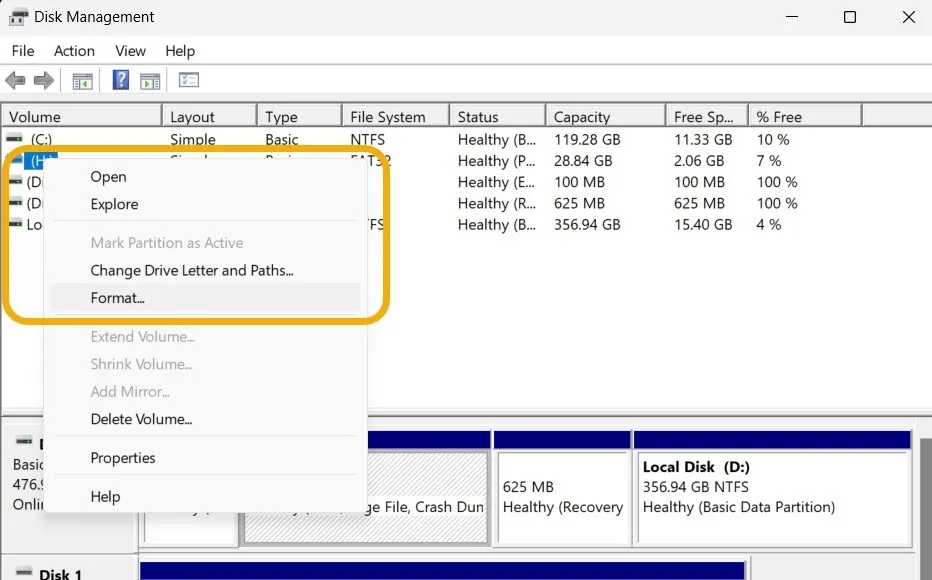
- Fügen Sie eine „Volume-Bezeichnung“ hinzu und wählen Sie das Dateisystem für die Festplatte aus, belassen Sie jedoch die „Größe der Zuordnungseinheit“ auf „Standard“. Wir empfehlen, das Kontrollkästchen „Schnellformatierung durchführen“ deaktiviert zu lassen, dies ist jedoch keine Voraussetzung.
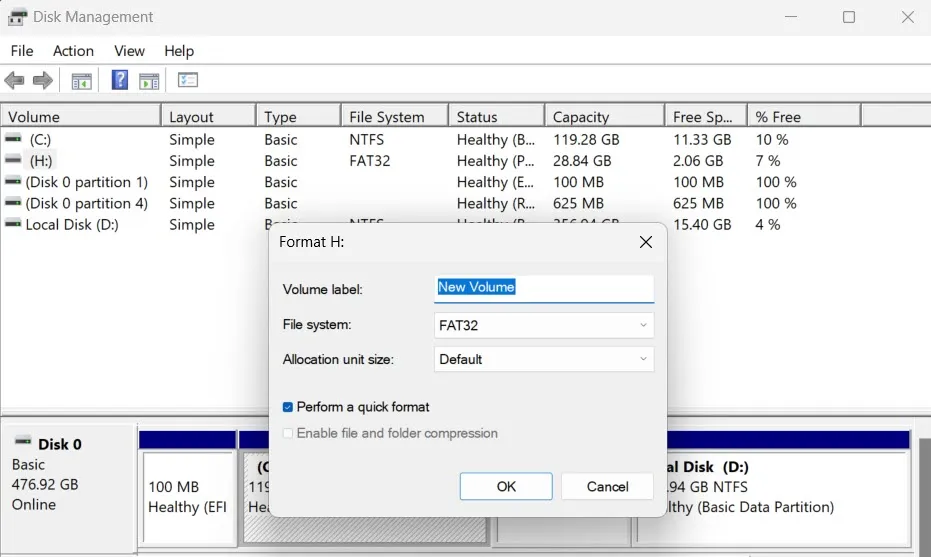
5. Überprüfen Sie die Festplatte auf Schreibschutz
Wenn Sie alle hier beschriebenen Lösungen ausprobiert haben und Ihre Festplatte immer noch nicht formatierbar ist, denken Sie daran, dass sie möglicherweise über einen Schreibschutzstatus verfügt. Der einfachste Weg, diesen Verdacht zu bestätigen, besteht darin, zu versuchen, eine Datei auf Ihre SD-Karte oder Ihr Flash-Laufwerk zu kopieren. Wenn der Vorgang fehlschlägt, müssen Sie den Schreibschutz entfernen, um die Festplatte zu formatieren.
Sie können den Schreibschutz über den Schreibschutzschalter entfernen. Hierbei handelt es sich um einen physischen Schalter auf dem Flash-Laufwerk oder der SD-Karte, der nach oben oder unten bewegt werden kann, um diese Funktion zu deaktivieren oder zu aktivieren. Alternativ können Sie die nächsten Schritte ausführen, wenn Ihre Festplatte über einen Schreibschutz verfügt und es keinen Schalter zum Ausschalten gibt.
- Führen Sie die Eingabeaufforderung als Administrator aus, geben Sie ein
diskpartund drücken Sie dann Enter.
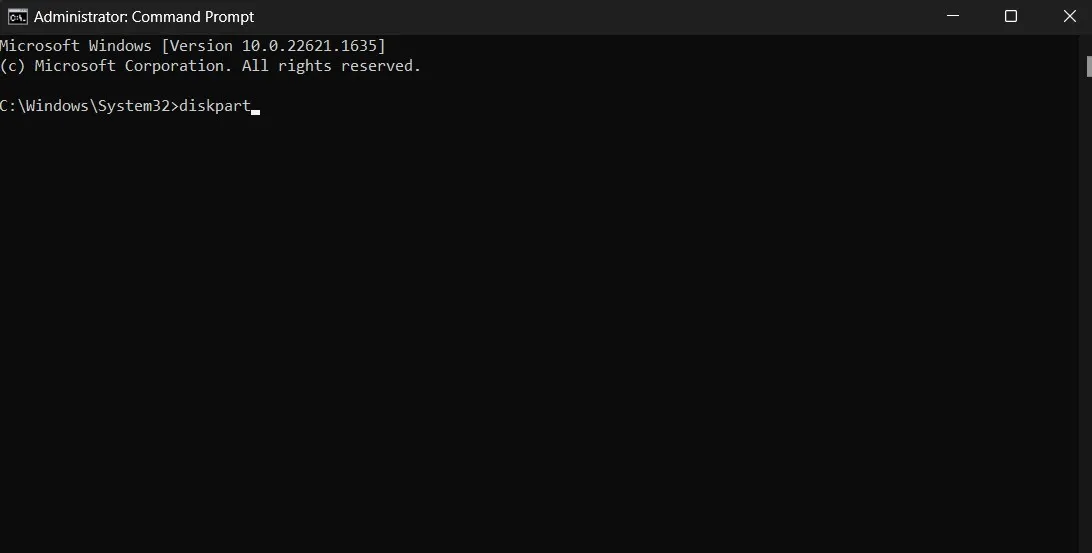
- Geben Sie Folgendes ein
list disk, damit das CMD alle Ihre Festplatten auflistet, einschließlich der Festplatte, die wir reparieren möchten. Drücken Sie Enter.
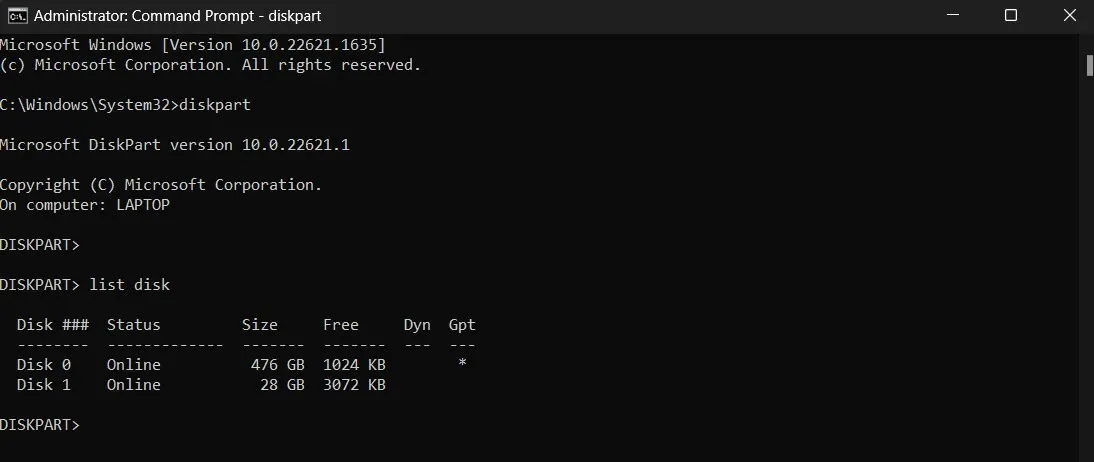
- Identifizieren Sie die Nummer der Festplatte, indem Sie die Spalte „Festplatte“ überprüfen. In unserem Fall ist es „1“. Um den Datenträger auszuwählen, geben Sie ein
select disk 1und drücken Sie Enter.
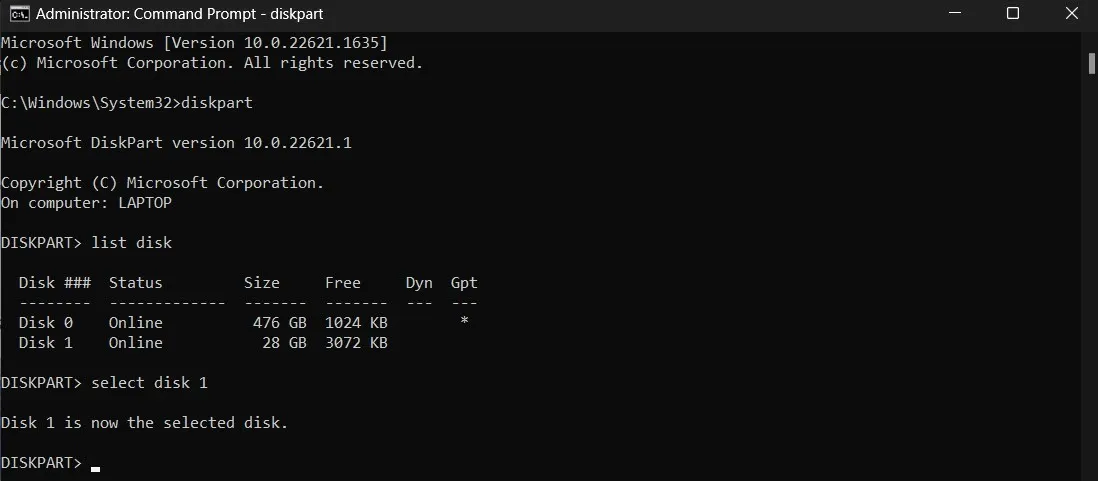
- Geben Sie ein
attributes disk clear readonlyund drücken Sie Enter. Mit diesem Befehl wird der Schreibschutz von der Festplatte entfernt.
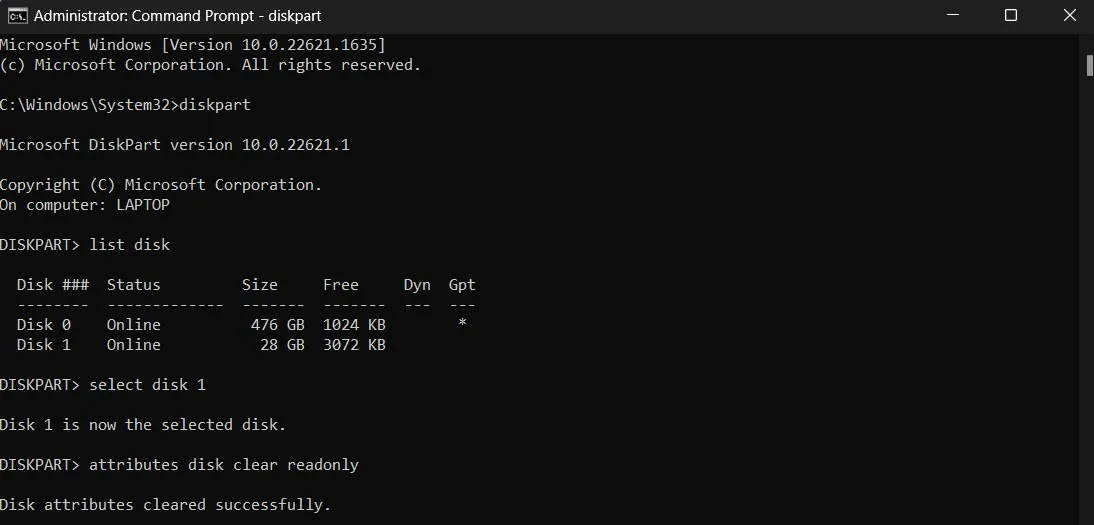
- Nachdem der Schreibschutz nun aufgehoben ist, können Sie versuchen, die Festplatte erneut zu formatieren.
6. Stellen Sie sicher, dass die Festplatte nicht partitioniert ist
Wenn Ihr Flash-Laufwerk oder Ihre SD-Karte in der Vergangenheit partitioniert war, müssen Sie dieses Partitionierungsschema möglicherweise von Ihrer Festplatte entfernen, damit es ordnungsgemäß funktioniert.
- Befolgen Sie die Schritte Nr. 1 bis Nr. 3 aus dem vorherigen Abschnitt, um Ihre Festplatte auszuwählen.
- Geben Sie ein
list partition. - Wenn die Eingabeaufforderung mehrere Partitionen auflistet, geben Sie ein
select partition 1und drücken Sie Enter.

- Geben Sie ein
delete partitionund drücken Sie Enter. Wiederholen Sie die gleichen Schritte, bis Sie alle Partitionen gelöscht haben. - Wenn Sie mit dem Löschen der Partitionen fertig sind, geben Sie
create partition primarygefolgt von ein Enter. Ihre Festplatte enthält nur eine Partition.
Zurückfordern Ihres Wechseldatenträgers
Alle hier beschriebenen Methoden funktionieren nachweislich und beseitigen den Fehler „Windows konnte die Formatierung nicht abschließen“. Sollte dies jedoch bei Ihnen fehlschlagen, empfehlen wir Ihnen, die Festplatte auf einem anderen Gerät auszuprobieren. Wenn Sie immer noch nicht formatieren können, liegt höchstwahrscheinlich ein Hardwareproblem vor.
Alle Screenshots von Mustafa Ashour.



Schreibe einen Kommentar