So beheben Sie den Fehler „Windows kann nicht auf den angegebenen Gerätepfad oder die angegebene Datei zugreifen“.
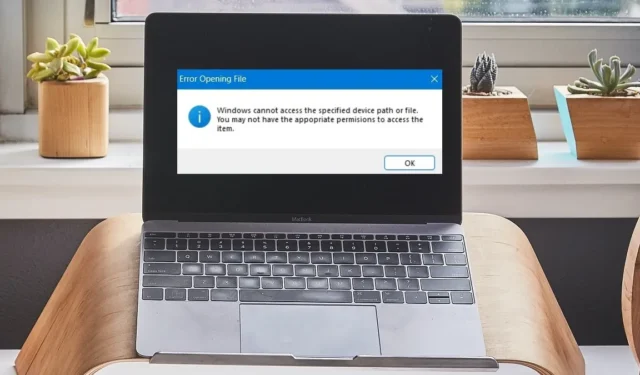
Wenn Sie auf eine Datei oder ein Programm zum Installieren oder Aktualisieren klicken, sollte es geöffnet werden – auch wenn es Probleme in der Datei gibt. Manchmal gibt es jedoch einen lästigen Fehler, der besagt: „Windows kann nicht auf den angegebenen Gerätepfad oder die angegebene Datei zugreifen.“ Es betrifft normalerweise Apps mit geringer Reputation, Fotos und Word- oder PDF-Dokumente. Wenn Sie dieses Problem bei einer oder mehreren Dateien auf Ihrem Desktop bemerkt haben, versuchen Sie eine der folgenden Lösungen.
Ursachen für den Fehler „Windows kann nicht auf den angegebenen Gerätepfad oder die angegebene Datei zugreifen“.
Der Fehler „Windows kann nicht auf den angegebenen Gerätepfad oder die angegebene Datei zugreifen“ tritt auf, wenn ungültige Berechtigungen den Zugriff auf eine Datei verhindern. Es kann auch aus Dateibeschädigungen oder fehlenden Verknüpfungen resultieren, wenn eine Datei oder ein Pfad versehentlich auf den Laufwerken des Systems fehlt.
Eine weitere Ursache ist das Windows-Betriebssystem selbst. Wenn die App nicht seriös ist, kann die Windows-Sicherheit sie ohne Vorwarnung blockieren. Auf den Fehler folgt im Allgemeinen eine weitere Meldung, die besagt: „Möglicherweise verfügen Sie nicht über die erforderlichen Berechtigungen für den Zugriff auf die Dateien.“
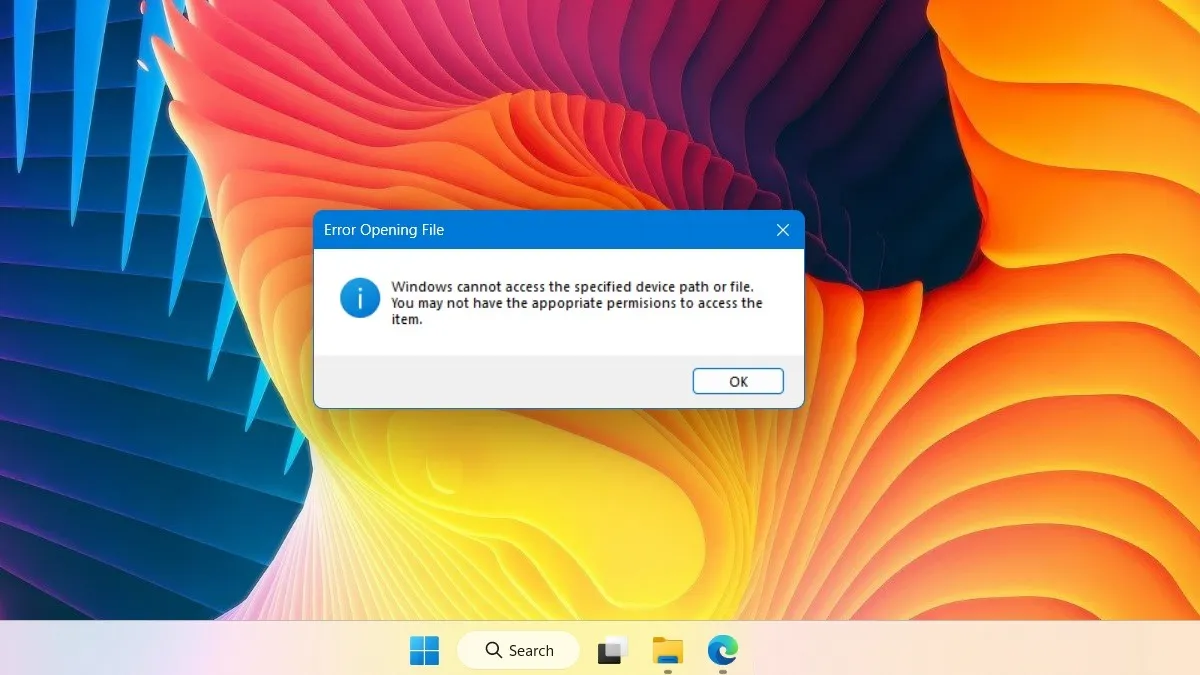
„Das System kann den angegebenen Pfad nicht finden“ ist eine weitere Variante dieses Fehlers. Während beide einige sich überschneidende Probleme und allgemeine Korrekturen aufweisen, ist der Fehler mit der Pfadangabe hauptsächlich auf ungültige Umgebungspfadvariablen zurückzuführen.
Befolgen Sie die folgenden Korrekturen für „Windows kann nicht auf den angegebenen Gerätepfad oder die angegebene Datei zugreifen“, bis der Fehler behoben ist.
1. Entfernen Sie die Häkchen aus der Spalte „Verweigern“ in den Sicherheitsberechtigungen
Da die Hauptursache für den Gerätepfad- oder Dateifehler auf fehlende Berechtigungen zurückzuführen ist, kann dies behoben werden, indem die Berechtigungen für die Datei oder das Programm wiedererlangt werden. Dazu müssen Sie die Eigenschaften der Datei aufrufen und die Sicherheitsberechtigungshäkchen in der Spalte „Verweigern“ entfernen.
- Klicken Sie mit der rechten Maustaste auf die Datei oder das Programm, auf die nicht zugegriffen werden kann, um die Eigenschaften zu öffnen und anzuzeigen.

- Gehen Sie zur Registerkarte „Sicherheit“ und klicken Sie auf den Namen des Benutzerkontos, mit dem Sie sich bei Ihrem Windows-Computer anmelden. Es sollte so etwas wie „Desktop-Alphanumeric“ sein.
- Wenn die Sicherheitsberechtigungen für die Datei neben „Verweigern“ mit einem Häkchen versehen sind, bedeutet dies, dass Sie sie nicht im Datei-Explorer öffnen können. Klicken Sie auf „Bearbeiten“, um die Berechtigungen zu ändern.
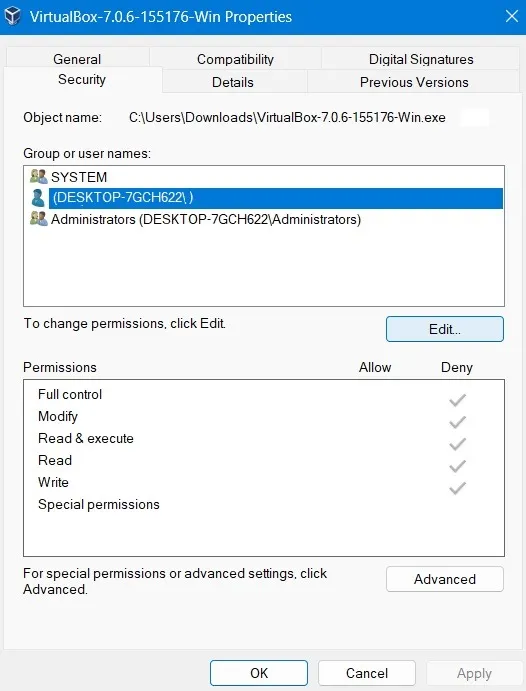
- Möglicherweise finden Sie in der Spalte „Verweigern“ eine ganze Reihe von Häkchen, auch wenn die Berechtigungen „Zulassen“ ebenfalls aktiviert sind. Entfernen Sie alle diese Häkchen.
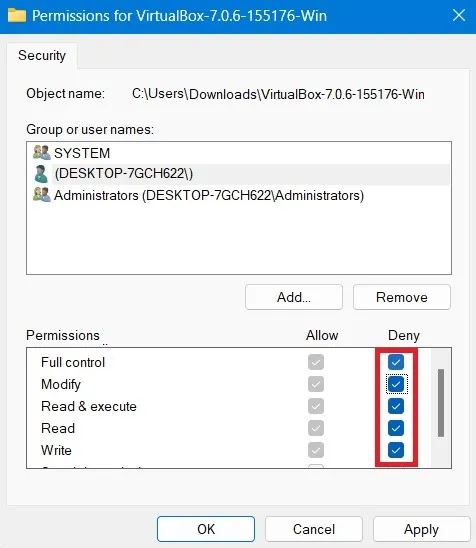
- Klicken Sie auf „Übernehmen -> OK“ und beenden Sie die Programmeigenschaften.
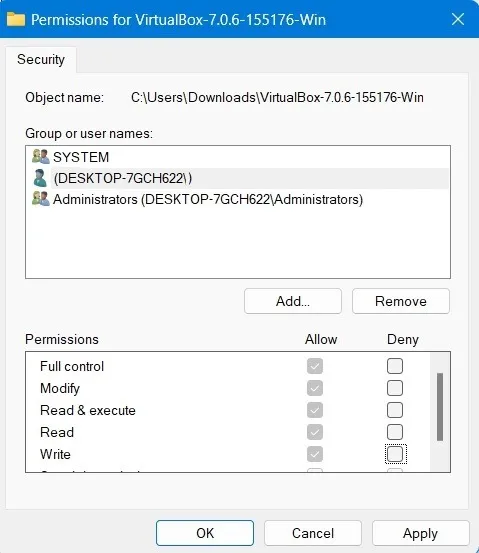
- Versuchen Sie erneut, die Datei zu öffnen, um sicherzustellen, dass der angegebene Gerätepfad oder Dateifehler nicht mehr angezeigt wird.
2. Aktivieren Sie die Genehmigung des Benutzerkontoadministrators im Editor für lokale Gruppenrichtlinien
Manchmal wird der angegebene Gerätepfadfehler aufgrund fehlender Administratorberechtigungen angezeigt. Es kann über den Editor für lokale Gruppenrichtlinien behoben werden, indem die Genehmigung des Benutzerkontoadministrators wie unten gezeigt aktiviert wird.
- Drücken Sie Win+ Rund geben Sie ein
gpedit.msc, um den Editor für lokale Gruppenrichtlinien zu öffnen.
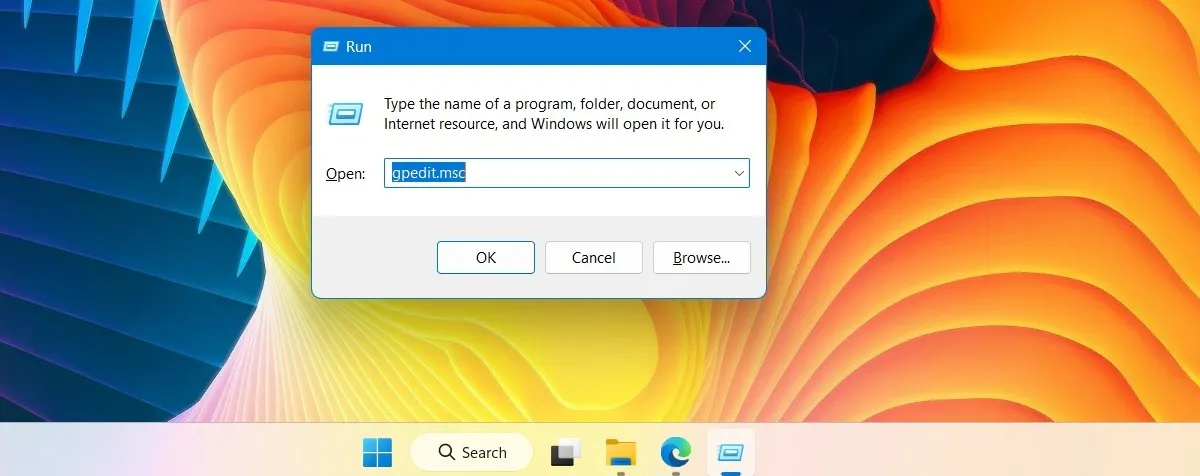
- Navigieren Sie zu folgendem Pfad: „Computerkonfiguration -> Windows-Einstellungen -> Lokale Richtlinien -> Sicherheitsoptionen“.
- Klicken Sie einmal auf die Schaltfläche Sicherheitsoptionen. Es wird zu einer Ausweitung der Zahl der sicherheitsrelevanten Artikel führen.
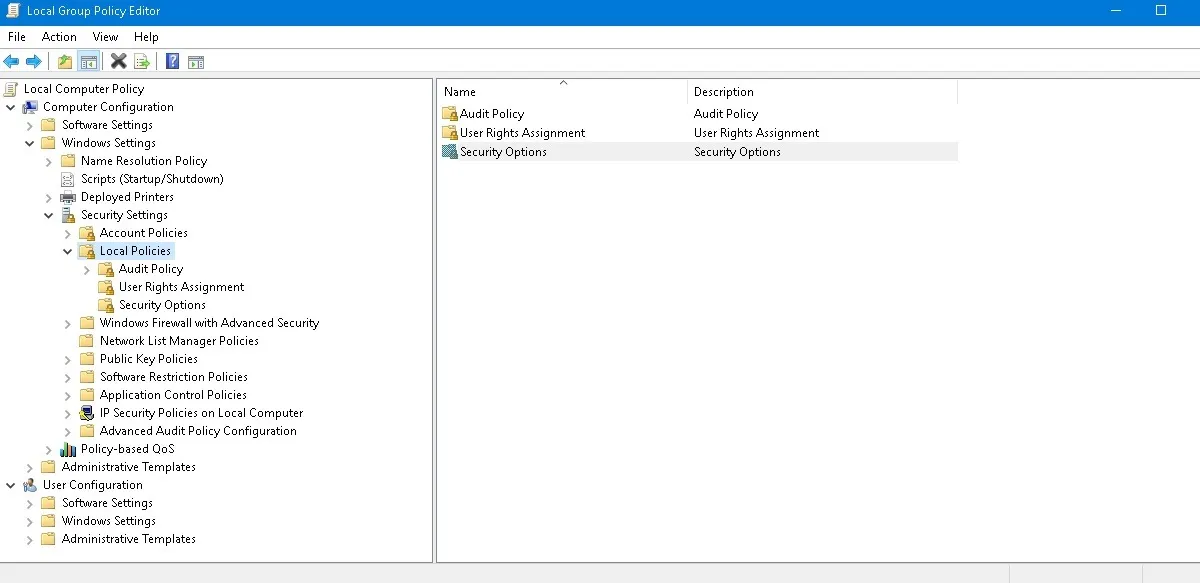
- Jeder PC verfügt über ein integriertes Windows-Administratorkonto. Wenn der Admin-Genehmigungsmodus deaktiviert ist, haben Sie möglicherweise Schwierigkeiten, einige Programme oder Apps zu starten, die von Administratorberechtigungen abhängen.
- Um den Fehler zu beheben, klicken Sie auf die Richtlinie und gehen Sie zu ihren „Eigenschaften“.
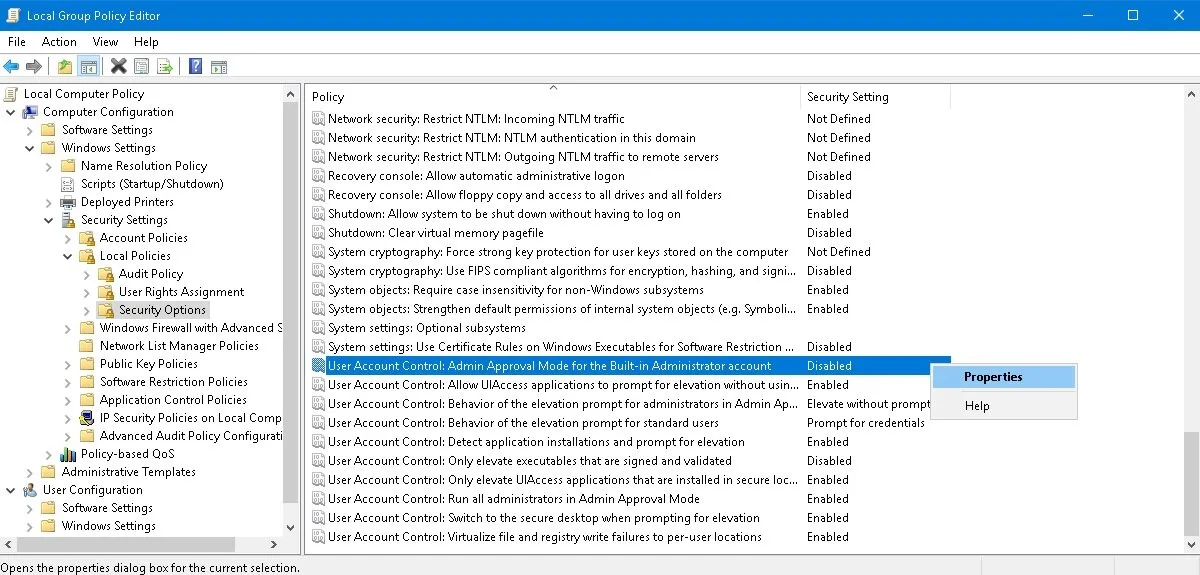
- Aktivieren Sie den Admin-Genehmigungsmodus für die Benutzerkontensteuerung Ihres Administratorkontos.
- Klicken Sie auf „OK“ und schließen Sie das Fenster „Editor für lokale Gruppenrichtlinien“. Starten Sie den angegebenen Gerätepfad oder die angegebene Datei neu.
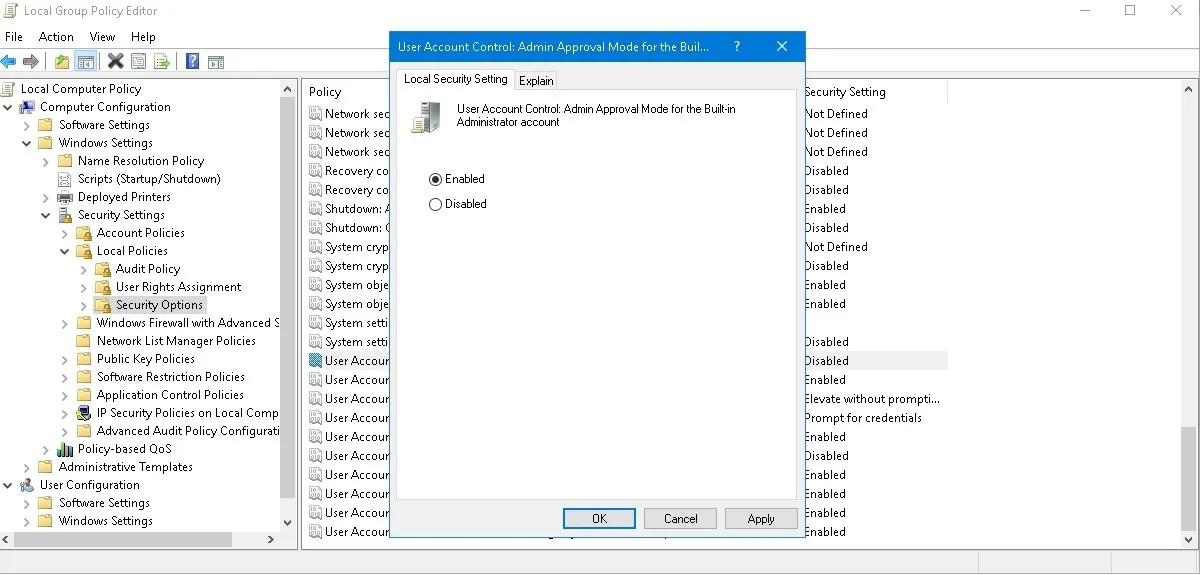
3. Dateispeicherort erneut prüfen
Sind Sie sicher, dass sich die Datei am richtigen Ort befindet? Manchmal bleiben die Speicherortdetails unverändert, nachdem wir eine Datei in ein anderes Verzeichnis verschoben haben. Dies ist normalerweise ein Problem mit temporären Ordnern, das sich nach einem anschließenden Neustart des PCs von selbst löst.
- Öffnen Sie die Eigenschaften der Datei und wechseln Sie zur Registerkarte „Allgemein“.
- Kopieren Sie den Speicherort dieser Datei und fügen Sie ihn in das Datei-Explorer-Fenster ein.

- Können Sie den Dateipfad nicht direkt im Datei-Explorer-Fenster öffnen? Es würde anzeigen, dass sich der Standort geändert hat.
- Starten Sie Ihren PC neu, damit er sich an den neuen Speicherort für diese Datei anpasst.

4. Entsperren Sie die Datei in den allgemeinen Eigenschaften
Wenn Sie daran gehindert werden, die Datei zu öffnen, gibt es im Eigenschaftenfenster eine nützliche „Unblock“-Funktion, die die Zugriffsprobleme schnell behebt. Sie finden die Schaltfläche zum Entsperren unten auf der Registerkarte „Allgemein“. Aktivieren Sie einfach das Häkchen daneben und klicken Sie auf „OK“, um die Datei erneut zu öffnen.

5. Verbinden Sie Ihren PC mit einem Netzlaufwerk oder Wechseldatenträger
Viele Dateien haben Abhängigkeiten, die möglicherweise auf Informationen angewiesen sind, die mit anderen externen Laufwerken verbunden sind. Vor allem haben Sie möglicherweise die Informationen auf einem USB-Laufwerk oder einem Netzwerkpfad (an gemeinsam genutzten Computerstandorten). Sobald dieses freigegebene Laufwerk fehlt, können Sie nicht mehr auf die primäre Datei zugreifen. Um diese Fehlerquelle zu beheben, schließen Sie das Wechselmedium oder das Netzlaufwerk erneut an.
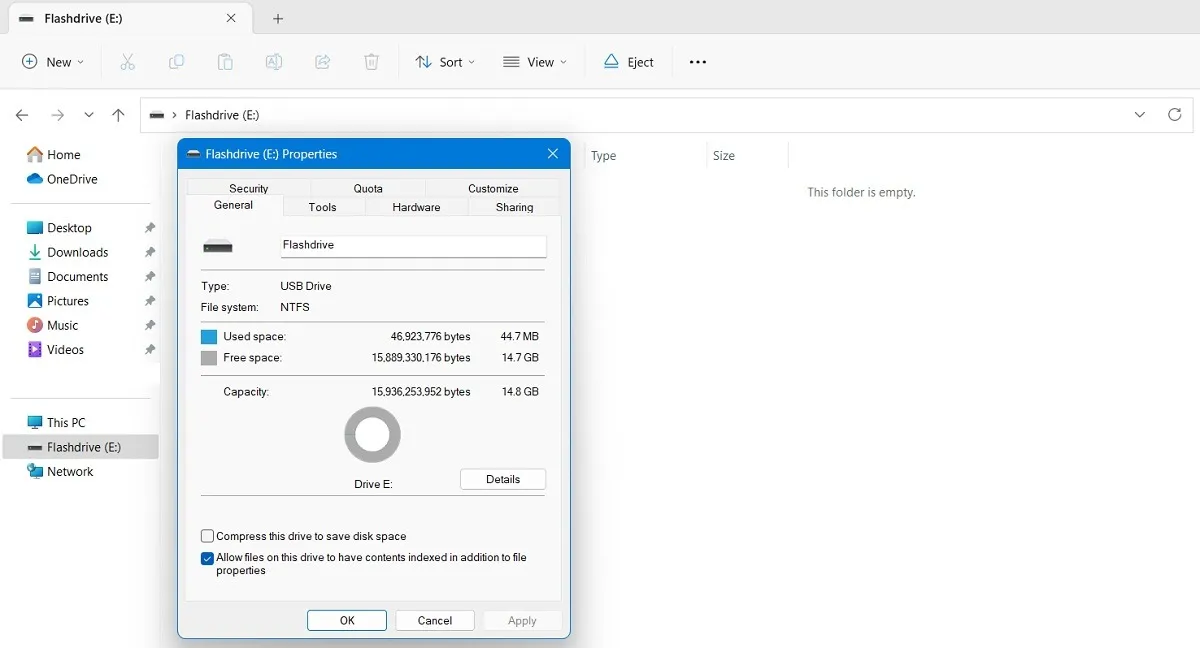
6. Erstellen Sie Verknüpfungen neu, um Fehler aufgrund von Dateibeschädigung zu entfernen
Probleme mit einer Verknüpfung können ebenfalls zu diesem Fehler führen. Dies ist ein Dateibeschädigungsproblem, das sofort behoben werden kann, indem Sie mit der rechten Maustaste auf die Programmdatei klicken und die Verknüpfung über die Option „Verknüpfung erstellen“ neu erstellen.
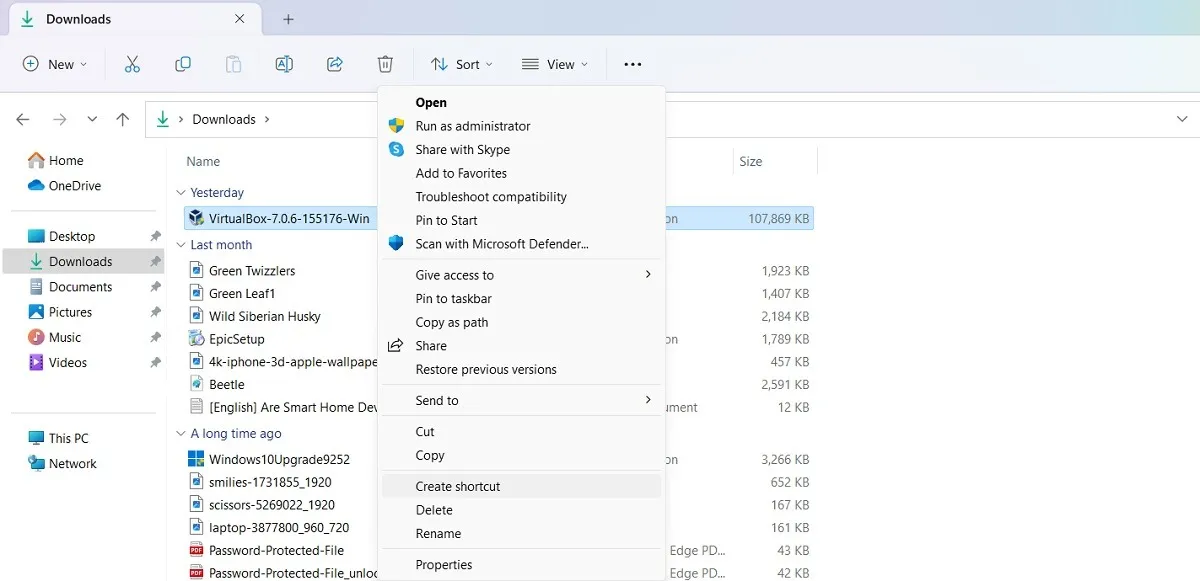
7. Ändern Sie die Programmkompatibilität für alle Benutzer
Ist Ihr Programm mit allen Versionen und Benutzern kompatibel? Andernfalls können Sie den Gerätepfad oder die Datei auf einem bestimmten Desktop nicht öffnen. Der Fehler kann im Eigenschaftenfenster behoben werden.
- Öffnen Sie das Eigenschaftenfenster und navigieren Sie zur Registerkarte „Kompatibilität“.
- Klicken Sie unten auf die Option „Einstellungen für alle Benutzer ändern“. Dies führt zu einem neuen Popup-Fenster.
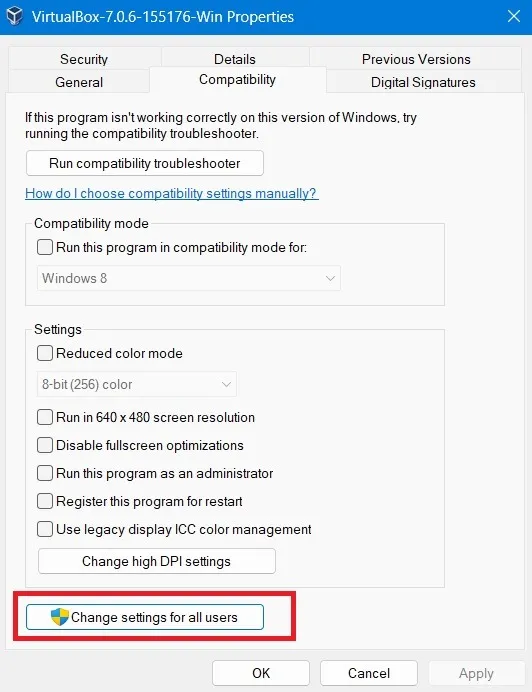
- Aktivieren Sie im neuen Popup-Fenster die Kontrollkästchen „Dieses Programm als Administrator ausführen“ und „Legacy-Display-ICC-Farbmanagement verwenden“.
- Wenn die Datei aufgrund der Bildschirmauflösung nicht geöffnet werden kann, kann die Option „High DPI-Einstellungen ändern“ frei bearbeitet werden.
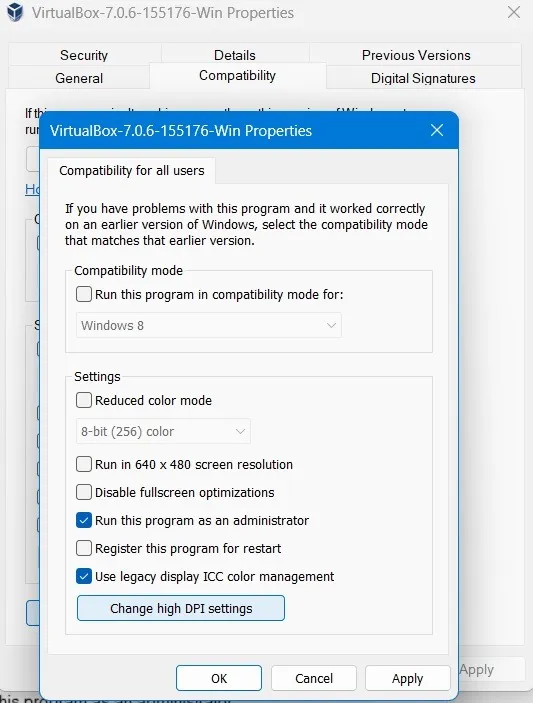
8. Deaktivieren Sie vorübergehend die Blockierung potenziell unerwünschter Apps
Manchmal können die intelligenten Sicherheitseinstellungen von Windows potenziell unerwünschte andere anrüchige Apps deaktivieren. Wenn Sie das Programm sicher finden (überprüfen Sie es mit externen Quellen wie VirusTotal ), können Sie die App-Blockierungsfunktion von Windows Security vorübergehend deaktivieren.
- Gehen Sie zu Windows-Sicherheit und zum Bereich „App- und Browsersteuerung“.
- Klicken Sie auf „Reputationsbasierter Schutz“
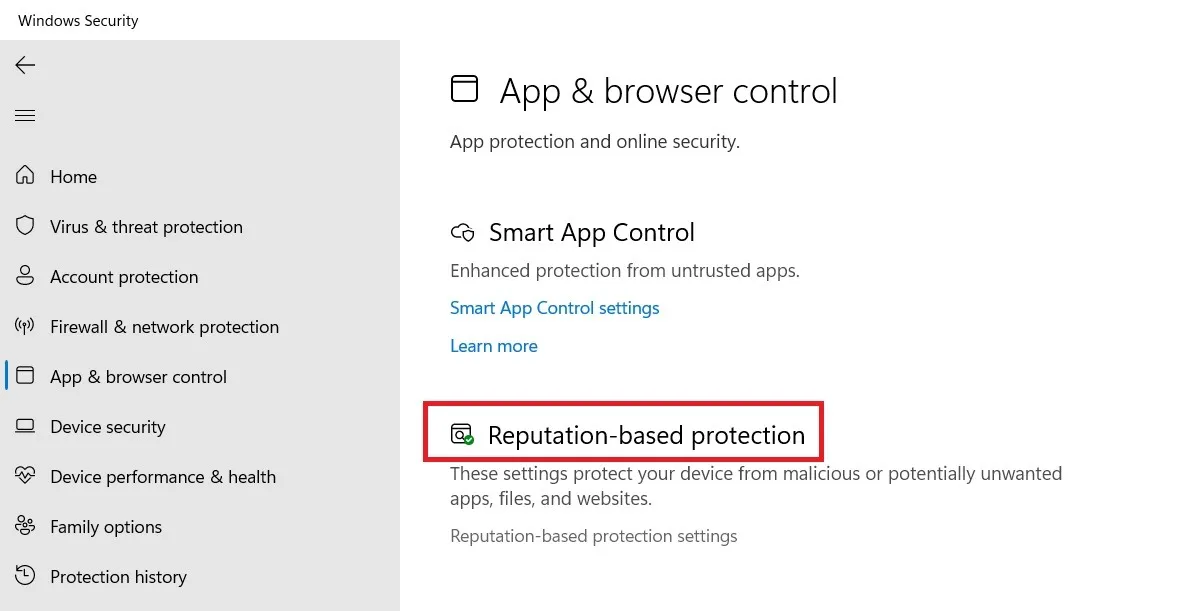
- Wenn „Apps und Dateien prüfen“ aktiviert ist, schalten Sie es vorübergehend aus.
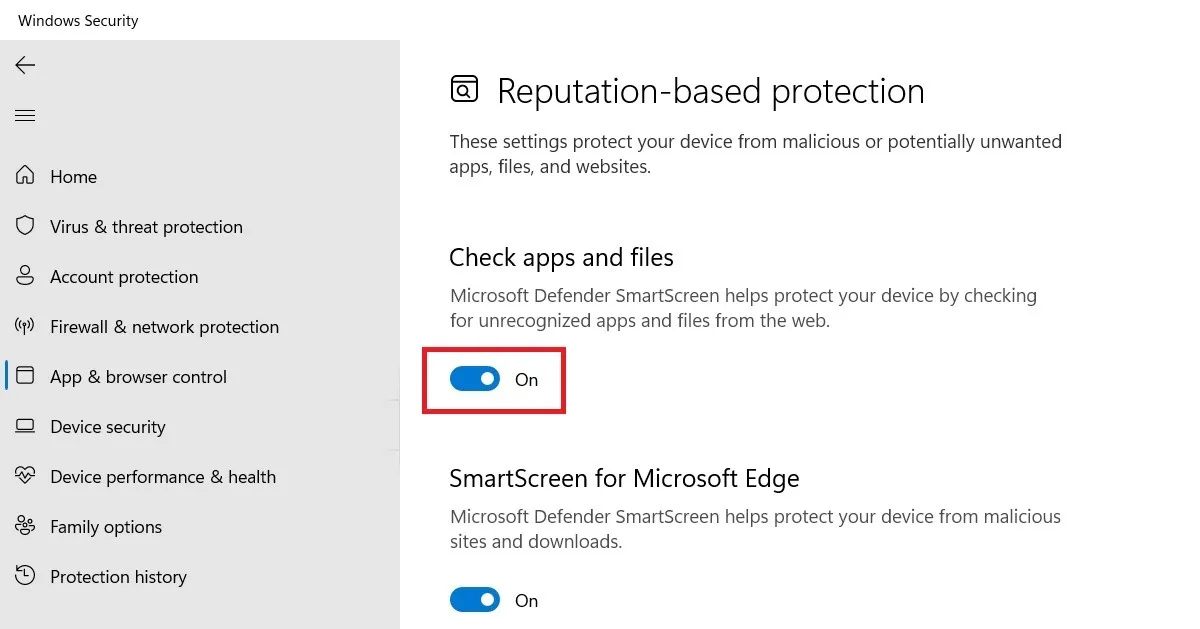
- Deaktivieren Sie die Option „Apps blockieren“ in der Blockierung potenziell unerwünschter Apps.
- Starten Sie Ihr Gerät neu und prüfen Sie, ob Sie ordnungsgemäß auf die Dateien zugreifen können.
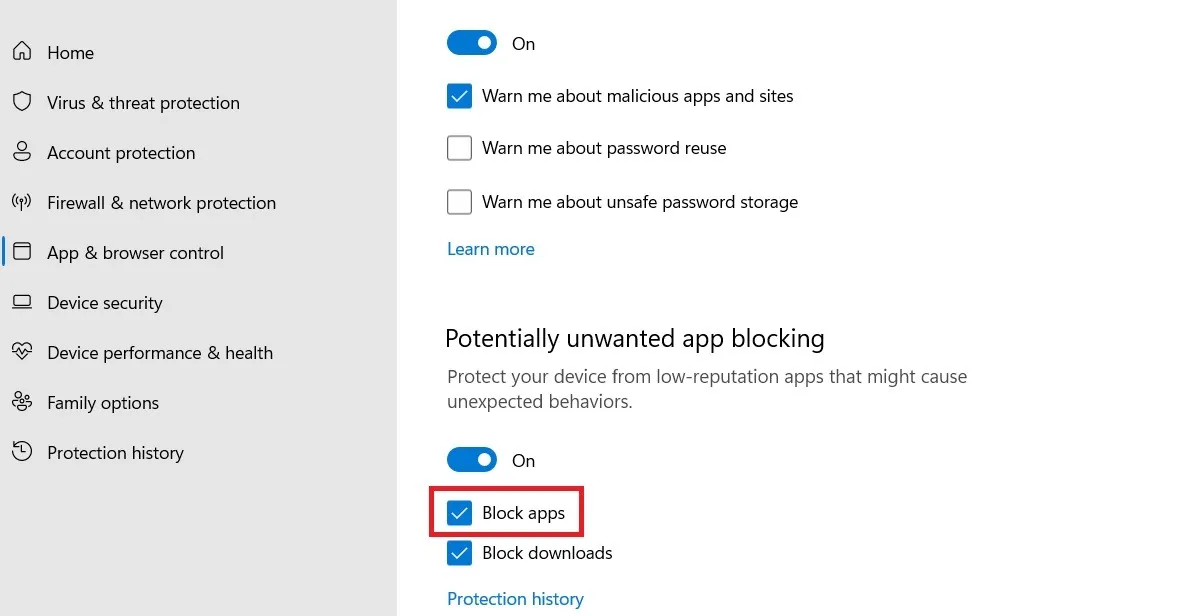
Microsoft empfiehlt außerdem, alle externen Antivirenprogramme zu deaktivieren, um den Fehler „Windows kann nicht auf den angegebenen Gerätepfad oder die angegebene Datei zugreifen“ zu verhindern.
Häufig gestellte Fragen
Wie beheben Sie den Fehler „Windows kann nicht auf den angegebenen Gerätepfad zugreifen“ während der Installation von Updates?
Wenn Sie beim Installieren von Updates auf einen Gerätepfadfehler gestoßen sind, ist es hilfreich, das Windows Update-Dienstprogramm zur Problembehandlung auszuführen, um alle ausstehenden Updateprobleme zu beheben.
Wie behebe ich verweigerte Berechtigungen in Windows?
Um den Fehler „Berechtigungen verweigert“ in Windows zu beheben, versuchen Sie im Allgemeinen, sich als Administrator anzumelden. Sie müssen auch einige Berechtigungen im Editor für lokale Gruppenrichtlinien für Sicherheitsoptionen aktivieren, bei denen die Benutzerkontensteuerung als deaktiviert angezeigt wird.
Warum kann ich keine Berechtigungen zum Anzeigen von Dateien im Datei-Explorer erhalten?
Es gibt viele Gründe, warum der Windows-Datei-Explorer beim Versuch, Dateien anzuzeigen, Fehler generieren kann. Sie können auf Malware, viele zwischengespeicherte Daten, OneDrive-Probleme und andere Probleme zurückzuführen sein. Es ist jedoch einfach, Berechtigungen für solche Dateien wiederzuerlangen.
Bildnachweis: Pexels . Alle Screenshots von Sayak Boral.



Schreibe einen Kommentar