So beheben Sie, dass der VMWare-Autorisierungsdienst nicht ausgeführt wird
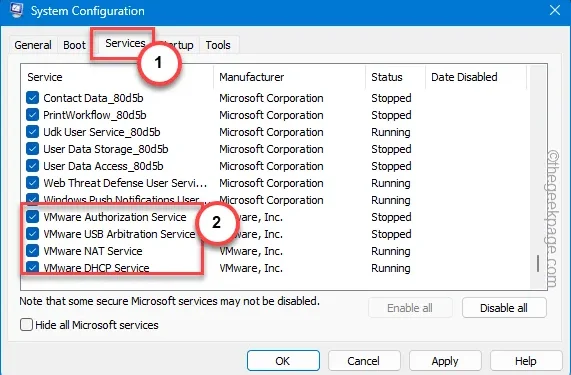
Der VMWare-Autorisierungsdienst ist ein wesentlicher Dienst für die normale Funktionalität aller virtuellen Maschinen im Rahmen der VMware-Anwendung. Benutzer, bei denen dieses Problem auftritt, können die Remote-Geräte nicht initialisieren, verbinden oder steuern. Aber genau wie andere Probleme im Zusammenhang mit den VMwares können Sie diesen VMware-Autorisierungsdienst mithilfe dieser einfachen Lösungssätze beheben.
Fix 1 – Starten Sie den VMware-Autorisierungsdienst
Der VMware-Autorisierungsdienst muss automatisch gestartet werden. Verwenden Sie also die Seite „Dienste“, um dies zu verwalten.
Schritt 1 – Klicken Sie auf die Windows-Taste und geben Sie „ Dienste “ ein.
Schritt 2 – Öffnen Sie als Nächstes „ Dienste “, um es zu öffnen.

Schritt 3 – Suchen Sie dort in dieser Liste nach dem Dienst „ VMware-Autorisierung “.
Schritt 4 – Sobald Sie das gefunden haben, tippen Sie mit der rechten Maustaste auf den Dienst und klicken Sie auf „ Start “, um den Dienst zu starten.
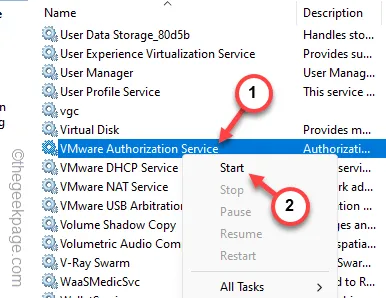
Schritt 5 – Suchen Sie nun nach dem Dienst „ Windows Management Instrumentation “.
Schritt 6 – Als nächstes klicken Sie einfach mit der rechten Maustaste auch auf diesen Dienst und klicken Sie auf „ Start “, um diesen Dienst ebenfalls zu starten.
Der VMware-Autorisierungsdienst hängt ebenfalls von diesem Dienst ab.
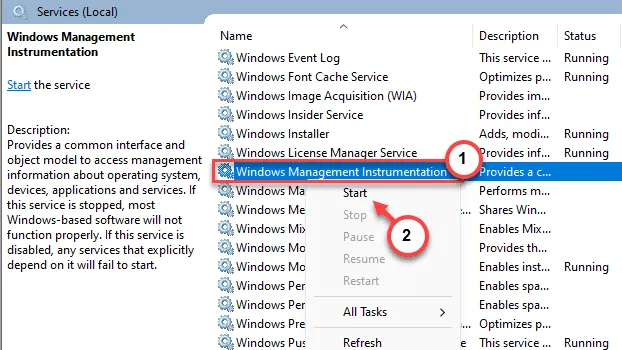
Nachdem Sie beide Dienste gestartet haben, starten Sie VMware neu und überprüfen Sie.
Wenn das Problem weiterhin besteht, versuchen Sie es mit der nächsten Lösung.
Fix 2 – Gewähren Sie dem VM-Autorisierungsdienst Administratorrechte
Der VMware-Autorisierungsdienst erfordert Administratorrechte, damit er auf Ihrem System normal funktioniert. Daher muss der Benutzer, der die VMs ausführt, der Gruppe „Administratoren“ angehören.
Schritt 1 – Sie können dies über den Benutzerkonten- Assistenten tun. Drücken Sie also schnell die Tasten Win+R .
Schritt 2 – Geben Sie anschließend Folgendes ein und drücken Sie die Eingabetaste .
netplwiz
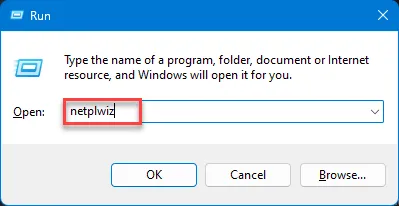
Schritt 3 – Gehen Sie zum Abschnitt „ Benutzer “.
Schritt 4 – Suchen Sie das Konto, das VMWare auf dem System verwendet. Doppeltippen Sie auf das Konto, um darauf zuzugreifen.
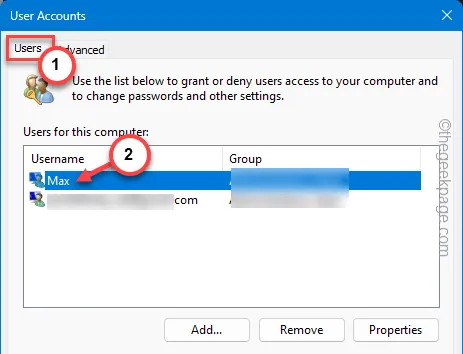
Schritt 5 – Gehen Sie zur Registerkarte „ Gruppenmitgliedschaften “.
Schritt 6 – Wählen Sie anschließend den Typ „ Administrator “.
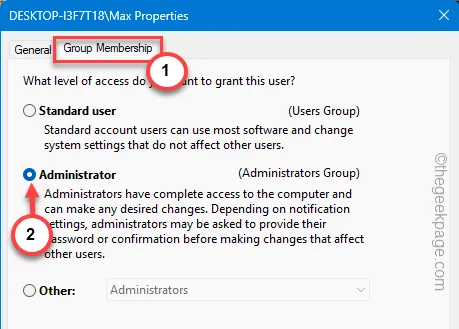
Schritt 7 – Speichern Sie diese Änderung mit den Schaltflächen „ Übernehmen “ und „ OK “.
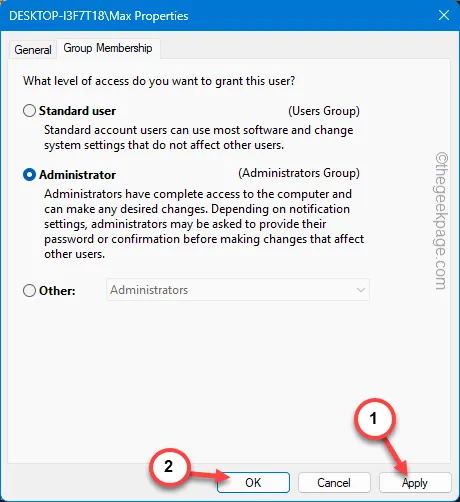
Nachdem Sie das Konto zur Liste der Administratoren hinzugefügt haben, schließen Sie das Terminal.
Möglicherweise müssen Sie Ihr System neu starten .
Versuchen Sie anschließend erneut, VMware zu starten.
Fix 3 – Ändern Sie die Systemstarteinstellungen
Stellen Sie sicher, dass die VMware-Dienste beim Systemstart automatisch gestartet werden.
Schritt 1 – Sie können diese Seite „Systemkonfiguration“ ausführen . Klicken Sie dazu mit der rechten Maustaste auf die Windows-Schaltfläche und klicken Sie auf „ Ausführen “.
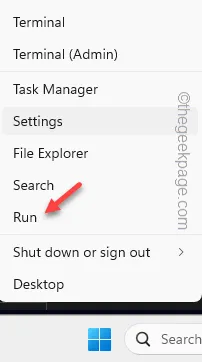
Schritt 2 – Als nächstes schreiben Sie dies und klicken Sie auf die Schaltfläche „ OK “.
msconfig
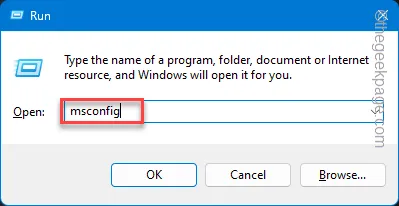
Schritt 3 – Besuchen Sie die Registerkarte „ Dienste “.
Schritt 4 – Gehen Sie direkt zur Liste der Dienste und suchen Sie den „ VMware-Autorisierungsdienst “.
Schritt 5 – Überprüfen Sie dort unbedingt alle VMware-bezogenen Dienste.
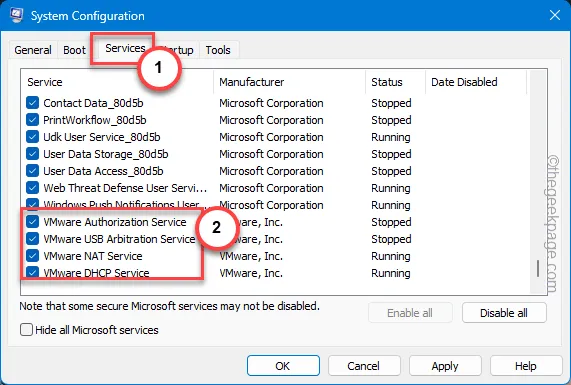
Schritt 6 – Klicken Sie abschließend auf die Schaltflächen „ Übernehmen “ und „ OK “, um die Änderungen in der Systemkonfiguration zu übernehmen und zu speichern .

Schritt 7 – Windows zeigt Ihnen eine Aufforderung zum Neustart des Systems an. Tippen Sie also auf „ Jetzt neu starten “, um den Computer neu zu starten.
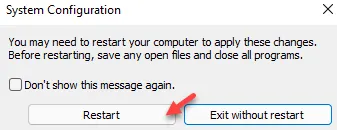
Nach dem Neustart des Systems können Sie VMware starten und erneut prüfen. Es wird normal funktionieren.
Fix 4 – VMware reparieren
Durch die Reparatur von VMware sollte es wieder auf Ihrem System funktionieren.
Schritt 1 – Suchen Sie im Suchfeld nach „ VMware “.
Schritt 2 – Klicken Sie später mit der rechten Maustaste auf „ VMware Workstation “ und klicken Sie auf „ Deinstallieren “, um es von Ihrem System zu deinstallieren.
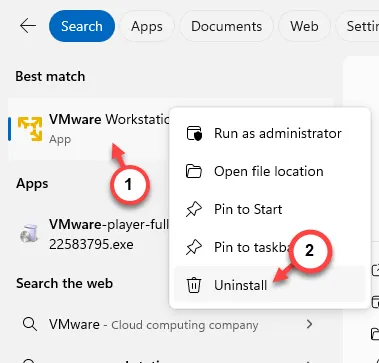
Schritt 3 – Da Sie zum Abschnitt „Installierte Apps“ gelangen, scrollen Sie nach unten, um „ VMware Workstation “ auf Ihrem System zu finden.
Schritt 4 – Klicken Sie als Nächstes auf die Punktschaltfläche und dann auf „ Ändern “.
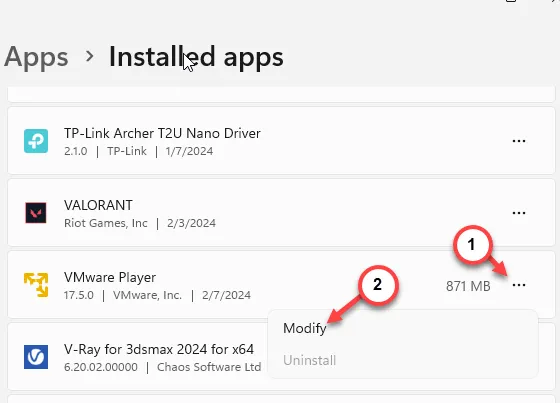
Schritt 5 – Gehen Sie die VMware-Setup-Seite weiter durch.
Schritt 6 – Wenn der Hauptschritt erscheint, wählen Sie die Option „ Reparieren “ und klicken Sie auf die Schaltfläche „ Weiter “, um den Reparaturvorgang zu starten.
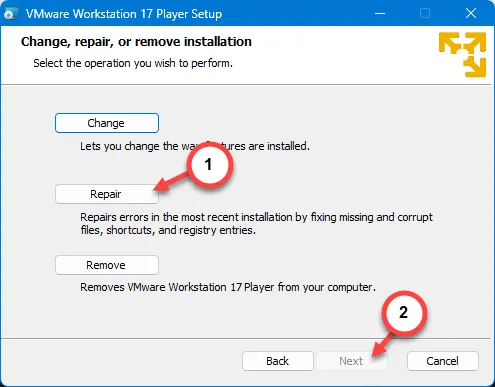
Wenn der Reparaturvorgang abgeschlossen ist, wird bei der Verwendung von VMware nicht die Meldung „ Der VMware-Autorisierungsdienst wird nicht ausgeführt “ angezeigt.
Ich hoffe, dass diese Korrekturen das Problem gelöst haben!



Schreibe einen Kommentar