So beheben Sie den Fehler „Anmeldung beim Benutzerprofildienst fehlgeschlagen“ für Windows
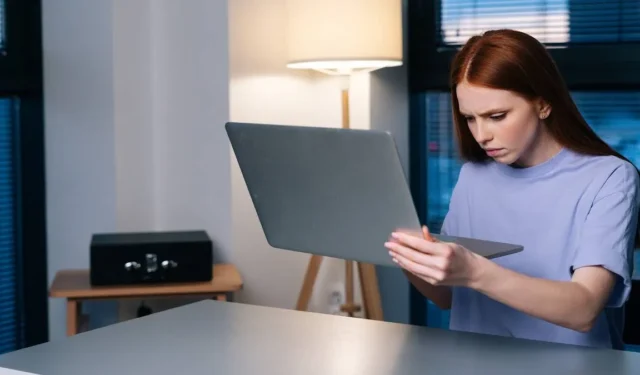
Erhalten Sie beim Windows-Start die Fehlermeldung „Anmeldung beim Benutzerprofildienst fehlgeschlagen“ oder „Benutzerprofil kann nicht geladen werden“? Diese Meldung wird angezeigt, sobald Sie Ihr Kennwort in den Windows-Anmeldebildschirm eingeben und Ihr Standardbenutzerprofil nicht gestartet werden kann. Stattdessen wird ein beschädigtes Benutzerprofil übernommen, das Ihren Sperrbildschirm und Desktop-Hintergrund verändert. Da das richtige Profil nicht geladen wird, können Sie sich nicht bei Ihrem System anmelden. Wenn Sie mit diesem frustrierenden Problem konfrontiert sind, können Sie es mit einer unserer unten aufgeführten Lösungen sofort lösen.
Ursachen für den Fehler „Anmeldung beim Benutzerprofildienst fehlgeschlagen“.
Es gibt viele Gründe dafür, dass die Fehlermeldung „Anmeldung beim Benutzerprofil fehlgeschlagen“ auftritt. Zu den Variationen dieses Fehlers gehören: „Benutzerprofil kann nicht geladen werden“ und „Anmeldung beim Benutzerprofildienst fehlgeschlagen.“ Wenn Sie eine dieser Fehlermeldungen erhalten, bedeutet dies, dass das Standard-Windows-Benutzerprofil beschädigt wurde, was auf einen oder mehrere der folgenden Faktoren zurückzuführen ist:
- Unsachgemäßes Windows-Update: Die Benutzerkontensteuerung (UAC) soll unbefugte Änderungen an Ihrem Windows-Gerät verhindern. Unregelmäßige oder nicht abgeschlossene Updates oder ein Absturz können manchmal Hostdateien beschädigen, die für die ordnungsgemäße Funktion der Benutzerkontensteuerung erforderlich sind.
- Fehler bei der Größenänderung der Partition : Bei der Größenänderung von Partitionen über die Datenträgerverwaltung können diese Teile gelegentlich beschädigt werden, was zu einem falschen Benutzerprofil führt.
- Antivirenprogramm : Wenn ein Antivirenprogramm Ihr System gescannt hat, während Sie versuchten, sich anzumelden, kann es das richtige Benutzerprofil abbrechen und ein falsches starten.
- Unsachgemäßes Herunterfahren und Neustarten bei Gastanmeldungen : Wenn Sie ein auf Ihrem PC erstelltes lokales Konto nicht reibungslos verlassen haben, kann es bei einer späteren Anmeldung zu einem Benutzerprofilfehler kommen.
Lösungen für den Benutzerprofildienst: Der Anmeldefehler in Windows ist fehlgeschlagen
Das Gute daran ist, dass keine der oben genannten Ursachen ein großes Problem darstellt. Mit einer der folgenden Fehlerbehebungslösungen können Sie das beschädigte Benutzerprofil problemlos reparieren.
Sie sollten zunächst die ersten einfachen Methoden ausprobieren. Entscheiden Sie sich gegen Ende für die komplizierteren und zeitaufwändigeren Lösungen – nur wenn die einfachen Lösungen das Problem nicht lösen.
1. Starten Sie Windows über den Sperrbildschirm neu oder fahren Sie es herunter
Manchmal ist nur ein einfacher Neustart oder ein Herunterfahren über das Sperrbildschirmfenster erforderlich, um das Problem zu beheben.
- Unabhängig davon, ob Sie sich in einer Administrator- oder Gastanmeldung befinden, verwenden Sie Win+ L, um den Vorgang zu beenden und zum Windows-Sperrbildschirm zu wechseln.
- Navigieren Sie zum Administratorprofil (wenn zuvor ein Gastprofil für die Anmeldung verwendet wurde) und klicken Sie auf die Optionen zum Herunterfahren/Neustarten des Sperrbildschirms. Stellen Sie sicher, dass Sie sich beim nächsten Start als Administrator anmelden. Wir können Ihnen helfen, wenn Sie Ihr Administratorkennwort zurücksetzen müssen .
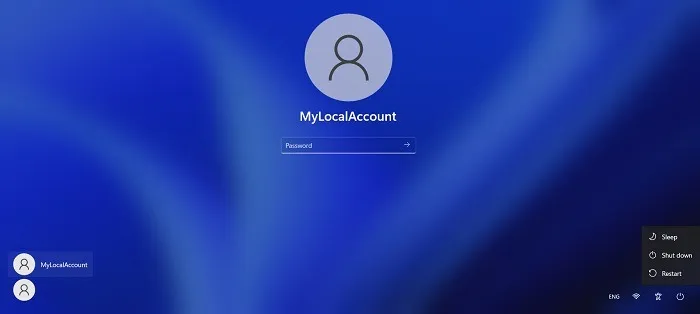
2. Löschen Sie ein lokales Benutzerkonto in Windows
Wenn der Benutzerprofilfehler auf unsachgemäßes Herunterfahren und Neustarten während einer Gastanmeldung zurückzuführen ist, möchten Sie möglicherweise das nicht benötigte lokale Konto vorübergehend löschen.
- Nachdem Sie sich mit einem falschen Benutzerprofil an Ihrem Computer angemeldet haben, starten Sie die Windows-Befehlsoption „Ausführen“ mit Win+ Rund geben Sie ein
netplwiz.
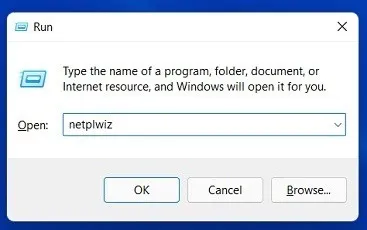
- Sie werden auf den Bildschirm „Erweiterte Benutzerkonten“ in der Systemsteuerung stoßen. Geben Sie Ihr Administratorkennwort ein, um fortzufahren. Manchmal tritt ein Fehler auf, wenn das System die Annahme Ihres Administratorkennworts verweigert. Verwenden Sie in diesem Fall den sicheren Start von Windows, um diese Schritte auszuführen. (Beschrieben in den FAQ unten.)
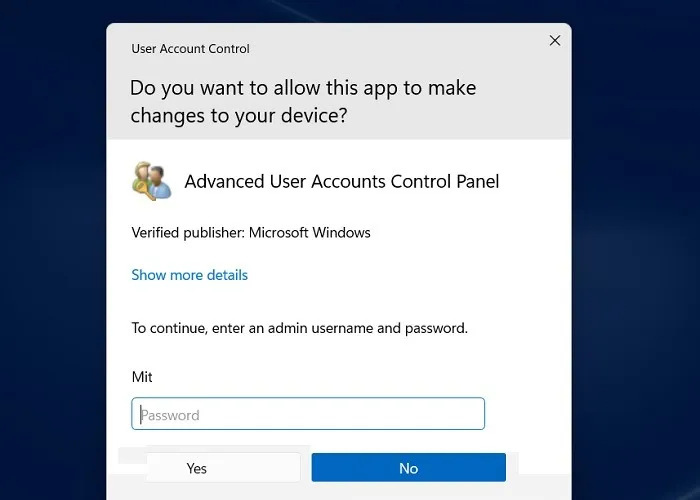
- Klicken Sie neben Ihrem Gast-/lokalen Konto auf die Option „Entfernen“. Auch wenn Sie derzeit mit dem lokalen Konto auf Ihrem Computer angemeldet sind, wird das lokale Profil hier entfernt.
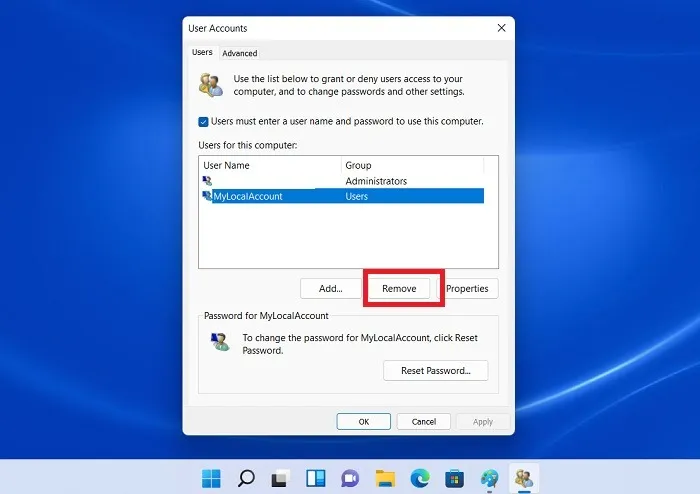
- Verwenden Sie Win+ L, um das Anmeldefenster für das lokale Konto zu verlassen.
- Starten Sie den Computer neu und stellen Sie sicher, dass Sie sich wieder mit Ihrem regulären Microsoft-Konto anmelden .
3. Verschieben Sie die Datei NTUSER.Dat in den Standardordner für Benutzernamen
Ein Benutzerprofil besteht aus personalisierten Menüelementen für Desktop, Downloads, Dokumente, Musik, Videos und gespeicherten Links, die in einem Ordner unter „C:/Benutzer“ gespeichert werden.
Für jedes dieser Profile a. Die DAT-Datei namens NTUSER.DAT wird von Windows erstellt. Es enthält personalisierte Benutzereinstellungen. Versuchen Sie, die mit dem fehlerhaften Profil verknüpfte Datei in einen Standardordner mit Benutzernamen zu verschieben.
- Gehen Sie zum erforderlichen lokalen Konto unter „C:/Benutzer“ und drücken Sie Ctrl+ X, um die NTUSER.DAT-Datei für dieses Konto auszuschneiden.
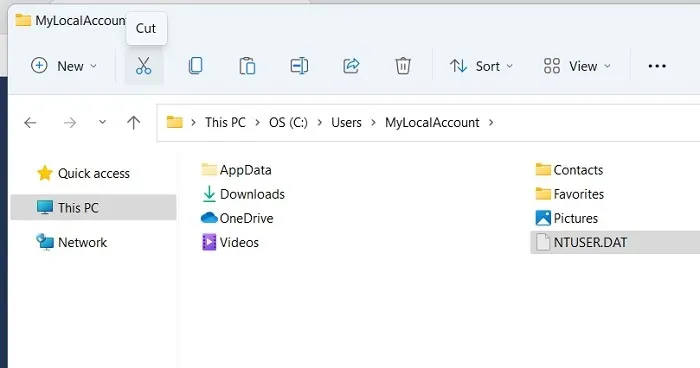
- Beweg das. DAT-Datei in den Benutzernamenordner „Standard“. Möglicherweise können Sie diesen Ordner nicht sehen. Wenn ja, ändern Sie im Datei-Explorer „Ansicht -> Anzeigen“ in „Ausgeblendete Elemente“.
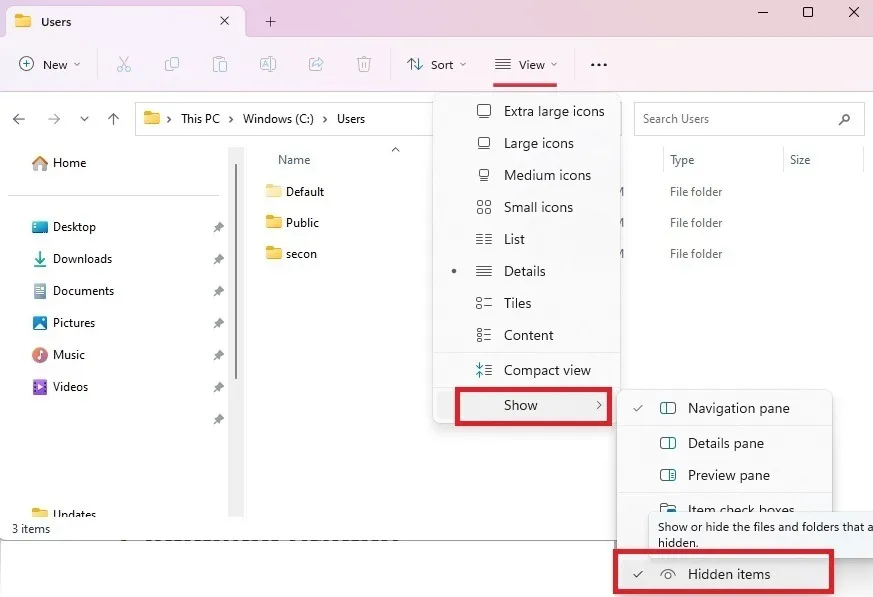
- Löschen Sie den lokalen Kontoordner und starten Sie den PC neu, um zu sehen, ob das richtige Benutzerprofil geladen wird.
4. Windows-Benutzerprofilreparatur über die Eingabeaufforderung
- Gehen Sie zu Start und suchen Sie nach „Eingabeaufforderung“. Wählen Sie unter dem Ergebnis „Als Administrator ausführen“ aus.
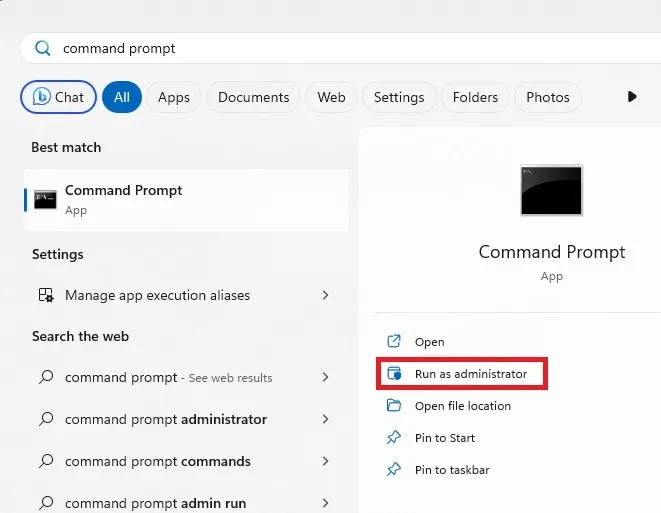
- Führen Sie einen DISM-Scan (Deployment Image Servicing and Management Tool) durch, der bei der Reparatur des Windows-Images hilft und möglicherweise den Fehler bei den Benutzerprofildiensten behebt.
DISM.exe /Online /Cleanup-image /scanhealth
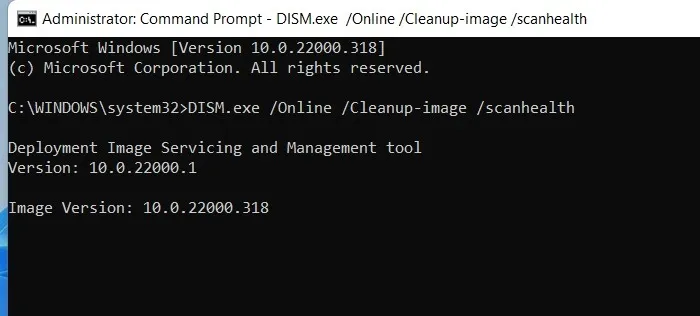
- Ebenso ist ein System File Checker (SFC)-Befehl die beste Möglichkeit, beschädigte Windows-Dateien, einschließlich Benutzerprofileinstellungen, zu reparieren.
sfc /scannow
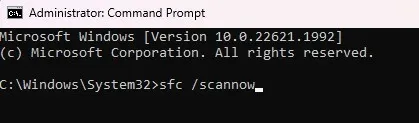
5. Verwenden Sie den Windows-Registrierungseditor im abgesicherten Modus
Der Windows-Registrierungseditor (Regedit) ist eine der besten Lösungen, um den Fehler „Anmeldung beim Benutzerprofildienst fehlgeschlagen“ zu beheben. Hierzu erfolgt die Fehlerbehebung im abgesicherten Modus.
- Gehen Sie in Windows 11 im Suchmenü zu „Erweiterter Start“. Für Windows 10 lautet die entsprechende Option „Erweiterte Startoptionen ändern“.
- Klicken Sie auf „Jetzt neu starten“, um einen erweiterten Neustart zu starten.
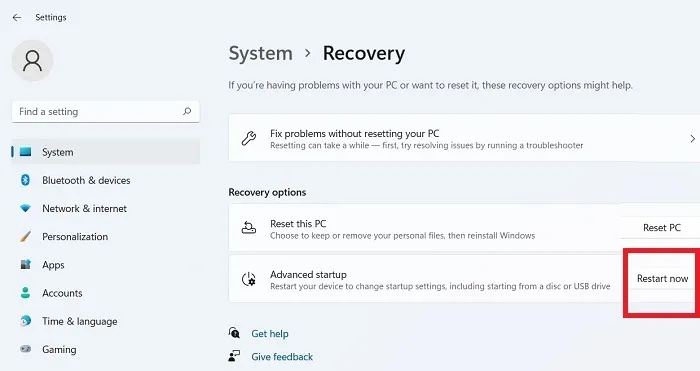
- Wählen Sie „Fehlerbehebung“ auf dem blauen Bildschirm.
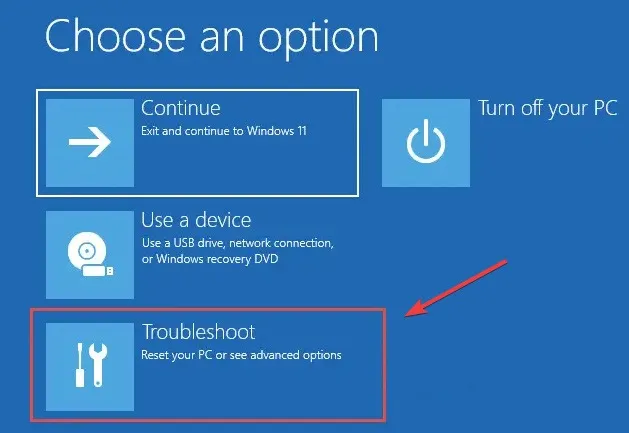
- Gehen Sie zu „Erweiterte Optionen -> Starteinstellungen“ und veranlassen Sie einen weiteren Neustart des Geräts.
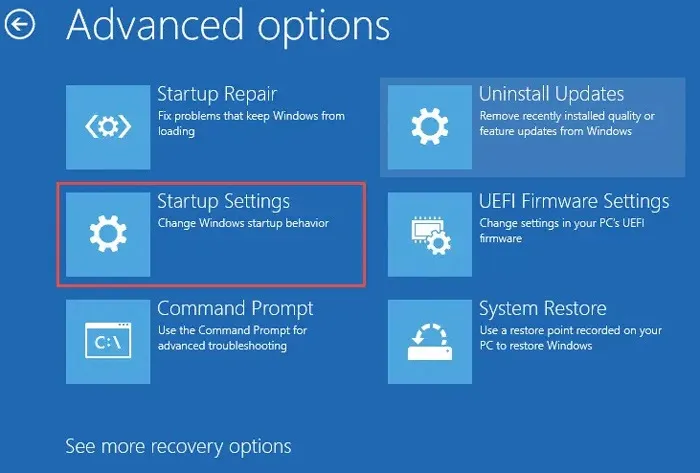
- Nach dem Neustart sehen Sie eine Reihe von Starteinstellungen, auf die Sie über die Zifferntasten (1-9) oder Funktionstasten (F1-F9) zugreifen können. Wählen Sie die Option „Abgesicherten Modus aktivieren“.
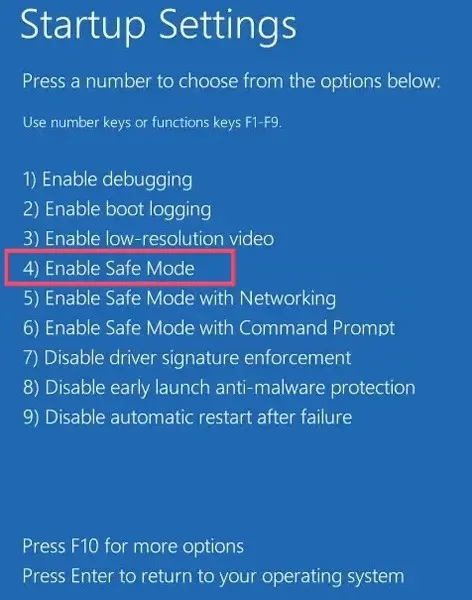
- Sobald Sie sich angemeldet haben, gelangen Sie in den abgesicherten Modus von Windows. In diesem Modus sind nur sehr wenige Optionen sichtbar.
- Starten Sie die Windows-Befehlsoption „Ausführen“ mit Win+ Rund geben Sie ein
regedit. Diese Aufgabe wird automatisch mit Administratorrechten erstellt.
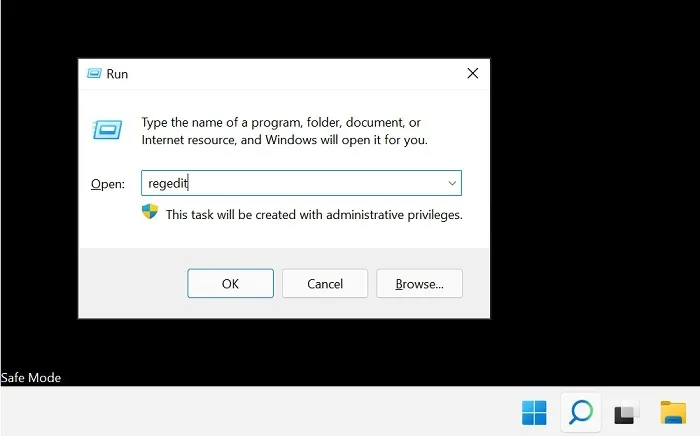
- Navigieren Sie im Registrierungseditor zum folgenden Pfad:
Computer\HKEY_LOCAL_MACHINE\Software\Microsoft\Windows NT\CurrentVersion\ProfileList
- Überprüfen Sie die letzten Einträge unter „ProfileList“, um zu sehen, ob es Duplikate gibt, z. B. haben die Einträge ähnliche Namen, aber mindestens einer enthält einen. BAK-Datei. Diese Erweiterung erscheint am Ende eines der Elemente in der Spalte „Name“. Wenn Sie beispielsweise einen der ProfileList-Ordner öffnen, wird möglicherweise Folgendes angezeigt: BAK nach einem der aufgeführten Werte. Wenn Sie bei dieser Erweiterung nichts sehen, springen Sie zum Ende des Abschnitts.
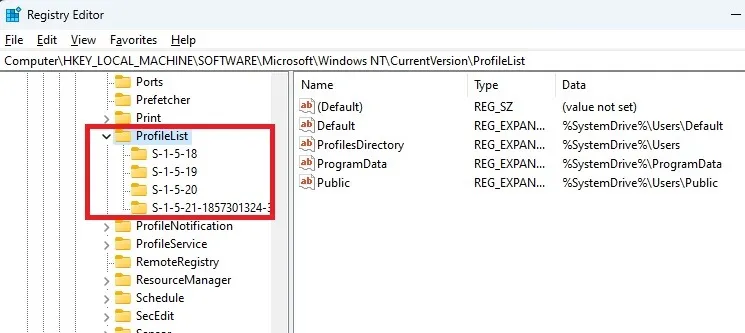
- Wenn Sie einen Wert mit der Erweiterung haben und dieser im letzten Eintrag vorhanden ist, benennen Sie ihn um. BAK-Erweiterung auf gerade. BA. Benennen Sie jeden doppelten Eintrag in einen anderen Namen um, behalten Sie jedoch den Namen bei. BAK-Erweiterung. Überschüssiges löschen. BAK-Erweiterungen, falls vorhanden, für doppelte Einträge.
- Löschen Sie die. BA-Erweiterung im gerade umbenannten Eintrag.
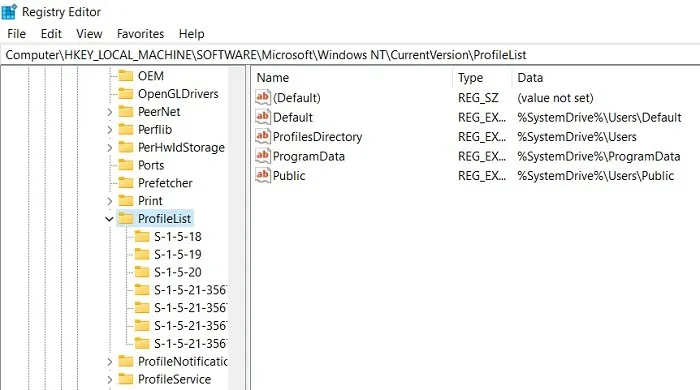
- Klicken Sie mit der rechten Maustaste und ändern Sie den Statusschlüssel des Profileintrags, von dem aus der. BAK wurde entfernt. Im Grunde ändern wir das aktive Standardbenutzerprofil durch eine geringfügige Änderung der Registrierung.
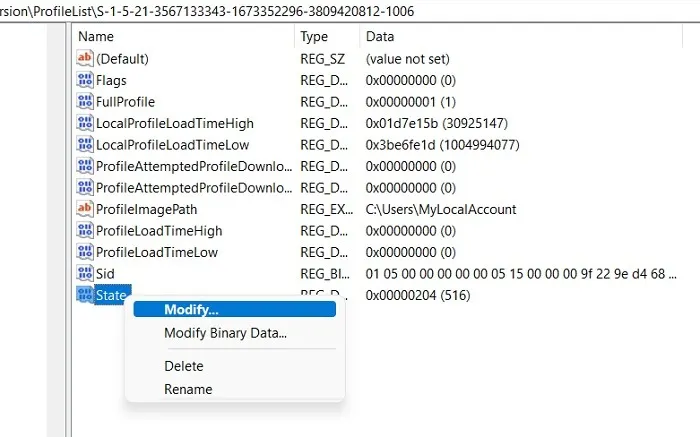
- Ändern Sie den hexadezimalen DWORD-Wert von einem numerischen Wert in „0“. Klicken Sie auf „OK“, um die Einstellungen zu speichern.
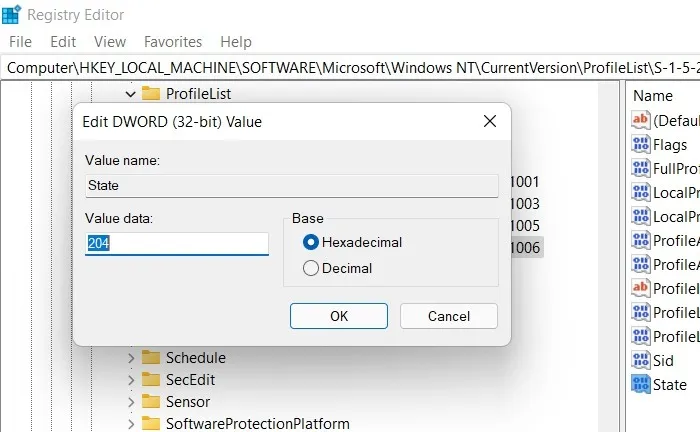
- Starten Sie den PC im normalen Modus neu.
- Der Fehler „Anmeldung beim Benutzerprofildienst fehlgeschlagen“ sollte verschwinden, sobald Sie sich erneut anmelden.
Nein. BAK-Datei?
Wenn Sie keine haben. BAK-Datei finden Sie unten im Workaround.
- Öffnen Sie den Datei-Explorer und navigieren Sie zu „C:\Users\Default\AppData\Local\Application Data“.
- Wenn Sie darin einen weiteren Ordner mit dem Namen „Anwendungsdaten“ sehen, löschen Sie ihn und starten Sie Ihren Computer neu. Wenn Sie überhaupt keinen Anwendungsdatenordner haben, wird dieser Fix nicht angewendet.
6. Starten Sie den Benutzerprofildienst neu
Gelegentlich stoppen Software und Apps von Drittanbietern die Ausführung des Benutzerprofildienstes, was zu diesem Fehler führt. Starten Sie es über die Eingabeaufforderung neu:
- Öffnen Sie die Eingabeaufforderung und führen Sie sie wie oben gezeigt als Administrator aus.
- Geben Sie den folgenden Befehl ein und drücken Sie Enter:
sc config ProfSvc start= auto
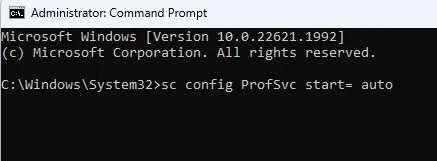
- Geben Sie an der nächsten Eingabeaufforderung den folgenden Befehl ein und drücken Sie Enter:
sc start ProfSvc
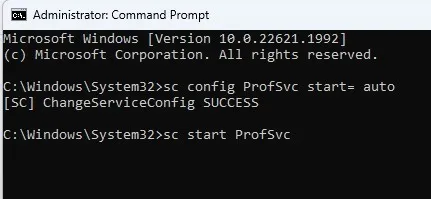
- Starten Sie Ihren Computer neu, um den Fehler zu beheben.
- Wenn diese Befehle nicht ausgeführt werden, starten Sie Ihren PC im abgesicherten Modus neu und führen Sie dann die oben genannten Schritte aus.
- Wenn eine andere App oder ein anderes Programm den Status dieses Dienstes geändert hat, wird er möglicherweise weiterhin gestoppt. Um sicherzustellen, dass es automatisch mit Windows startet, öffnen Sie ein Dialogfeld „Ausführen“ und geben Sie ein
services.msc.
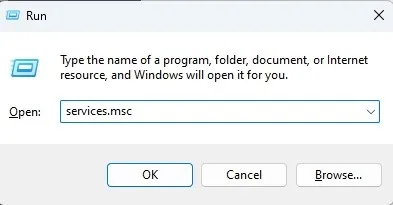
- Scrollen Sie, bis Sie „Benutzerprofildienst“ sehen.
- Wenn in der Spalte „Starttyp“ nicht „Automatisch“ steht, klicken Sie mit der rechten Maustaste auf „Benutzerprofildienst“ und wählen Sie „Eigenschaften“.
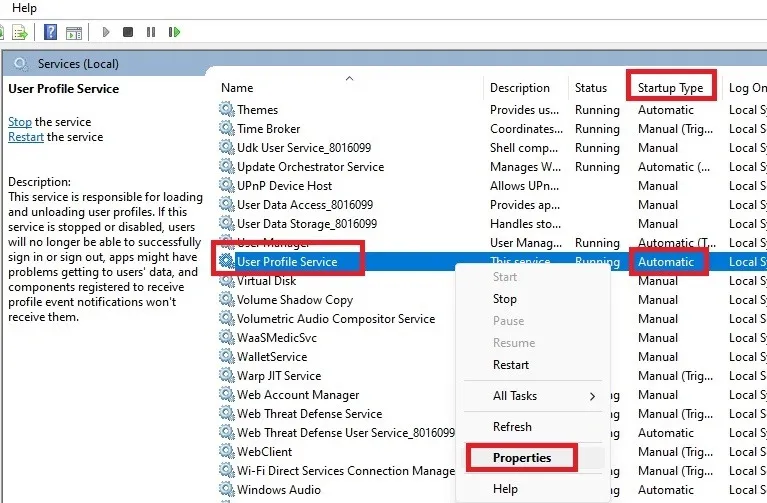
- Ändern Sie „Starttyp“ in „Automatisch“ und klicken Sie auf „Übernehmen“, um die Änderungen zu speichern. Möglicherweise müssen Sie Ihren PC neu starten, um sich korrekt anzumelden.
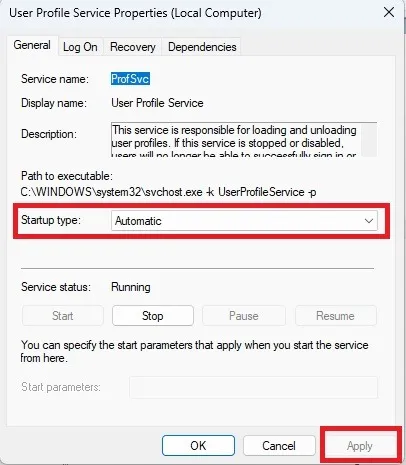
7. Setzen Sie den Windows-PC zurück
Wenn alle oben genannten Optionen fehlschlagen, verwenden Sie die Option „Zurücksetzen“, um zu einem sauberen Zurücksetzen auf die Werkseinstellungen Ihres Windows-Betriebssystems zurückzukehren. Sie müssen online verbunden sein, um diesen cloudbasierten Reset durchführen zu können.
Die Methode zum Zurücksetzen von Windows 11 wurde ausführlich behandelt, aber die wesentlichen Schritte, die auch bei Windows 10 üblich sind, sind unten zusammengefasst:
- Gehen Sie zu „System -> Wiederherstellung -> Diesen PC zurücksetzen“ und klicken Sie auf „PC zurücksetzen“.
- Wählen Sie „Dateien behalten“ oder „Alles entfernen“. Wählen Sie die erstere Option, damit Sie kein Backup speichern müssen. Es ist immer noch eine gute Idee, Ihre Dateien zu sichern, für den Fall, dass etwas schief geht.
- Wählen Sie die Option „Cloud-Download“, um Ihre Windows-Version neu zu installieren. Der Download wird einige Zeit in Anspruch nehmen.
- Sobald Sie den Bildschirm „Bereit zum Zurücksetzen des PCs“ sehen, klicken Sie auf „Weiter“, um fortzufahren.
- Lehnen Sie sich zurück und warten Sie, bis der Reset abgeschlossen ist, da der Download einige Zeit dauern wird. Der gesamte Vorgang kann einige Stunden bis hin zu einem ganzen Tag in Anspruch nehmen. Daher empfehlen wir die Reset-Methode nur, wenn das Problem mit den anderen Methoden nicht gelöst werden kann.
Häufig gestellte Fragen
Wie behebe ich den Fehler „Benutzerprofil fehlgeschlagen“ während der Anmeldung für Windows 8/8.1 und Windows 7?
Wenn Sie eine ältere Windows-Version wie 8.1/8/7 verwenden, können nur wenige der oben beschriebenen Lösungen den Benutzerprofilfehler beheben. Sie können einen Neustart versuchen, einen DISM- und SFC-Scan in der Eingabeaufforderung verwenden und die Datei NTUSER.DAT in einen Standardordner verschieben. Die Optionen zum Löschen eines lokalen Benutzerkontos und zum Aktivieren eines cloudbasierten Zurücksetzens funktionieren nicht.
Wie behebe ich den Fehler „Wir können uns nicht bei Ihrem Konto anmelden“ beim Neustart des Benutzerprofildienstes?
Manchmal können Sie sich beim Neustart des Benutzerprofildienstes im Gast-/lokalen Kontomodus (Abschnitt 6) nicht bei Ihrem Administratorkonto anmelden. Um das Problem zu lösen, starten Sie Ihr Windows-Gerät im abgesicherten Modus und führen Sie die gleichen Schritte aus, die in Abschnitt 2 beschrieben sind. Wiederholen Sie dann die Schritte aus Abschnitt 6, um den Benutzerprofildienst neu zu starten.
Können andere Software- oder Windows-Updates den Benutzerprofildienst beeinträchtigen?
Manchmal kann es. Wenn dieser Fehler beim nächsten Anmelden nach der Installation einer neuen Software auftritt, versuchen Sie, die neue Software zu deinstallieren, um zu sehen, ob das Problem dadurch behoben wird.
Wenn auf Ihrem PC kürzlich Updates installiert wurden, versuchen Sie, diese zu deinstallieren und erneut zu aktualisieren. Gehen Sie zu „Start“ und suchen Sie nach „Windows-Updates“. Wählen Sie „Update-Verlauf“ und „Updates deinstallieren“ unter der Liste der kürzlich installierten Updates. Wählen Sie aus, was Sie deinstallieren möchten, und starten Sie Ihren PC neu.
Bildnachweis: Freepik . Alle Screenshots von Crystal Crowder und Sayak Boral .



Schreibe einen Kommentar