So beheben Sie den Fehler „Unbehandelte Ausnahme ist in Ihrer Anwendung aufgetreten“ unter Windows

Zu den vielen Fehlern, auf die Sie beim Arbeiten auf einem Windows 10- oder 11-PC stoßen können, gehört die „Unbehandelte Ausnahme ist in Ihrer Anwendung aufgetreten“. Dieses Problem kann auftreten, während Sie eine Anwendung verwenden, ein Spiel spielen oder Ihren PC starten. Es signalisiert normalerweise ein Problem mit der. NET Framework oder das Vorhandensein beschädigter Dateien oder Malware auf Ihrem System. Dieses Tutorial zeigt Ihnen, wie Sie diesen Fehler beheben.
Dinge, die zuerst zu tun sind
Das erste, was Sie versuchen sollten, bevor Sie etwas anderes tun, ist, Ihren PC neu zu starten. Ein Neustart Ihres Computers kann manchmal die einfachste Lösung sein, um diesen Fehler nicht mehr zu sehen. Wenn sich ein Neustart als unwirksam erweist, versuchen Sie als nächstes, einen SFC-Scan durchzuführen. System File Checker (SFC) ist in Windows integriert und kann verwendet werden, um verlorene oder beschädigte Dateien zu finden und zu reparieren.
Es ist auch eine gute Idee zu überprüfen, ob Sie irgendwelche ausstehenden Updates haben. Möglicherweise reicht die Installation der neuesten Version von Windows aus, um diesen Fehler von Ihrem System zu entfernen.
1. Auf Malware scannen
Es besteht die Möglichkeit, dass der Unhandled Exception-Fehler durch Malware verursacht wird. Um dies auszuschließen, scannen Sie Ihren Computer mit der nativen Antivirenlösung von Windows. Der integrierte Microsoft Defender wird automatisch aktiviert und schützt Ihren PC. Befolgen Sie diese Schritte, um zu überprüfen, ob Defender Ihr Gerät aktiv vor Angriffen schützt:
- Öffnen Sie „Windows-Sicherheit“ im Startmenü, um auf Microsoft Defender zuzugreifen.

- Sehen Sie unter „Viren- und Bedrohungsschutz“ auf der Registerkarte „Startseite“ nach. Wenn „Keine Aktion erforderlich“ angezeigt wird, ist Ihr Gerät bereits durch Microsoft Defender geschützt.
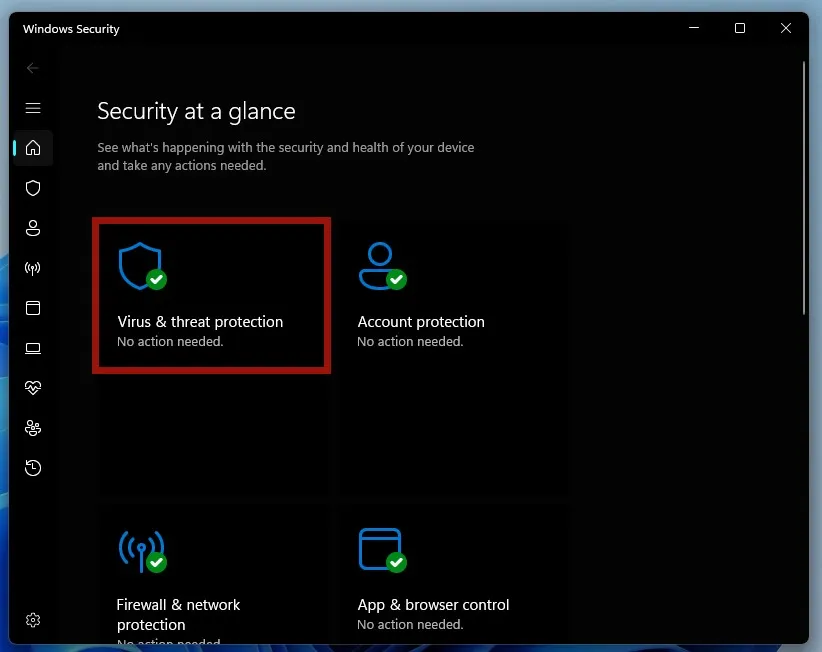
- Wenn Sie dennoch einen Scan durchführen möchten, nur um sicherzustellen, dass Ihr PC nicht infiziert ist, klicken Sie auf „Viren- und Bedrohungsschutz -> Schnellscan“.
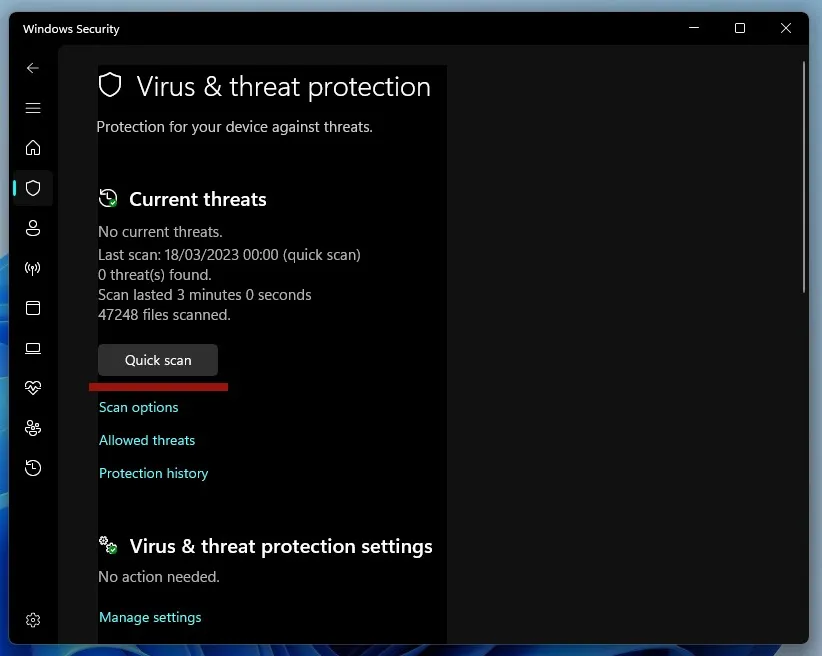
2. Führen Sie die aus. NET Framework-Reparaturtool
Der Fehler, den wir in diesem Tutorial besprechen, kann auch durch verursacht werden. NET Framework Probleme. Daher möchten Sie es möglicherweise reparieren, indem Sie die folgenden Schritte ausführen.
- Gehen Sie zur offiziellen Microsoft-Website und laden Sie die . NET Framework-Reparaturtool .
- Nachdem die Anwendung heruntergeladen wurde, doppelklicken Sie auf die EXE-Datei, um sie zu starten.

- Klicken Sie in der Eingabeaufforderung der Benutzerkontensteuerung auf „Ja“.
- Aktivieren Sie das Kontrollkästchen „Ich habe die Lizenzbedingungen gelesen und akzeptiere sie“
und klicken Sie auf „Weiter“.
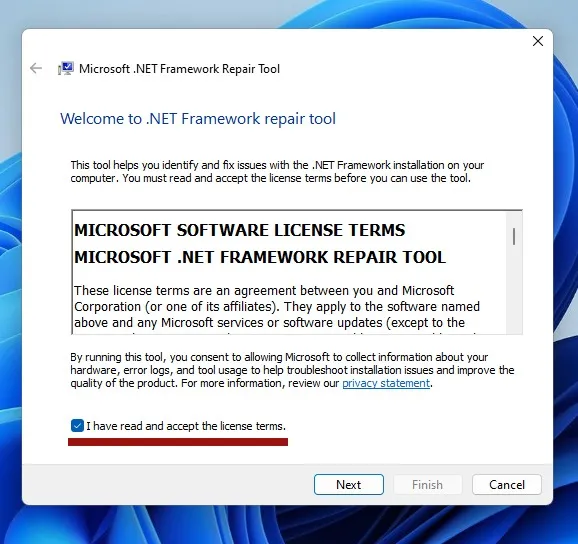
- Die Anwendung startet einen Scan, um Probleme zu erkennen.
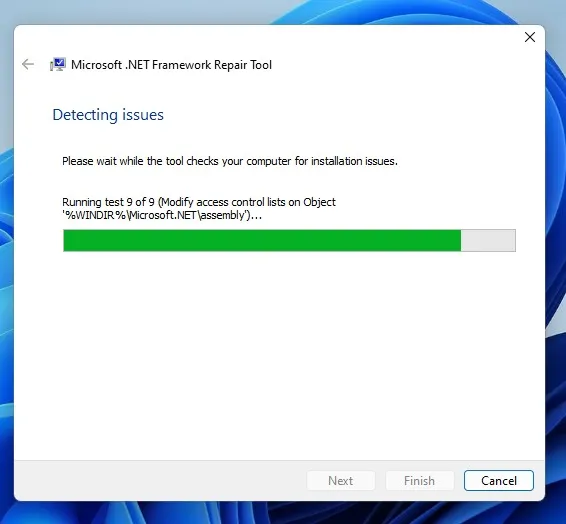
- Sehen Sie sich im nächsten Fenster die empfohlenen Änderungen an. Klicken Sie auf „Weiter“, um sie anzuwenden.
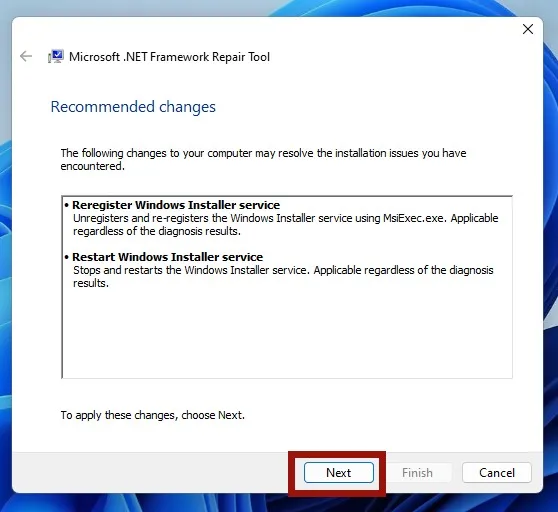
- Starten Sie Ihren Computer neu und prüfen Sie, ob der Fehler weiterhin auftritt.
3. Aktivieren Sie die. NET-Framework
Wenn die. NET Framework Repair Tool das Problem nicht behoben hat, können Sie versuchen, es neu zu starten.
- Klicken Sie auf das Startmenü und geben Sie „Windows Features“ in die Suchleiste ein. Wählen Sie das Ergebnis „Windows-Funktionen ein- oder ausschalten“.
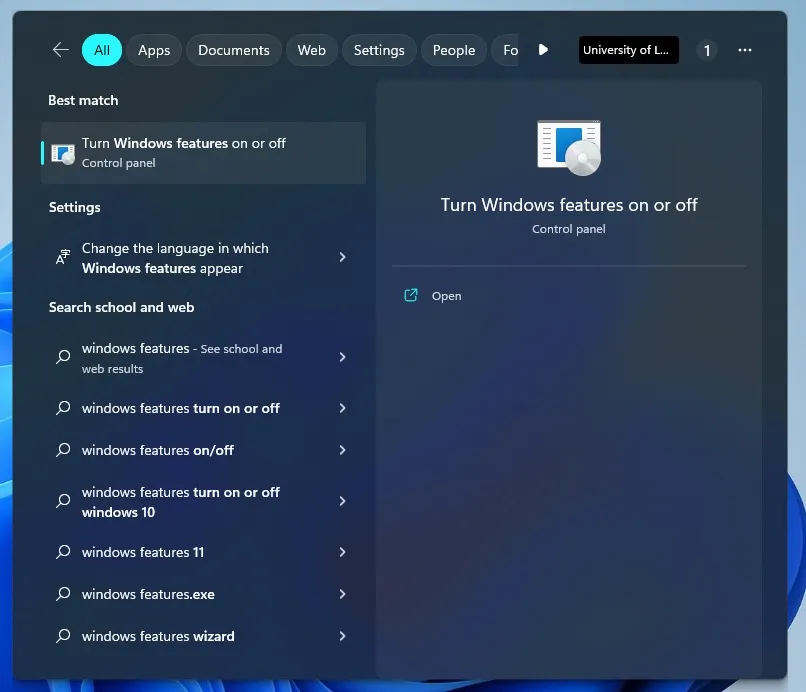
- Aktivieren Sie das Kontrollkästchen neben „.NET Framework 3.5“ und „.NET Framework 4.8 Erweiterte Dienste“ im Windows-Features-Fenster. OK klicken.“
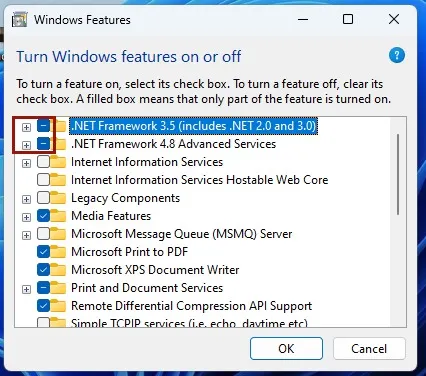
- Im folgenden Fenster sehen Sie möglicherweise eine Meldung, die besagt, dass „Windows einige Dateien von Windows Update benötigt, um die Installation einiger Funktionen abzuschließen.“ Wählen Sie die Option „Windows Update die Dateien für Sie herunterladen lassen“.
- Sobald der Vorgang abgeschlossen ist, wird die Meldung „Windows hat die angeforderten Änderungen abgeschlossen“ angezeigt. Schließen Sie das Fenster und starten Sie Ihren PC neu.
Häufig gestellte Fragen
Wie kann ich verhindern, dass der Fehler erneut auftritt?
Auch wenn es nicht möglich ist, das Problem vollständig zu vermeiden, können Sie versuchen, es zu verhindern, indem Sie sicherstellen, dass Ihre Software und Ihr System immer auf dem neuesten Stand sind.
Kann der Fehler „Unhandled Error Has Occurred in Your Application“ zu Datenverlust führen?
Auch wenn der Fehler selbst möglicherweise keinen Datenverlust verursacht, kann er ein Zeichen für ein größeres Problem sein, das zu Datenverlust führen kann, wenn es nicht behoben wird. Damit der Fehler keinen größeren Schaden anrichtet, sollte er umgehend behoben werden.
Bildnachweis: Unsplash . Alle Screenshots von Oluwatokiloba Folami
- Twittern



Schreibe einen Kommentar