So beheben Sie den Fehler „Änderungen an Ihrem Computer rückgängig machen“ unter Windows

Die Fehlermeldung „Änderungen an Ihrem Computer werden rückgängig gemacht“ erscheint normalerweise, wenn ein Aktualisierungs- oder Installationsvorgang fehlschlägt und das System versucht, die vorgenommenen Änderungen rückgängig zu machen und sich so in einen früheren Zustand wiederherzustellen. In diesem Handbuch werden die verschiedenen Fehlerbehebungsmethoden erläutert, mit denen Sie diesen Fehler beheben und Ihr System wieder reibungslos zum Laufen bringen können.
1. Warten Sie ab
Der Fehler „Änderungen an Ihrem Computer werden rückgängig gemacht“ bedeutet, dass das System versucht, Änderungen rückgängig zu machen, die während einer fehlgeschlagenen Aktualisierung vorgenommen wurden. Dieser Vorgang kann abhängig von der Größe des Updates und der Geschwindigkeit Ihres Computers einige Zeit in Anspruch nehmen.
In manchen Fällen verschwindet die Schleife möglicherweise nach ein paar Minuten, aber wenn das Update umfangreich war, kann es länger dauern, bis der Vorgang abgeschlossen ist. Wir empfehlen daher, mit weiteren Schritten eine Weile zu warten. Normalerweise ist es am besten, mindestens ein oder zwei Stunden zu warten, um Fortschritte zu sehen. Wenn die Meldung längere Zeit bestehen bleibt, fahren Sie mit den unten aufgeführten Methoden zur Fehlerbehebung fort.
2. Starten Sie Ihren Computer neu
Die Schleife „Änderungen an Ihrem Computer rückgängig machen“ kann aufgrund eines vorübergehenden Fehlers im System bestehen bleiben. Darüber hinaus könnten falsch konfigurierte oder beschädigte Systemeinstellungen vorliegen, die den Update-Vorgang beeinträchtigen und zu dem vorliegenden Problem führen.
In diesem Fall kann ein Neustart Ihres Computers eine wirksame Möglichkeit sein, das Problem zu beheben, da dadurch der Fehler behoben wird und versucht wird, alle vorübergehend falsch konfigurierten Einstellungen zurückzusetzen.
3. Installieren Sie das Update im abgesicherten Modus
In einigen Fällen können Probleme mit der im System installierten Software oder Treibern dazu führen, dass das Update fehlschlägt, was zu dem Problem hinter der Fehlermeldung führt.
Eine einfache Möglichkeit, solche Probleme einzugrenzen, besteht darin, im abgesicherten Modus zu booten. Dies ist ein Diagnosezustand in Windows, der das System mit nur minimalen Treibern und Diensten startet.

Sobald Sie im abgesicherten Modus gebootet haben , installieren Sie das Update erneut und prüfen Sie, ob Sie problemlos fortfahren können.
4. Führen Sie die Windows Update-Problembehandlung aus
Sie können auch die Windows Update-Problembehandlung ausführen , ein integriertes Tool, das häufige Probleme mit Windows Update automatisch diagnostizieren und beheben kann.
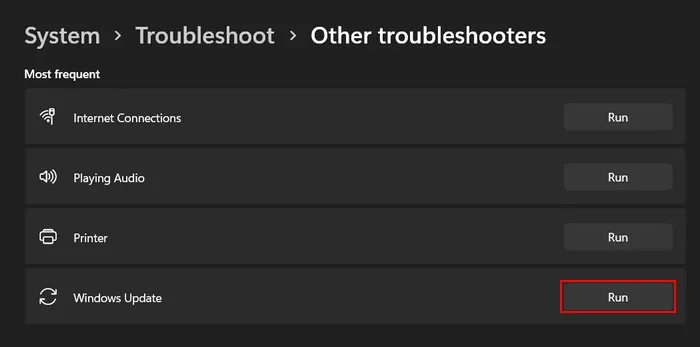
Es scannt das System auf potenzielle Probleme, die möglicherweise die erfolgreiche Installation von Updates verhindern. Wenn Probleme erkannt werden, wird versucht, diese automatisch zu beheben oder Korrekturen vorzuschlagen, die Sie manuell implementieren können.
Um mit dieser Lösung fortzufahren, starten Sie Ihren Computer neu und führen Sie die Windows Update-Problembehandlung über die Einstellungen-App aus. Wenn beim normalen Neustart des Systems ein Problem auftritt, starten Sie mithilfe der oben beschriebenen Schritte im abgesicherten Modus, um die Fehlerbehebung zu verwenden.
Zu Ihrer Information : Die Windows-Problembehandlung funktioniert nicht ? Lesen Sie unseren Beitrag, um zu erfahren, was Sie dagegen tun können.
5. Löschen Sie den SoftwareDistribution-Ordner
Der Ordner „SoftwareDistribution“ ist ein temporärer Ordner, den Windows zum Speichern von Updatedateien vor der Installation verwendet. Wenn es ein Problem mit den Dateien in diesem Ordner gibt, kann es den Aktualisierungsvorgang beeinträchtigen und zu Problemen wie dem Fehler „Änderungen an Ihrem Computer rückgängig machen“ führen.
Eine einfache Möglichkeit, Probleme mit diesem Ordner zu beheben, besteht darin, seinen Inhalt zu löschen. Da alle Dateien in diesem Ordner temporär sind, schadet das Entfernen dieser Dateien Ihrem Computer nicht.
- Starten Sie Ihren Computer neu und öffnen Sie nach dem Neustart ein Dialogfeld „Ausführen“, indem Sie die Tasten „ Win+“ drücken R.
- Geben Sie „services.msc“ in „Ausführen“ ein und klicken Sie auf Enter.
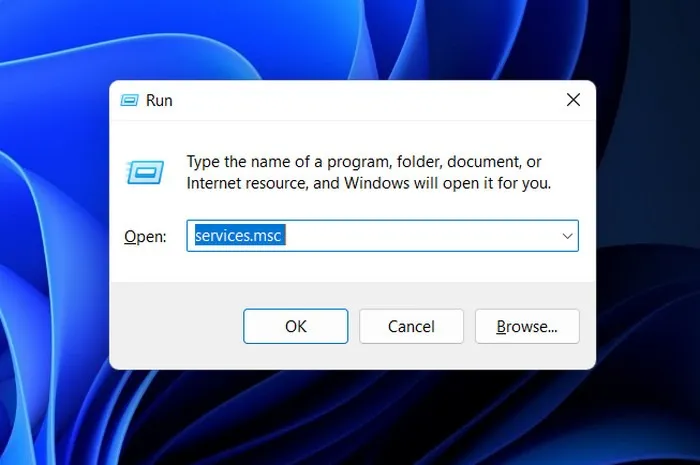
- Scrollen Sie im folgenden Fenster nach unten, um den Dienst „Windows Update“ zu finden, und klicken Sie mit der rechten Maustaste darauf.
- Wählen Sie „Eigenschaften“ aus dem Kontextmenü.

- Klicken Sie auf die Schaltfläche „Stop“, um den Dienst anzuhalten, und klicken Sie auf „Übernehmen -> OK“, um die Änderungen zu speichern.

- Starten Sie den Datei-Explorer und navigieren Sie zu „C:\Windows\SoftwareDistribution“.
- Wählen Sie alle Inhalte im SoftwareDistribution-Ordner aus und löschen Sie sie.
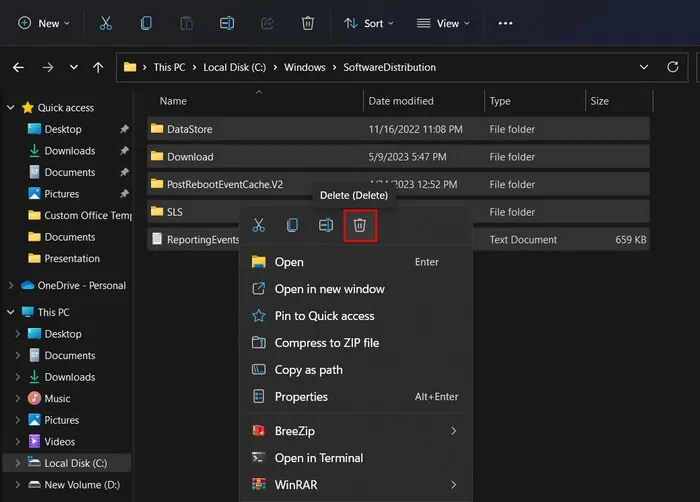
- Gehen Sie zurück zur Dienste-App, klicken Sie mit der rechten Maustaste auf den Dienst „Windows Update“ und wählen Sie „Eigenschaften“.
- Klicken Sie auf die Schaltfläche „Start“, um den Dienst neu zu starten. Klicken Sie auf „Übernehmen -> OK“, um die Änderungen zu speichern.

- Hoffentlich können Sie die Updates problemlos installieren.
6. Installieren Sie das Update manuell
Wenn das System das Update schließlich nicht automatisch installiert, versuchen Sie, es manuell mithilfe des Microsoft Update-Katalogs zu installieren.
Der Update-Katalog ist ein Repository mit Updates, Treibern und Hotfixes von Microsoft, die Sie herunterladen und manuell installieren können.
- Navigieren Sie in Ihrem Browser zur Microsoft Update Catalog-Website .
- Geben Sie die KB-Nummer des Updates, das Sie installieren möchten, in das Suchfeld ein und klicken Sie auf Enter.

- Sobald die Ergebnisse angezeigt werden, wählen Sie das für Ihre Systemarchitektur am besten geeignete aus (32-Bit oder 64-Bit) und klicken Sie auf die Schaltfläche „Herunterladen“.
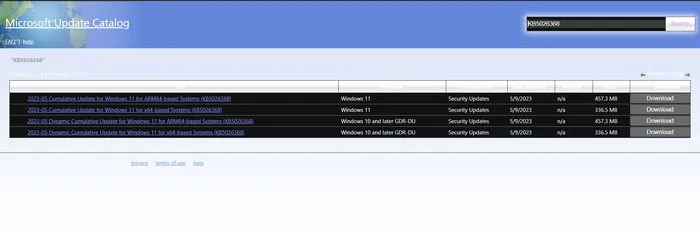
- Warten Sie, bis der Download abgeschlossen ist, und doppelklicken Sie darauf.
- Befolgen Sie die Anweisungen auf dem Bildschirm, um das Update zu installieren.
7. Führen Sie eine Systemwiederherstellung durch
Die Installation neuer Treiber oder Software kann manchmal zu Konflikten innerhalb des Systems führen und Probleme mit Updates oder ähnlichen Prozessen verursachen.
Wenn Sie nach der Installation eines neuen Programms Probleme mit der Installation/Deinstallation von Updates haben, ist die Wahrscheinlichkeit groß, dass die Software dafür verantwortlich ist. In diesem Fall deinstallieren Sie es entweder manuell oder verwenden Sie das Dienstprogramm zur Systemwiederherstellung .
Dieses Tool erstellt Wiederherstellungspunkte im System, bei denen es sich im Wesentlichen um Schnappschüsse der Konfiguration Ihres Systems zu einem bestimmten Zeitpunkt handelt. Verwenden Sie dieses Dienstprogramm, um einen Wiederherstellungspunkt auszuwählen, um Ihr System auf eine frühere Version zurückzusetzen, das Update erneut zu installieren und zu prüfen, ob das Problem behoben wurde.
Häufig gestellte Fragen
Kann ich verhindern, dass der Fehler „Änderungen an Ihrem Computer rückgängig machen“ in Zukunft erneut auftritt?
Obwohl es nicht wirklich möglich ist, das Risiko, dass dieser Fehler irgendwann auftritt, vollständig auszuschließen, können Sie mehrere Schritte unternehmen, um die Wahrscheinlichkeit zu erhöhen, dass er nie wieder auftritt. Dazu gehört auch sicherzustellen, dass das System die Mindestanforderungen für das Update oder die Installation erfüllt. Sie sollten außerdem prüfen, ob Ihr System über ausreichend Speicherplatz, Arbeitsspeicher und Rechenleistung verfügt, um die Installation durchzuführen.
Ist es sicher, meinen Computer auszuschalten, während der Bildschirm „Änderungen an Ihrem Computer rückgängig machen“ hängen bleibt?
Warten Sie am besten geduldig, bis der Vorgang von selbst abgeschlossen ist, da eine Unterbrechung des Vorgangs zu Datenverlust führen kann. Wenn es jedoch länger dauert als erwartet, versuchen Sie, Ihren Computer über den normalen Herunterfahrvorgang herunterzufahren. Sollte dies nicht möglich sein, können Sie das Gerät mit der Power-Taste ausschalten.
Bildnachweis: DepositPhotos . Alle Bilder und Screenshots von Zainab Falak.



Schreibe einen Kommentar