So beheben Sie den Fehler „Dieser Datei ist keine App zugeordnet“ in Windows
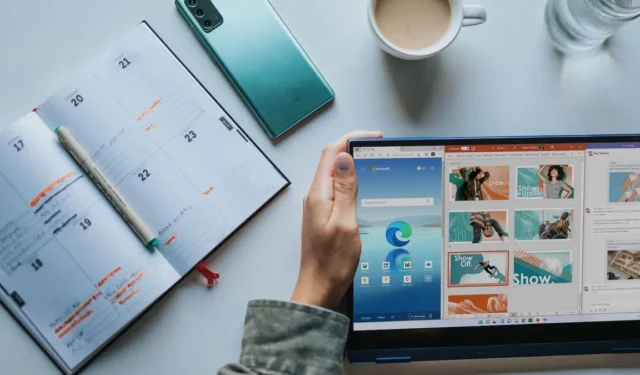
Der Fehler „Dieser Datei ist keine App zugeordnet“ tritt in Windows normalerweise auf, wenn der Datei, die Sie starten möchten, kein Standardprogramm zugewiesen ist. Dieses Tutorial zeigt verschiedene Lösungen, um dieses Problem ein für alle Mal zu beheben.
1. Reparieren/setzen Sie die App zurück
Wenn auf Ihrem Computer eine App für die Datei installiert ist, auf die Sie zugreifen möchten, liegt das Problem möglicherweise an einem Problem mit der App selbst. Um dieses Problem zu beheben, versuchen Sie, die App zu reparieren oder zurückzusetzen.
- Drücken Sie Win+, Ium die Einstellungen-App zu öffnen.
- Wählen Sie im folgenden Fenster „Apps -> Apps & Funktionen“. Bei einigen neueren Versionen von Windows 11 lautet die Option „Installierte Apps“.
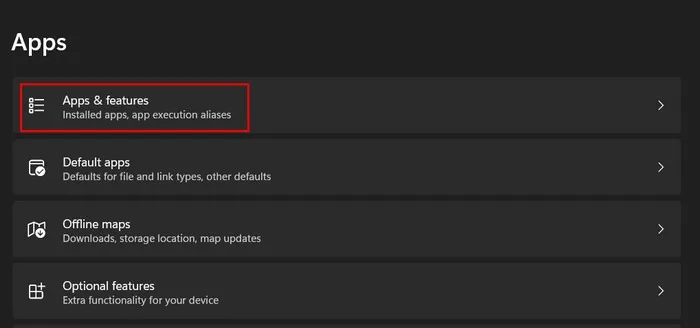
- Klicken Sie auf die drei Punkte, die mit der Ziel-App verknüpft sind, und wählen Sie „Erweiterte Optionen“.
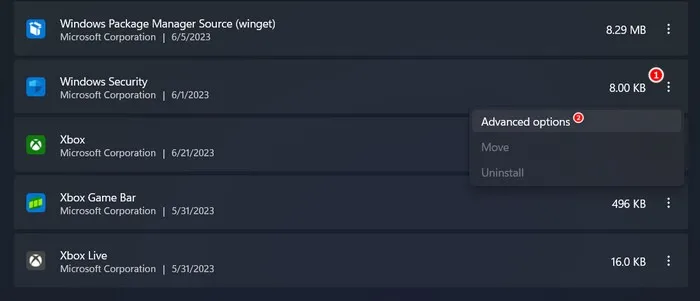
- Scrollen Sie nach unten zum Abschnitt „Zurücksetzen“ und klicken Sie auf die Schaltfläche „Reparieren“.
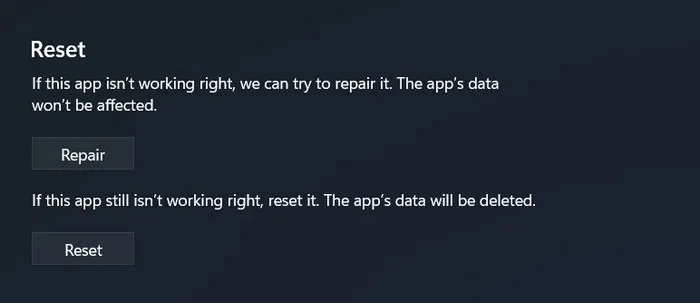
- Warten Sie, bis der Vorgang abgeschlossen ist, und prüfen Sie, ob das Problem behoben wurde.
- Wenn das Problem weiterhin besteht, klicken Sie auf die Schaltfläche „Zurücksetzen“ und prüfen Sie, ob dies einen Unterschied macht. Durch das Zurücksetzen der App werden alle von Ihnen vorgenommenen benutzerdefinierten Einstellungen und Konfigurationen gelöscht. Beachten Sie daher unbedingt, dass Sie diese Einstellungen nach dem Zurücksetzen der App neu konfigurieren müssen.
2. Installieren Sie die erforderliche App
Die Fehlermeldung „Dieser Datei ist keine App zugeordnet“ könnte darauf hinweisen, dass die erforderliche App auf Ihrem Computer fehlt. Wenn die App bereits installiert war, besteht die Möglichkeit, dass sie versehentlich deinstalliert wurde, was die Ursache des Problems sein könnte.
Wir empfehlen, Ihr System auf die Ziel-App zu überprüfen. Wenn Sie es nicht finden können, installieren Sie es aus dem Microsoft Store oder einer zuverlässigen Drittanbieterquelle . Sobald die App installiert ist, können Sie die Datei hoffentlich problemlos ausführen.
3. Legen Sie die App als Ihre Standardeinstellung fest
Wenn die Ziel-App nicht bereits als Ihre Standardeinstellung festgelegt ist, stellen Sie sicher, dass der Dateityp ordnungsgemäß mit dem gewünschten Programm verknüpft ist. Wenn Sie eine App als Standard für einen bestimmten Dateityp festlegen, verwendet Windows diese App automatisch, um Dateien mit dieser Erweiterung zu öffnen.
Dadurch entfällt die Notwendigkeit, das Programm jedes Mal manuell auszuwählen, wenn Sie Dateien dieses Typs öffnen, und der Fehler im Vorgang wird behoben.
- Gehen Sie zu „Einstellungen -> Apps -> Standard-Apps“.

- Fügen Sie den Namen der Ziel-App zum Abschnitt „Standardeinstellungen für Anwendungen festlegen“ hinzu und klicken Sie darauf.
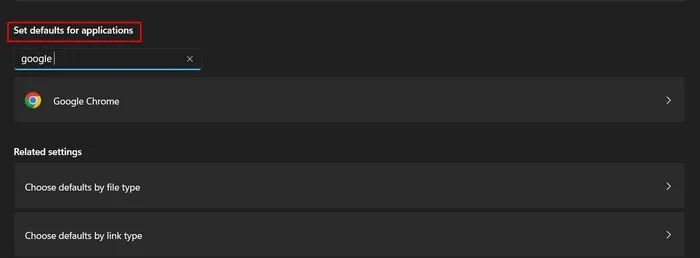
- Klicken Sie auf die Schaltfläche „Standard festlegen“.
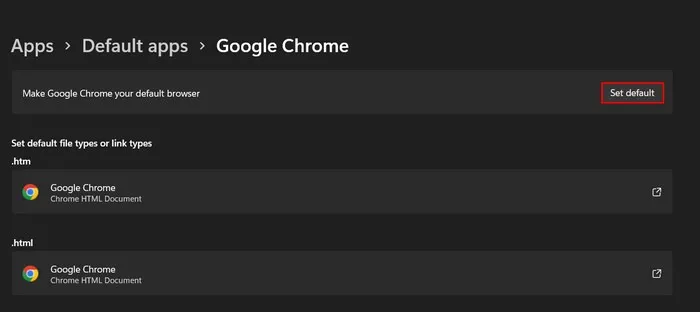
- Starten Sie die gewünschte Datei und prüfen Sie, ob das Problem behoben wurde.
4. Verwenden Sie die Option „Öffnen mit“.
Alternativ können Sie über die Option „Öffnen mit“ manuell das gewünschte Programm zum Öffnen der Datei auswählen. Verwenden Sie diese Lösung, wenn dem Dateityp kein Standardprogramm zugeordnet ist oder die vorhandene Zuordnung falsch ist oder fehlt.
- Klicken Sie mit der rechten Maustaste auf die Zieldatei und wählen Sie im Kontextmenü die Option „Öffnen mit“.
- Klicken Sie in der Liste der vorgeschlagenen Programme auf das gewünschte Programm, um die Datei zu öffnen.
- Wenn Sie es nicht finden können, klicken Sie unten auf die Option „Andere App auswählen“.
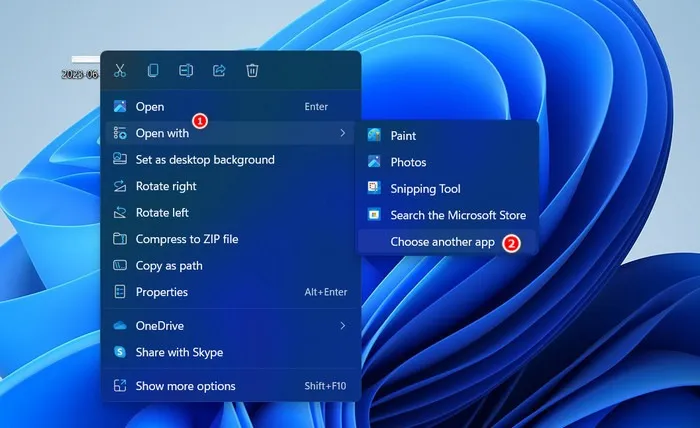
- Wählen Sie entweder ein aufgelistetes Programm aus oder klicken Sie auf den Link „Auf diesem PC nach einer anderen App suchen“, um manuell nach der ausführbaren Datei des Programms zu suchen.

- Wenn Sie sich für Letzteres entscheiden, gehen Sie zum Installationsort des Programms und wählen Sie die ausführbare Datei aus (normalerweise mit der Endung .EXE).
- Klicken Sie auf die Schaltfläche „Öffnen“.

- Dies sollte es Ihnen ermöglichen, den Fehler zu umgehen und die Datei ohne Probleme zu starten.
5. Führen Sie eine Registrierungskorrektur durch
Sie können das Problem auch beheben, indem Sie einen relevanten Zeichenfolgenwert in der Registrierung ändern. Bevor Sie jedoch fortfahren, empfehlen wir aus Sicherheitsgründen, ein Backup der Registrierung zu erstellen .
- Drücken Sie Win+, Rum ein Dialogfeld „Ausführen“ zu öffnen.
- Geben Sie den Text
regeditin das Feld ein und klicken Sie auf Enter.
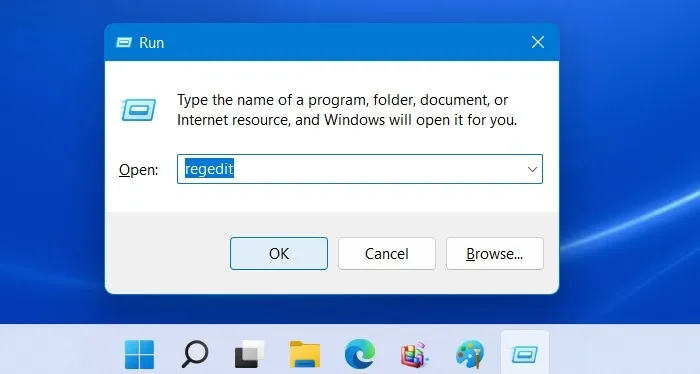
- Klicken Sie in der Eingabeaufforderung zur Benutzerkontensteuerung auf „Ja“.
- Navigieren Sie im Registrierungseditor zum folgenden Speicherort:
Computer\HKEY_CLASSES_ROOT\lnkfile
- Gehen Sie in den rechten Bereich und suchen Sie nach dem Zeichenfolgenwert „IsShortcut“. Wenn Sie es nicht finden können, klicken Sie mit der rechten Maustaste auf eine leere Stelle und wählen Sie „Neu -> Zeichenfolgewert“.
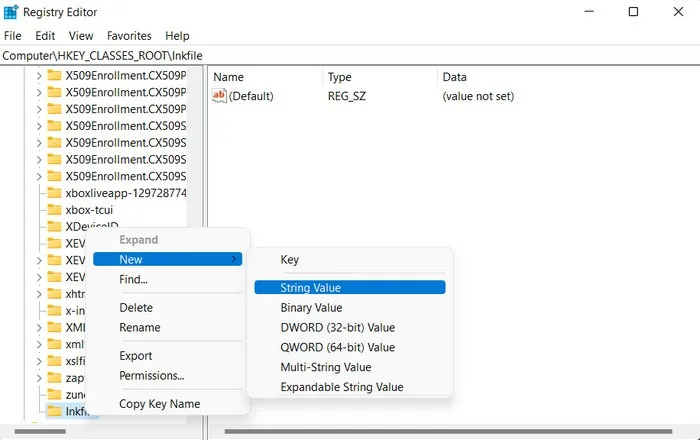
- Benennen Sie diesen Wert in „IsShortcut“ um.
- Klicken Sie mit der rechten Maustaste auf IsShortcut und wählen Sie „Löschen“ aus dem Kontextmenü.

- Schließen Sie den Registrierungseditor und starten Sie Ihren Computer neu. Nach dem Neustart sollte das Problem behoben sein.
- Sobald das Problem behoben ist, erstellen Sie bei Bedarf den Registrierungsschlüssel neu, indem Sie die oben genannten Schritte erneut ausführen.
6. Führen Sie eine Systemwiederherstellung durch
Wenn das Problem erst kürzlich aufgetreten ist, kann es sein, dass eine kürzlich erfolgte Softwareinstallation oder Systemänderung die Ursache ist. Erwägen Sie in solchen Fällen die Verwendung des Systemwiederherstellungsdienstprogramms , um Ihr System in einen früheren fehlerfreien Zustand zurückzusetzen.
Das Dienstprogramm zur Systemwiederherstellung erstellt in regelmäßigen Abständen Wiederherstellungspunkte, die als Momentaufnahmen des Systemzustands dienen. Durch die Auswahl eines älteren Wiederherstellungspunkts können Sie Ihr System auf diesen bestimmten Zeitpunkt zurücksetzen und möglicherweise den Fehler beheben.
Dateien einfach starten
Der Fehler „Dieser Datei ist keine App zugeordnet“ kann frustrierend sein, insbesondere wenn Sie dringend auf die gewünschte Datei zugreifen müssen. Wenn Sie die Tipps in diesem Tutorial befolgen, können Sie diesen Fehler hoffentlich beheben und Ihre Dateien nahtlos öffnen. Um zu verhindern, dass solche Probleme in Zukunft erneut auftreten, aktualisieren Sie das System regelmäßig . Wir empfehlen außerdem, alle unnötigen Programme zu deinstallieren, um mögliche Konflikte zu vermeiden.
Bildnachweis: Unsplash . Alle Screenshots von Zainab Falak.
Schreibe einen Kommentar