So beheben Sie das Problem „Steam-Clientdienst konnte nicht gestartet werden“
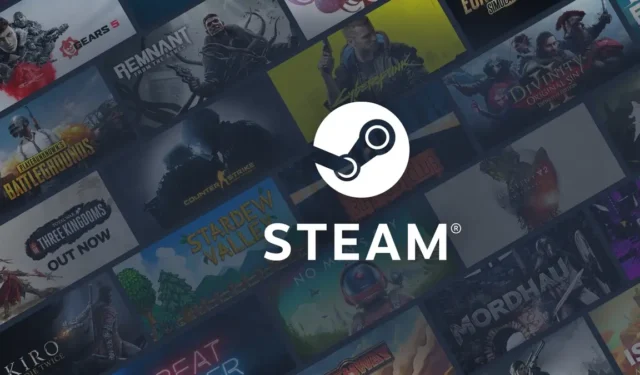
Bei jedem Hochfahren meines Computers sollte der Steam-Client automatisch gestartet werden und eine Update-Prüfung durchführen. Vor kurzem ist jedoch ein Problem aufgetreten, bei dem er nicht gestartet werden kann. Beim Überprüfen der Protokolle in der Ereignisanzeige habe ich einen Eintrag gefunden, der angibt, dass der Steam-Client-Dienst nicht gestartet werden konnte. Darüber hinaus gab es einen weiteren Protokolleintrag mit der Meldung: Beim Warten auf die Verbindung des Steam-Client-Dienstes wurde ein Timeout (30.000 Millisekunden) erreicht.
In diesem Artikel wird das Problem erläutert und es werden Lösungen zur Behebung des Problems bereitgestellt.
Der Steam-Clientdienst konnte aufgrund des folgenden Fehlers nicht gestartet werden: Der Dienst hat nicht rechtzeitig auf die Start- oder Steuerungsanforderung reagiert.
Quelle: Service Control Manager-Ereignis-ID 7000
So beheben Sie, dass der Steam-Clientdienst nicht startet
Wenn der Steam-Clientdienst nicht gestartet werden kann, ziehen Sie die folgenden Lösungen in Betracht:
- Steam manuell starten
- Überprüfen Sie, ob der Steam-Clientdienst betriebsbereit ist
- Reparieren Sie den Steam-Client
- Verlängern Sie die Dauer des Service-Timeouts
- Durchführen einer Fehlerbehebung im Clean Boot-Modus
Lassen Sie uns diese Lösungen im Detail untersuchen.
Beheben von Steam-Dienstfehlern in Windows 11
1] Steam manuell starten
Das Problem scheint zu sein, dass der Steam-Client beim Start nicht mit seinem Dienst kommunizieren kann, was ein kleiner Fehler sein kann. Eine schnelle Lösung besteht darin, die Steam-Anwendung manuell zu öffnen. Suchen Sie nach Steam und starten Sie es. Wenn ein Update angezeigt wird, warten Sie, bis es abgeschlossen ist, und prüfen Sie, ob Steam korrekt geöffnet wird. Wenn der Client erfolgreich gestartet wird, starten Sie Ihren Computer neu, um zu sehen, ob Steam jetzt automatisch gestartet wird. Wenn das Problem weiterhin besteht, egal ob Steam sich nicht öffnen lässt oder beim Start nicht gestartet wird, fahren Sie mit dem nächsten Schritt fort.
2] Überprüfen Sie den Status des Steam-Client-Dienstes
Wie bereits erwähnt, sollte der Steam-Client sofort nach dem Systemstart gestartet werden und nach Updates suchen. Dazu muss der Steam-Dienst aktiv sein. Andernfalls wird der Client nicht automatisch geöffnet, was zu dem aufgetretenen Fehler führt. Um dies zu beheben, überprüfen wir, ob der Steam-Client-Dienst ausgeführt wird.
- Drücken Sie Ausführen ( Win + R), geben Sie „ “ ein services.mscund klicken Sie auf OK, um auf die Verwaltungskonsole der Dienste zuzugreifen.
- Suchen Sie den Steam-Clientdienst, klicken Sie mit der rechten Maustaste darauf und wählen Sie Eigenschaften.
- Überprüfen Sie, ob der Dienst derzeit ausgeführt wird und welche Startkonfiguration er hat. Wenn er nicht aktiv ist, klicken Sie auf Ausführen und stellen Sie den Starttyp auf Automatisch ein.
- Klicken Sie auf „Übernehmen“ > „OK“.
Im Idealfall sollte das Problem damit für Sie gelöst sein.
3] Reparieren Sie den Steam-Client
Sollte der Steam-Client beim Systemstart oder manuellen Start nicht starten, ist die Anwendung wahrscheinlich beschädigt. Um ihn zu reparieren, kann ein Befehl ausgeführt werden. Öffnen Sie zunächst den Task-Manager, um sicherzustellen, dass keine Steam-bezogenen Prozesse aktiv sind. Wenn dies der Fall ist, beenden Sie sie. Öffnen Sie anschließend die Eingabeaufforderung als Administrator über das Startmenü und führen Sie den folgenden Befehl aus:
"C:\Program Files (x86)\Steam\bin\SteamService.exe" /repair
Beachten Sie, dass C:\Program Files (x86)\Steam\bin\SteamService.exe der Standardinstallationspfad ist. Wenn Sie einen anderen Speicherort wählen, passen Sie ihn entsprechend an.
Überprüfen Sie nach dem Ausführen des Befehls, ob das Problem behoben ist.
4] Verlängern Sie das Service-Timeout
Wie in der Ereignisanzeige angegeben, wurde der folgende Fehler aufgezeichnet:
Beim Warten auf die Verbindung des Steam-Client-Dienstes ist eine Zeitüberschreitung (30.000 Millisekunden) aufgetreten.
Dies deutet darauf hin, dass der Steam-Client-Dienst möglicherweise länger als 30 Sekunden zum Starten oder Reagieren braucht, was zu dem Problem beiträgt. Um dies zu beheben, sollten wir das Service-Timeout erhöhen, indem wir die Registrierung bearbeiten. Es empfiehlt sich, vorher eine Sicherungskopie der Registrierung zu erstellen.
Öffnen Sie nach dem Sichern den Registrierungseditor und navigieren Sie zu:
HKEY_LOCAL_MACHINE\SYSTEM\CurrentControlSet\Control
Klicken Sie mit der rechten Maustaste in den leeren Bereich, wählen Sie Neu > DWORD-Wert (32-Bit) und legen Sie den Wert auf 4000 fest, was 4000 Millisekunden entspricht.
Speichern Sie abschließend die Änderungen und starten Sie Ihren Computer neu.
Dies sollte das Problem hoffentlich beheben.
5] Führen Sie eine Fehlerbehebung im Clean Boot durch
Wenn vorherige Methoden keine Ergebnisse gebracht haben, ist es an der Zeit, mögliche Dienste von Drittanbietern zu untersuchen, die das Problem verursachen könnten. Windows bietet eine Clean Boot-Option, bei der alle Dienste von Drittanbietern außer denen, die mit Steam zusammenhängen, deaktiviert werden. Anschließend wird geprüft, ob Steam erfolgreich geöffnet wird. Wenn dies der Fall ist, können Sie die Dienste nacheinander aktivieren, um den Übeltäter zu identifizieren und zu entscheiden, ob Sie ihn deaktivieren oder entfernen möchten.
Mit den in diesem Artikel bereitgestellten Lösungen sollten Sie das Problem wirksam beheben können.
So beheben Sie den Fehler „Steam-Client läuft nicht“
In Fällen, in denen der Steam-Client nicht funktioniert, starten Sie eine Reparatur von Steam, indem Sie die Eingabeaufforderung öffnen und den Befehl „C:\Program Files (x86)\Steam\bin\SteamService.exe“ /repair ausführen. Wenn das Problem weiterhin besteht, bestätigen Sie, dass der Steam-Client-Dienst auf Ihrem Gerät aktiv ist. Weitere Hilfe finden Sie in unserem Leitfaden zu Steam lässt sich nicht öffnen.
Wie starte ich den Steam-Client-Dienst?
Um den Steam-Clientdienst zu aktivieren, rufen Sie die Anwendung „Dienste“ auf, suchen Sie den Steam-Clientdienst, klicken Sie mit der rechten Maustaste darauf und wählen Sie „Starten“. Stellen Sie sicher, dass der Starttyp auf „Automatisch“ eingestellt ist, indem Sie mit der rechten Maustaste auf den Steam-Clientdienst klicken, „Eigenschaften“ auswählen und dann den Starttyp entsprechend aktualisieren.



Schreibe einen Kommentar