So beheben Sie den Fehler „Spotify kann dies gerade nicht abspielen“.
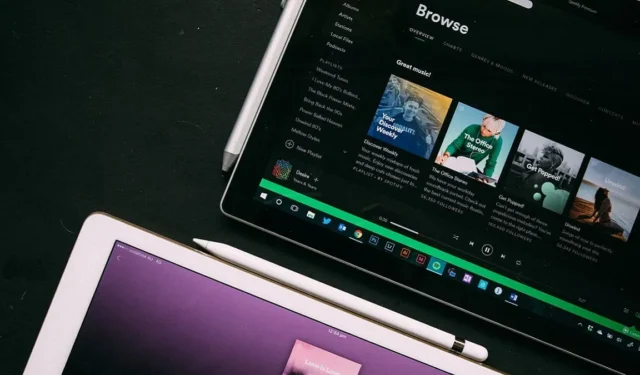
Wenn Sie sich darauf gefreut haben, Ihren Lieblingssong abzuspielen, aber stattdessen die Fehlermeldung „Spotify kann das gerade nicht abspielen“ erhalten, fragen Sie sich vielleicht, was schief gelaufen ist. Dies ist ein ziemlich häufiger Spotify-Fehler, auf den viele Benutzer gestoßen sind. Dieses Tutorial enthält eine Liste von Lösungen, mit denen Sie versuchen können, die Songs abzuspielen, auf die Sie gewartet haben.
Grundlegende Fehlerbehebung
Während dieser Fehler bei der Verwendung des Spotify-Desktop- oder Mac-Clients häufiger auftritt, kann er auch in den mobilen Apps auftreten. Der Fehler kann von der Empfehlung begleitet sein: „Wenn Sie die Datei auf Ihrem Computer haben, können Sie sie importieren.“ Sie können zwar versuchen, Ihre lokalen Dateien zu importieren und die Titel erneut abzuspielen, es besteht jedoch die Möglichkeit, dass es immer noch nicht funktioniert. Wenn das passiert, stimmt etwas mit der App oder Ihrem Computer nicht.
Um das Problem zu lösen, stellen Sie sicher, dass Sie die Liste der grundlegenden Korrekturen unten durchgegangen sind, bevor Sie mit den eher problemspezifischen Korrekturen fortfahren:
- Starten Sie Ihr Gerät neu : Möglicherweise genügt ein einfacher Neustart, um Ihre Lieblingstitel wieder anzuhören. Wenn das Problem auf einen Fehler oder eine falsch konfigurierte Einstellung zurückzuführen ist, kann ein Neustart Abhilfe schaffen.
- Melden Sie sich von Ihrem Spotify-Konto ab : Klicken Sie in der Desktop-App auf das Benutzersymbol (Windows) oder den Dropdown-Pfeil (Mac) in der oberen rechten Ecke und wählen Sie „Abmelden“. In der mobilen App müssen Sie auf das Zahnradsymbol in der rechten Ecke tippen und nach unten wischen, um die Schaltfläche „Abmelden“ zu finden. Melden Sie sich erneut mit Ihrem Benutzernamen und Konto an.
- Starten Sie Spotify neu : Wenn Sie die App schon länger verwenden, kann es sein, dass sie fehlerhaft ist. Schließen Sie die App und öffnen Sie sie dann erneut, um zu sehen, ob das Problem behoben wird. Wenn Sie Spotify auf Android verwenden, stellen Sie sicher, dass Sie die App ordnungsgemäß schließen, bevor Sie sie neu starten.
- Spotify aktualisieren : Eine veraltete App verhält sich oft schlecht. Stellen Sie daher sicher, dass Spotify auf dem neuesten Stand ist. Wenn auf einem Computer ein Update verfügbar ist, sehen Sie einen blauen Punkt neben Ihrem Profilbild (Windows) oder den Dropdown-Pfeil (Mac) neben Ihrem Profilbild. Klicken Sie darauf und wählen Sie dann „Spotify jetzt aktualisieren“. Überprüfen Sie auf Android und iOS im Google App Store bzw. App Store, ob es Updates für Spotify gibt.
1. Überprüfen Sie die Verfügbarkeit des Songs
Aufgrund von Urheberrechtsbeschränkungen können Sie einige Songs möglicherweise nicht auf Spotify abspielen. Wenn beispielsweise die Lizenzverträge für einen Song abgelaufen sind und nicht verlängert wurden, ist der Titel nicht mehr auf Spotify verfügbar. Einige Musikstücke können auch regional gesperrt sein, was bedeutet, dass sie nur in bestimmten geografischen Regionen abgespielt werden können.
Sie können Spotify anzeigen lassen, ob Songs nicht verfügbar sind: Sie werden ausgegraut angezeigt. Mit der mobilen App können Sie diese Funktion aktivieren oder deaktivieren.
- Drücken Sie auf das zahnradförmige Symbol in der oberen rechten Ecke, um die Einstellungen zu öffnen.
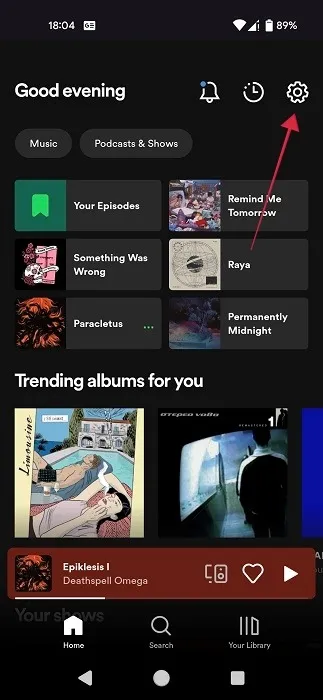
- Wischen Sie ganz nach unten zu „Wiedergabe“ und aktivieren Sie die Option „Nicht abspielbare Songs anzeigen“.
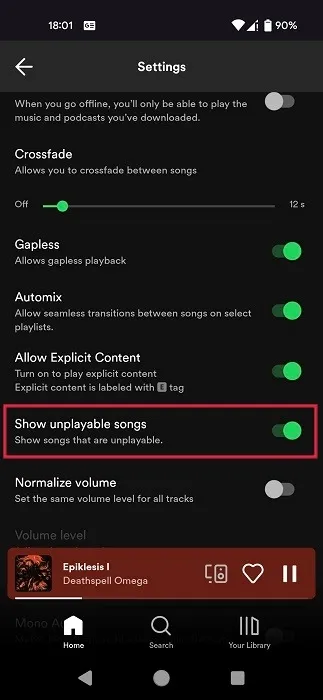
- Sie wissen, dass ausgegraute Songs einfach nicht auf Spotify abgespielt werden können.
2. Deaktivieren Sie die Hardwarebeschleunigung
- Klicken Sie im Spotify-Client für Desktop oder Mac entweder auf das Benutzersymbol oder den Dropdown-Pfeil in der oberen rechten Ecke. Wählen Sie „Einstellungen“ aus dem Menü.
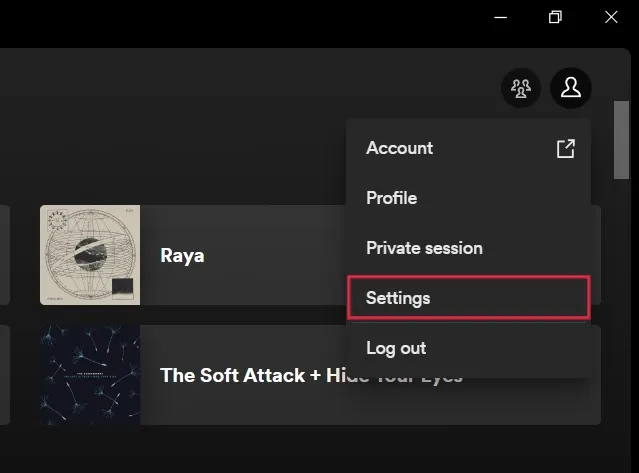
- Scrollen Sie nach unten und deaktivieren Sie den Schalter neben „Hardwarebeschleunigung aktivieren“.
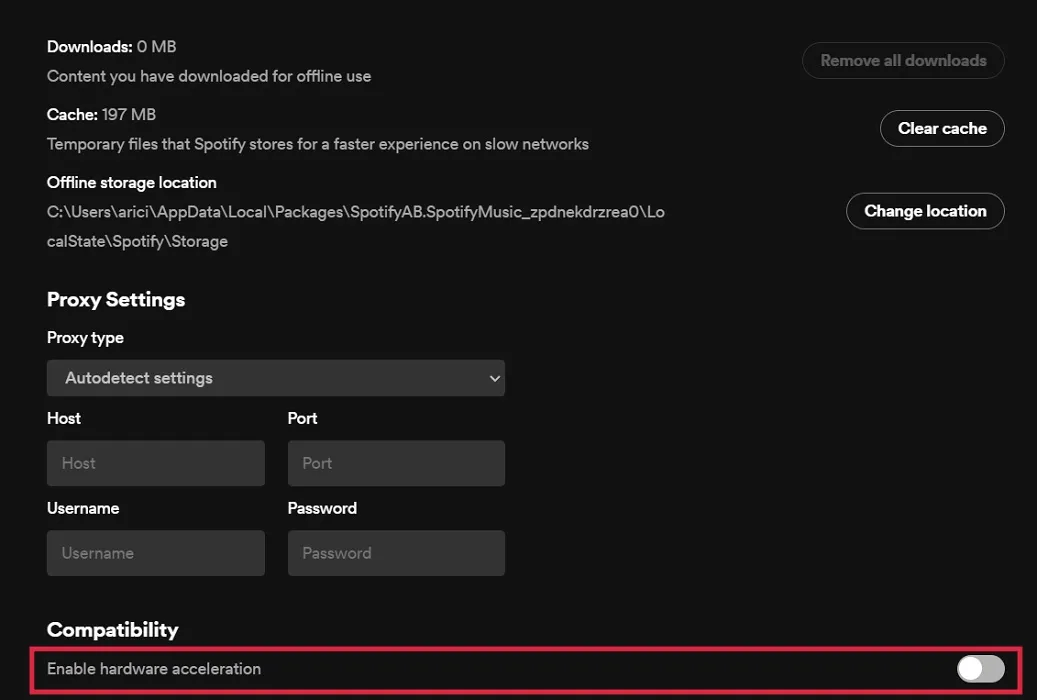
- Starten Sie Ihren Computer neu, um zu sehen, ob der Fehler weiterhin besteht.
3. Deaktivieren oder reduzieren Sie die Überblendung
- Öffnen Sie auf Ihrem PC erneut die Einstellungen.
- Scrollen Sie nach unten, bis Sie den Abschnitt „Wiedergabe“ finden. Aktivieren Sie die Option „Song überblenden“. Wenn es aktiviert ist, sehen Sie daneben einen Schieberegler. Ziehen Sie es ganz auf „0“.
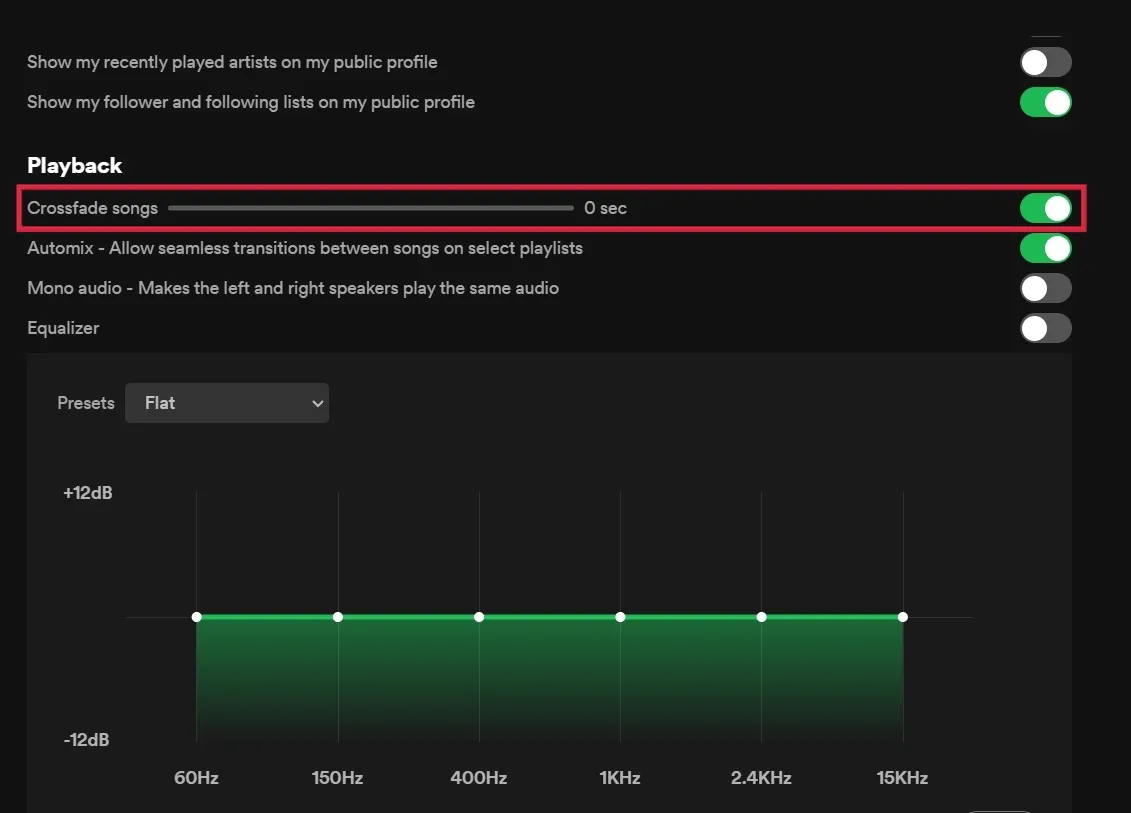
- Alternativ können Sie die Option „Songs überblenden“ ganz ausschalten. (Der Schieberegler verschwindet.)
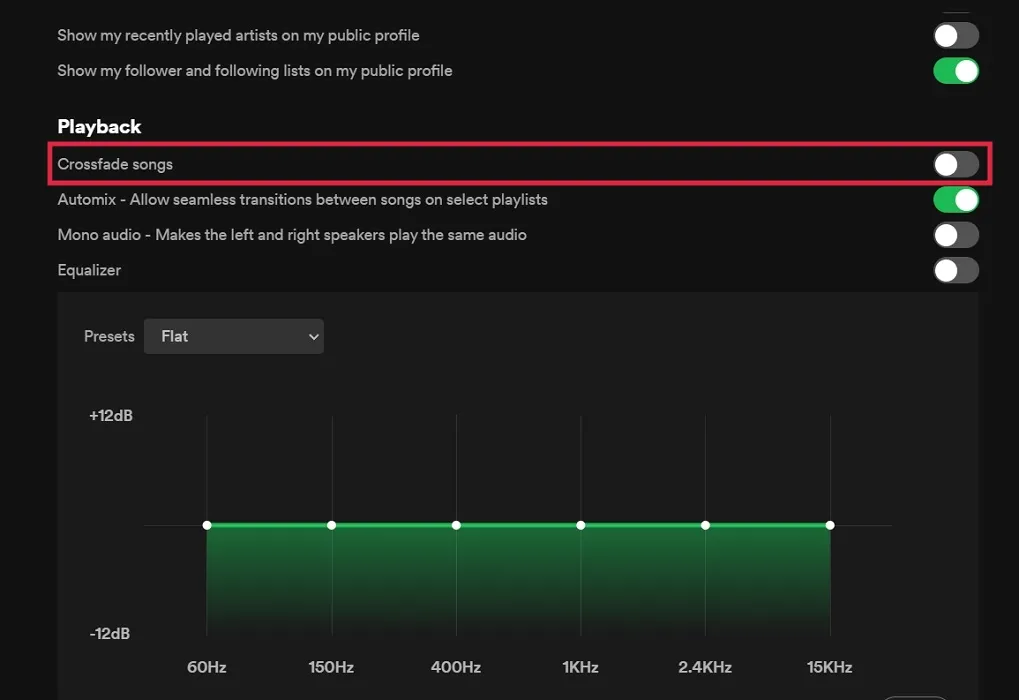
- In den mobilen Apps finden Sie unter „Wiedergabe“ neben der Option „Crossfade“ einen Schieberegler. Stellen Sie es auf „Aus“.
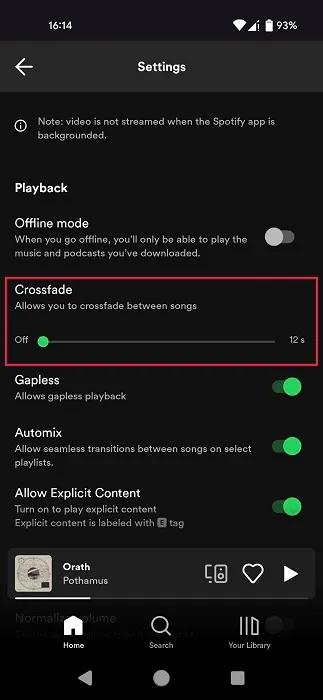
4. Ändern Sie die Streaming-Qualität
Wenn Sie über ein Spotify Premium-Konto verfügen und sich für eine hohe Streaming-Qualität für Ihr Konto entschieden haben, könnte dies der Grund dafür sein, dass auf Ihrem Gerät ein Wiedergabefehler auftritt. Versuchen Sie, den Wert zu senken, um zu sehen, ob Ihr Problem dadurch gelöst wird.
- Gehen Sie auf Ihrem PC zu den Spotify-Einstellungen.
- Klicken Sie im Abschnitt „Audioqualität“ auf das Dropdown-Menü neben „Streaming-Qualität“.
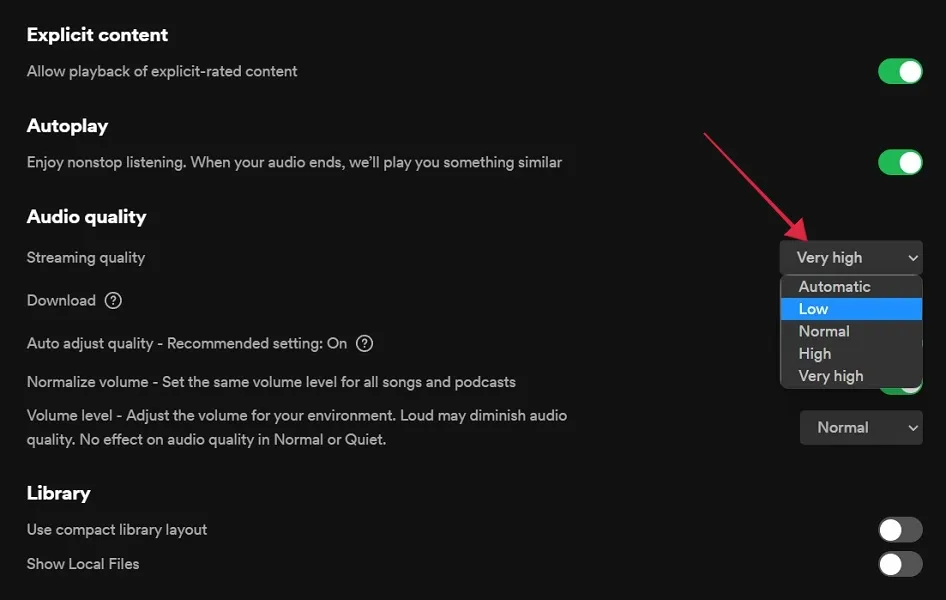
- Wählen Sie „Automatisch“, „Niedrig“ oder eine andere Option, die unter Ihrer aktuellen Einstellung liegt.
- Auf Mobilgeräten müssen Sie neue Werte für „Wi-Fi-Streaming“ und „Mobilfunk-Streaming“ festlegen.
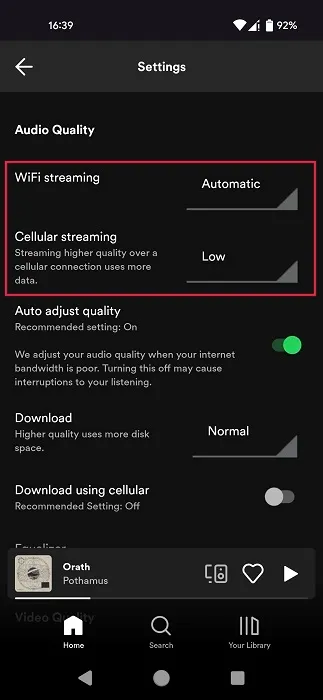
5. Ändern Sie das Ausgabeformat für PC-Lautsprecher
Verwenden Sie einen DAC (Digital-Analog-Wandler) mit höheren Abtastraten? Möglicherweise ist es die Ursache des Problems. Versuchen Sie, das Ausgabeformat für Ihre Lautsprecher auf einen niedrigeren oder höheren Wert zu ändern (obwohl Sie zunächst den Wert verringern sollten) und sehen Sie, was passiert.
- Öffnen Sie die Systemsteuerung auf Ihrem Computer.
- Klicken Sie auf „Hardware & Sound“. Wenn diese Option nicht angezeigt wird, stellen Sie sicher, dass „Anzeigen nach“ in der oberen rechten Ecke auf „Kategorie“ eingestellt ist.
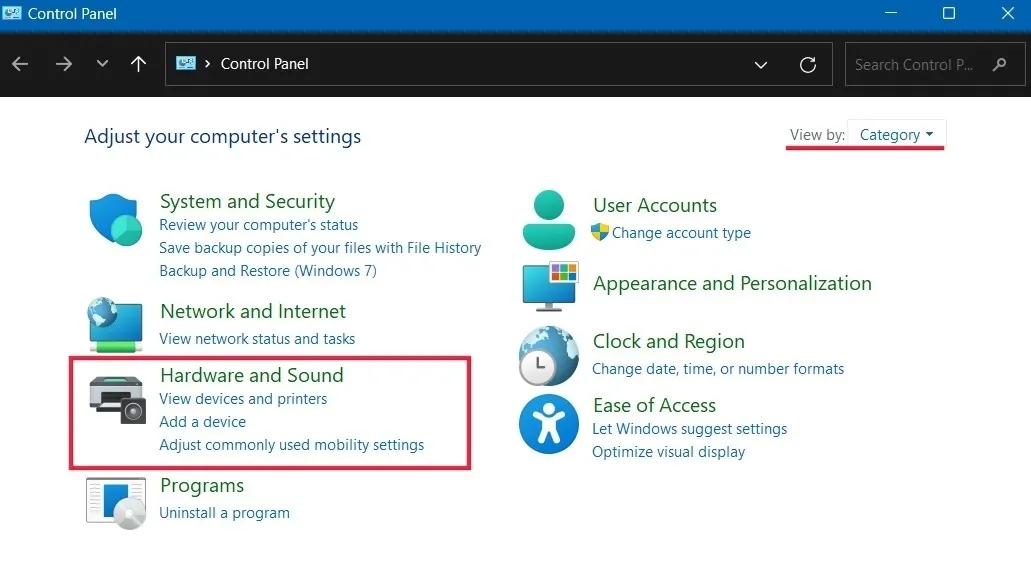
- Klicken Sie auf „Ton“.
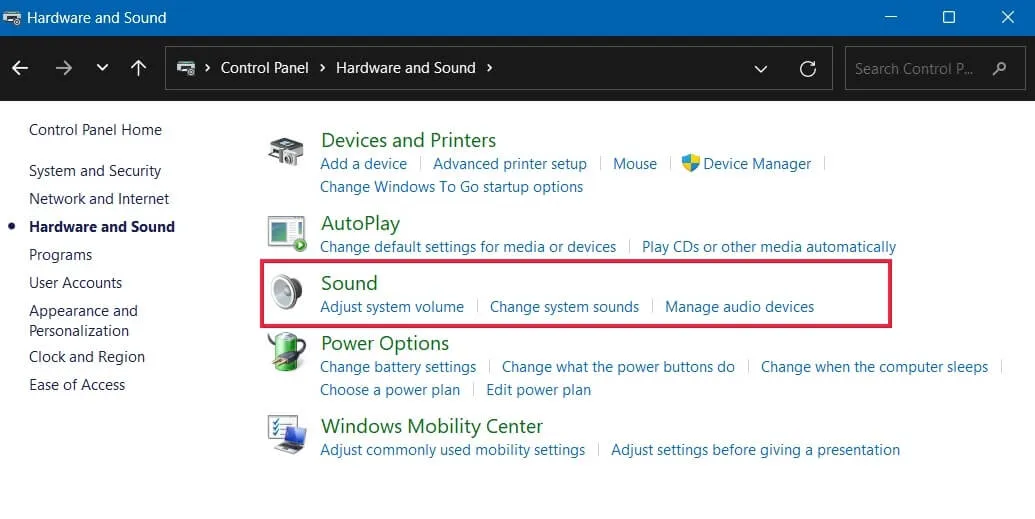
- Wählen Sie „Lautsprecher“ und klicken Sie dann auf die Schaltfläche „Eigenschaften“.

- Klicken Sie auf das Dropdown-Menü unter „Standardformat“, um einen anderen Wert auszuwählen. Wir empfehlen, einen niedrigeren Wert zu wählen, als Sie derzeit verwenden.
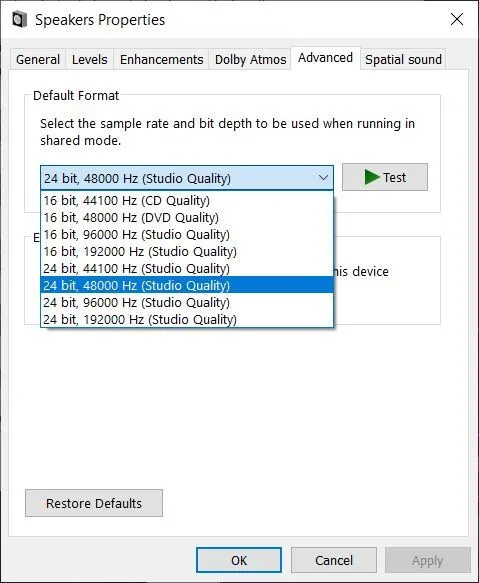
- Ändern Sie diese Einstellung auf einem Mac mit der Audio-MIDI-Setup-App.
6. Stellen Sie das Ausgabegerät für Spotify auf Standard ein
Eine weitere mögliche Windows-Lösung besteht darin, zu überprüfen, ob Ihr Ausgabegerät für die Spotify-App auf Standard eingestellt ist. Stellen Sie vor dem Versuch dieses Fixes sicher, dass Ihr Spotify-Client geöffnet ist.
- Navigieren Sie zu „System -> Sound“.
- Scrollen Sie nach unten und klicken Sie auf „Lautstärkemixer“.
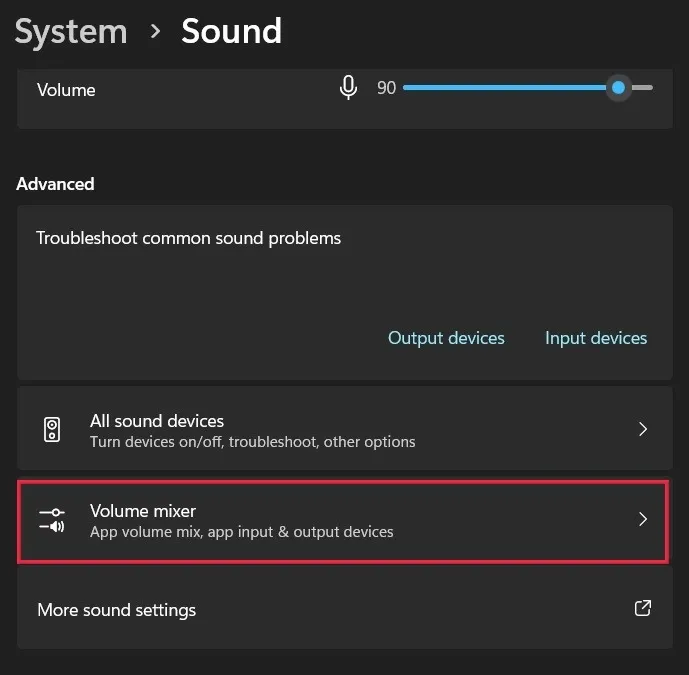
- Suchen Sie Spotify im Abschnitt „Apps“ und klicken Sie auf den Dropdown-Pfeil daneben.
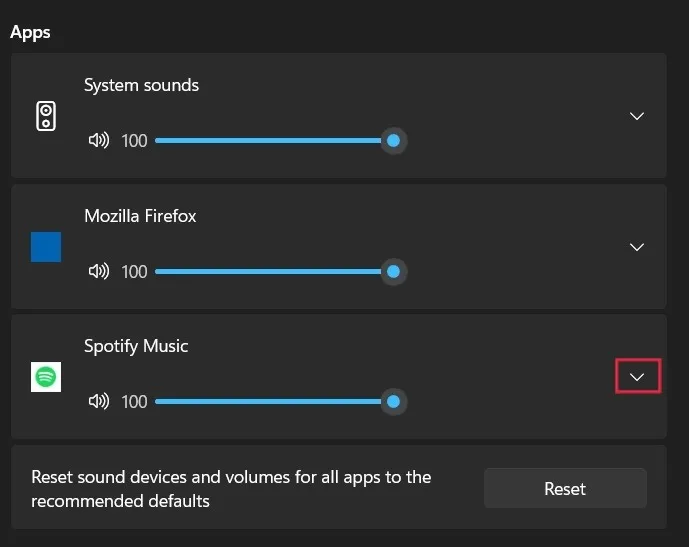
- Stellen Sie sicher, dass das „Ausgabegerät“ auf „Standard“ eingestellt ist. Ist dies nicht der Fall, tippen Sie auf das Kästchen, um es zu ändern.
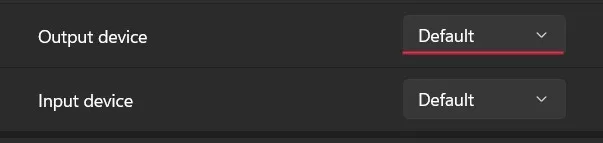
- Benutzer von Windows 10 sollten zu „Einstellungen -> System -> Sound“ gehen und auf „App-Lautstärke und Geräteeinstellungen“ klicken, um die Optionen für den Lautstärkemixer zu öffnen. Suchen Sie die Spotify-App und stellen Sie sie über das Dropdown-Menü auf „Standard“ ein.
7. Installieren Sie Spotify neu
Wenn bisher nichts funktioniert hat, versuchen Sie, die Spotify-App neu zu installieren. Wenn das Problem auf Ihrem Windows-Computer auftritt, entfernen Sie das Programm zunächst über die Einstellungen und installieren Sie es dann erneut aus dem Microsoft Store. Unter Android oder iOS müssen Sie die App im Play Store bzw. App Store deinstallieren und erneut installieren.
- Gehen Sie zu „Einstellungen -> Apps -> Installierte Apps“.
- Suchen Sie die App in der Liste und drücken Sie auf die drei Punkte daneben.
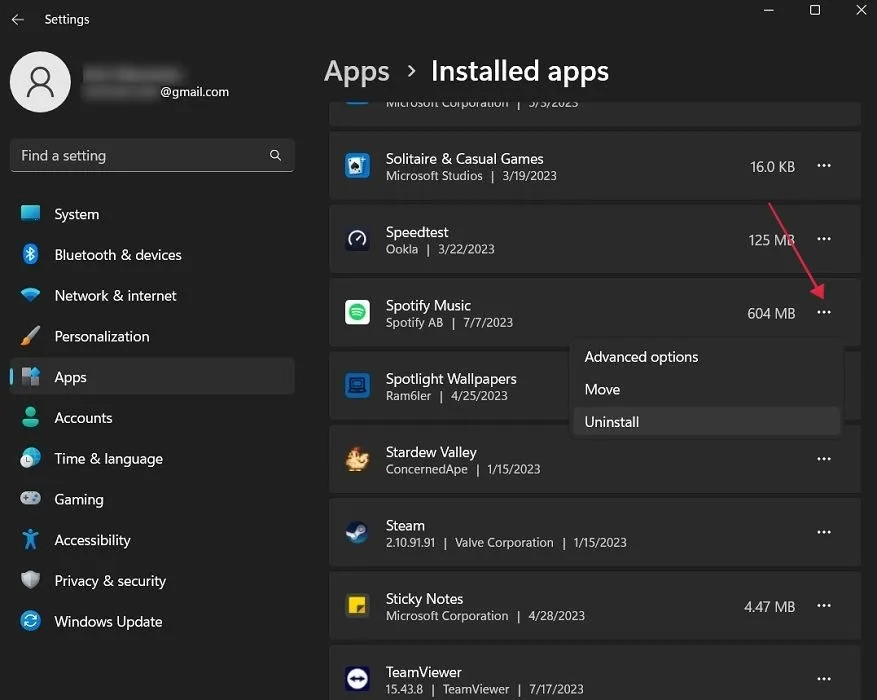
- Wählen Sie „Deinstallieren“, um die App zu entfernen.
- Öffnen Sie den Microsoft Store. Suchen Sie die Spotify-App über die Suchleiste und installieren Sie sie von dort aus.
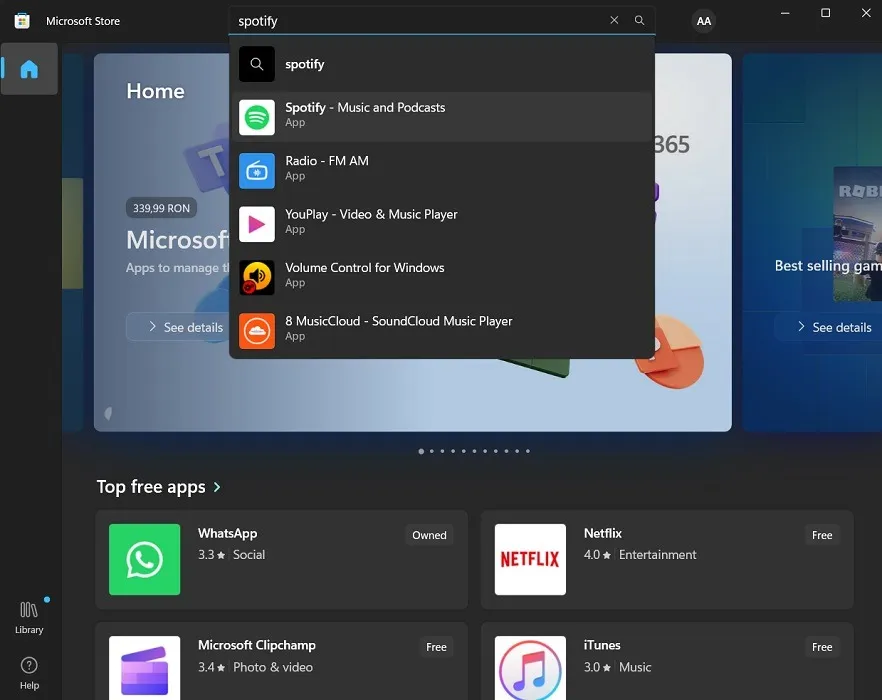
Häufig gestellte Fragen
Dieser Fehler wird angezeigt, nachdem ich die Wiedergabe mit Bluetooth-Kopfhörern (oder einem anderen angeschlossenen Gerät) angehalten habe. Wie kann ich es reparieren?
Stellen Sie sicher, dass die Firmware Ihres Geräts auf dem neuesten Stand ist. Bei Bluetooth-Geräten können Sie diese auch entkoppeln und reparieren, um den Fehler zu beheben.
Schränkt Spotify Ihre Songbibliothek ein?
Wenn Sie sich fragen, ob der Fehler auf eine zu große Musikbibliothek zurückzuführen ist, machen Sie sich darüber keine Sorgen. Vor einiger Zeit hat der Streaming-Dienst seine bisher geltende Obergrenze von 10.000 Songs aufgehoben, sodass Benutzer unbegrenzt Inhalte in ihren „Your Music“-Sammlungen speichern können.
Bildnachweis: Unsplash . Alle Screenshots von Alexandra Arici .



Schreibe einen Kommentar