So beheben Sie, dass der Ton auf Ihrem Mac nicht funktioniert
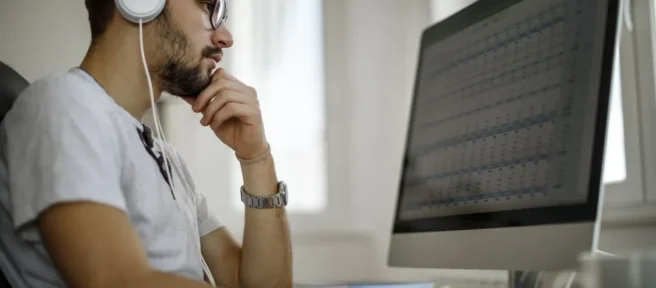
Egal, ob Sie ein Spiel spielen, Musik hören oder Videos streamen, Sie müssen in der Lage sein, den Ton von Ihrem Mac zu hören. Und wenn der Ton auf Ihrem Mac nicht mehr funktioniert, möchten Sie ihn sofort beheben. Dieser Artikel erklärt die häufigsten Ursachen dafür, dass der Ton auf einem Mac nicht funktioniert und wie man sie behebt.
Die Anweisungen in diesem Artikel gelten für alle Macs – Desktop oder Laptop – mit macOS 12 (Monterey) und höher. Die Prinzipien bleiben für frühere Versionen gleich, aber die spezifischen Schritte können etwas anders sein.
Warum funktioniert der Ton auf meinem Mac nicht mehr?
Es gibt mehrere Gründe, warum der Ton auf Ihrem Mac möglicherweise nicht mehr funktioniert. Es könnte ein Softwareproblem sein, entweder mit den Teilen des Betriebssystems, die den Ton abspielen, oder mit den Apps, die Sie verwenden. Es könnte auch ein Hardwareproblem sein, z. B. ein defekter Lautsprecher oder Kopfhörer, an den der Ton geht, ohne dass Sie es merken. Es gibt so viele mögliche Ursachen, dass es schwierig ist, sie alle aufzulisten – also kommen wir zu den Lösungen.

damircudic / E+ / Getty Images
Wie bekomme ich Ton auf meinen Mac zurück?
Was auch immer der Grund dafür ist, dass der Ton auf Ihrem Mac nicht funktioniert, führen Sie diese Schritte – in dieser Reihenfolge – aus, um den Ton wieder auf Ihren Mac zu bekommen.
- Überprüfen Sie die Lautstärke. Möglicherweise hören Sie keinen Ton, weil Ihre Lautstärke auf Null steht. Es mag albern erscheinen, aber der erste Schritt zur Fehlerbehebung sollte immer der einfachste sein. Wenn die App, die Sie verwenden, eine Lautstärkeregelungsoption hat, passen Sie sie an. Sie können die Lautstärke auch auf Systemebene (nicht nur auf App-Ebene) überprüfen, indem Sie auf das Kontrollzentrum in der oberen rechten Ecke der Menüleiste klicken (es sieht aus wie zwei Schieberegler) und den Sound – Schieberegler nach rechts bewegen.
- Probieren Sie eine andere App aus. Der Fehler, der verhindert, dass der Ton funktioniert, liegt möglicherweise in dem Programm, das Sie verwenden. Egal, ob es sich um Apple Music oder Spotify, Apple TV oder ein Spiel oder etwas anderes handelt, versuchen Sie, den Ton in einem anderen Programm abzuspielen. Wenn es funktioniert, dann ist das frühere Programm der Übeltäter. Sehen Sie nach, ob es ein Update für die zu installierende App gibt, das Ihr Problem behebt.
- Anschlüsse und Buchsen prüfen. Wenn der Ton nicht über Ihre Lautsprecher wiedergegeben wird, könnte der Ton woanders wiedergegeben werden, z. B. über Kopfhörer oder ein anderes Audiozubehör. Überprüfen Sie alle Anschlüsse und Buchsen an Ihrem Mac – USB, Thunderbolt, Kopfhörer, HDMI usw. –, um sicherzustellen, dass nichts angeschlossen ist, das den Ton aufnehmen könnte. Versuchen Sie, alles, was Sie finden, aus der Steckdose zu ziehen und, falls erforderlich, die Anschlüsse zu reinigen, um Staub und Schmutz zu entfernen.
- Überprüfen Sie die Ausgabeeinstellungen für eingebaute Lautsprecher. Wenn der Ton nicht über die integrierten Lautsprecher Ihres Mac oder MacBook wiedergegeben wird, liegt möglicherweise ein Problem mit Ihren Ausgabeeinstellungen vor. Beheben Sie sie, indem Sie zum Apple-Menü > Systemeinstellungen > Ton > Ausgabe gehen > die eingebauten Lautsprecher auswählen > den Schieberegler für die Ausgangslautstärke nach rechts bewegen > das Kontrollkästchen neben „Stumm „deaktivieren.
- Suchen Sie nach drahtlosen Lautsprechern oder Kopfhörern. Wenn Sie Audio über drahtlose Lautsprecher oder Kopfhörer abgespielt haben, hat sich Ihr Mac möglicherweise automatisch wieder mit ihnen verbunden, ohne dass Sie es merken. Der Ton könnte ihnen jetzt zugespielt werden. Der einfachste Weg, dies zu überprüfen und zu beheben, besteht darin, Bluetooth auszuschalten, da Sie auf diese Weise fast alle drahtlosen Audiogeräte verbinden. Klicken Sie auf Control Center und dann auf das Bluetooth- Symbol, um es zu grau/aus zu ändern.
- Erzwinge das Beenden des Soundcontrollers. Das macOS spielt Ton mit einer Software ab, die als Soundcontroller bezeichnet wird. Sie können diese Software beenden und neu starten, ohne den gesamten Computer neu zu starten. Öffnen Sie dazu den Aktivitätsmonitor (zu finden unter Applications > Utilities) > suchen Sie nach coreaudiod > klicken Sie darauf > klicken Sie auf das x > klicken Sie auf Force Quit.
- Starten Sie den Mac neu . Das Neustarten Ihres Computers ist ein Heilmittel für alle Arten von Problemen, auch wenn die grundlegenden Funktionen des Computers nicht richtig funktionieren. Wenn bisher nichts anderes funktioniert hat, versuchen Sie, Ihren Mac neu zu starten, um zu sehen, ob der Ton wieder funktioniert.
- Installieren Sie ein Betriebssystem-Update . Aktualisierte Versionen von macOS liefern neue Funktionen und beheben alte Fehler. Es könnte sein, dass das Soundproblem, mit dem Sie konfrontiert sind, von einem Fehler herrührt, der in einer aktualisierten Version von macOS behoben wurde. Suchen Sie nach einem Update und installieren Sie es, falls vorhanden.
- Holen Sie sich Unterstützung von Apple . Wenn an dieser Stelle nichts anderes funktioniert hat, ist es Zeit, zu den Experten zu gehen: Apple. Sie können Online- und Telefonsupport von Apple erhalten oder einen Termin für persönliche Hilfe in Ihrem Apple Store in Ihrer Nähe vereinbaren.
- Wie nehme ich Audio auf meinem Mac auf? Sie haben zahlreiche Optionen für die Audioaufnahme in macOS, einschließlich GarageBand, Sprachmemos und QuickTime. Gehen Sie in QuickTime zu Datei > Neue Audioaufnahme. Für weitere Optionen können Sie eine Drittanbieter-App wie Audacity herunterladen.
- Wie mache ich eine Bildschirmaufnahme auf einem Mac mit Audio? Wenn Sie versuchen, Ton über das Mikrofon Ihres Mac aufzunehmen, während Sie den Bildschirm aufzeichnen, haben Sie Glück; Die meisten Apps, die eine Bildschirmaufnahme machen können (einschließlich QuickTime), haben auch eine Option zum gleichzeitigen Aufnehmen von Audio. Leider hat macOS keine integrierte Möglichkeit, den Bildschirm und die Audioausgabe gleichzeitig aufzuzeichnen. Dafür müssen Sie eine seriöse Drittanbieter-App finden.



Schreibe einen Kommentar