So beheben Sie den Msftconnecttest-Umleitungsfehler unter Windows
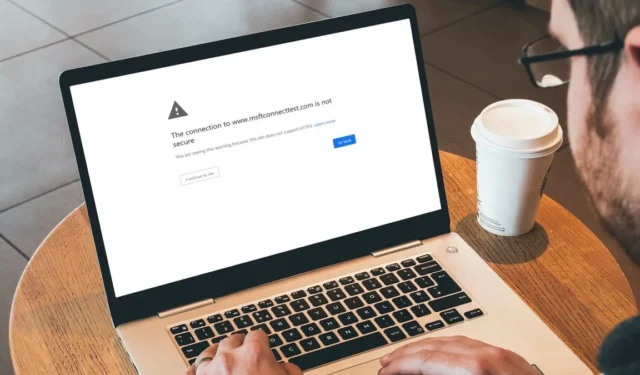
Manchmal werden Sie beim Surfen zu einem neuen Tab mit der Fehlermeldung weitergeleitet: „Die Verbindung zu www.msftconnecttest.com ist nicht sicher.“ Sie tun es als einmaliges Ereignis ab, aber die Weiterleitungen erfolgen weiterhin alle paar Sekunden, unterbrechen Ihr Surferlebnis und Sie wissen, dass etwas nicht stimmt. Dieses Tutorial zeigt, wie Sie den Msftconnecttest-Umleitungsfehler stoppen.
1. Führen Sie einen Antiviren-Scan durch
Der Msftconnecttest-Fehler kann das Ergebnis einer Browser-Hijacker-Malware sein. Um es zu entfernen, starten Sie Ihr Antivirenprogramm und führen Sie einen Scan durch.
Beispielsweise können Sie Ihren PC mit Microsoft Defender scannen , einem leistungsstarken Antivirenprogramm, mit dem Sie sich nicht auf Antivirenprogramme von Drittanbietern verlassen müssen .
2. Setzen Sie Ihren Browser zurück
Wenn der Virenscan, den Sie im vorherigen Schritt durchgeführt haben, einen Browser-Hijacker auf Ihrem Computer identifiziert hat, reicht es nicht aus, ihn zu entfernen. Da es bereits Änderungen an den Einstellungen Ihres Browsers vorgenommen hat, müssen Sie diese zurücksetzen, um den Fehler ein für alle Mal zu beheben. Der Nachteil besteht darin, dass Sie die meisten Ihrer Daten verlieren, einschließlich Konfigurationen, Einstellungen, Cookies und Browserverlauf. In diesem Tutorial zeigen wir, wie Sie die Browsereinstellungen in Chrome, Edge und Firefox zurücksetzen.
Chrome und Edge
Obwohl Chrome und Edge zwei verschiedene Browser sind, sind die Schritte zum Zurücksetzen bemerkenswert ähnlich. In diesem Beispiel zeigen wir, wie man Chrome zurücksetzt, aber Sie können die gleichen Schritte auch in Edge ausführen.
- Öffnen Sie den Browser, klicken Sie auf das Dreipunktsymbol in der oberen rechten Ecke und wählen Sie „Einstellungen“.
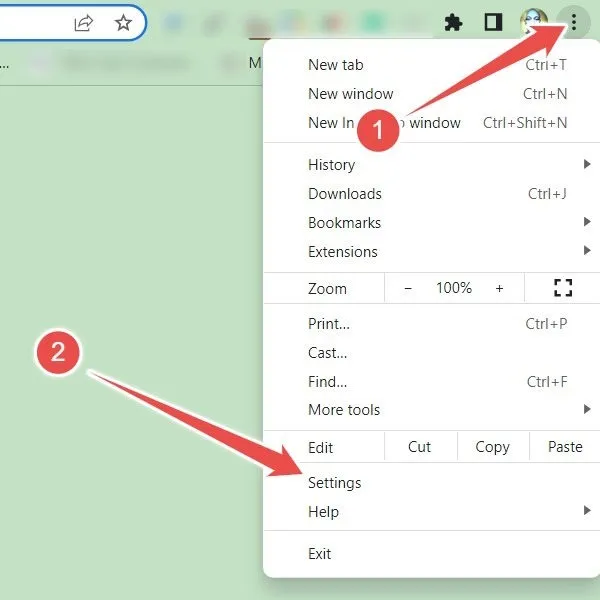
- Wählen Sie im Menü auf der linken Seite „Einstellungen zurücksetzen“ und klicken Sie dann im rechten Bereich auf „Einstellungen auf ihre ursprünglichen Standardwerte zurücksetzen“.
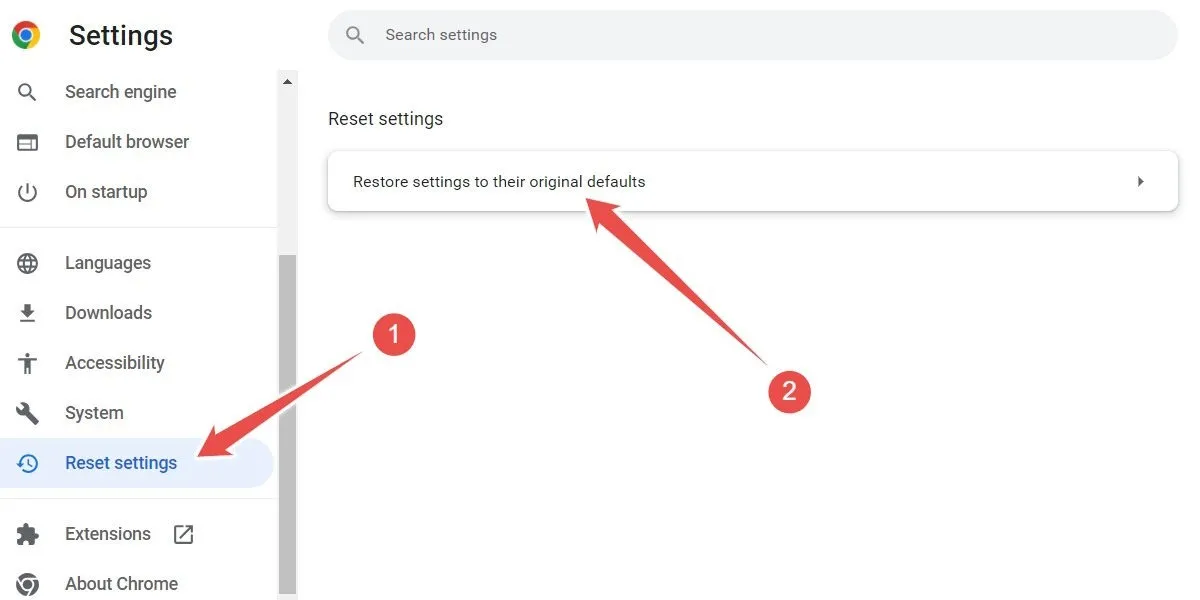
- Bestätigen Sie, dass Sie mit dem Zurücksetzen fortfahren möchten, indem Sie in der Eingabeaufforderung auf „Einstellungen zurücksetzen“ klicken.
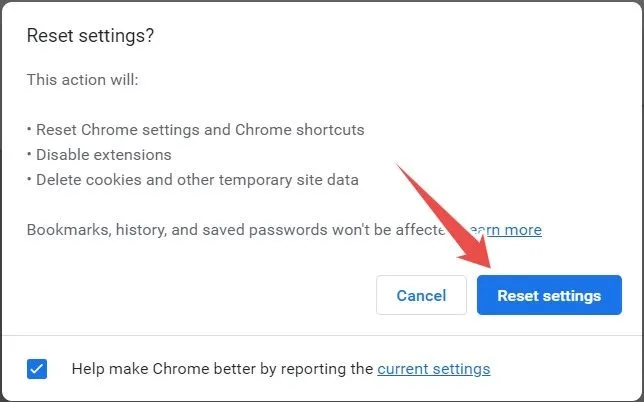
Feuerfuchs
Das Zurücksetzen von Firefox ist nicht so einfach wie bei Chrome und Edge, erfordert aber trotzdem nur ein paar Klicks.
- Öffnen Sie den Browser, klicken Sie auf das Hamburger-Menü (drei horizontale Linien) in der oberen rechten Ecke und wählen Sie „Hilfe“.
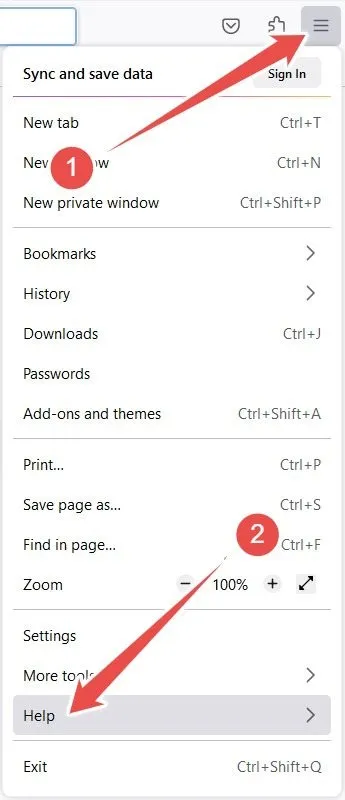
- Klicken Sie auf „Weitere Informationen zur Fehlerbehebung“.

- Klicken Sie auf „Firefox aktualisieren“.
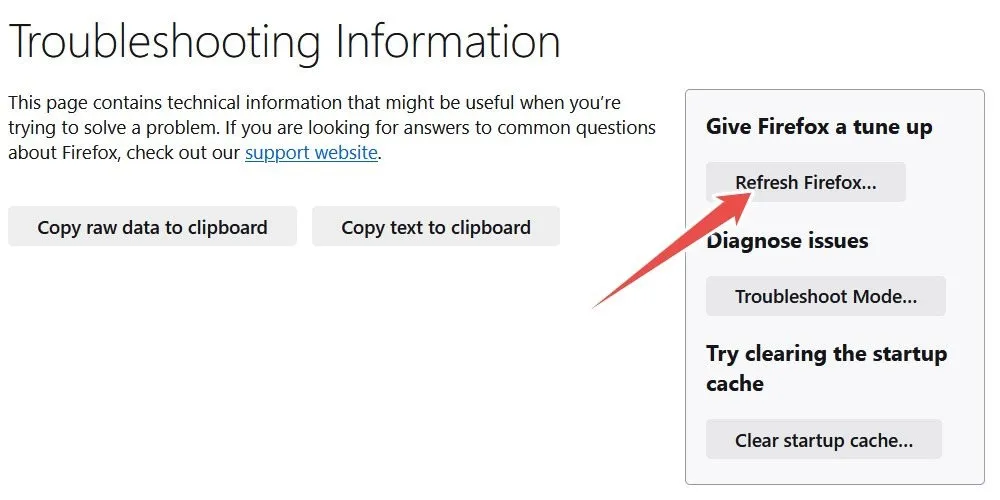
- Bestätigen Sie in der Eingabeaufforderung, dass Sie mit dem Zurücksetzen fortfahren möchten, indem Sie auf „Firefox aktualisieren“ klicken.
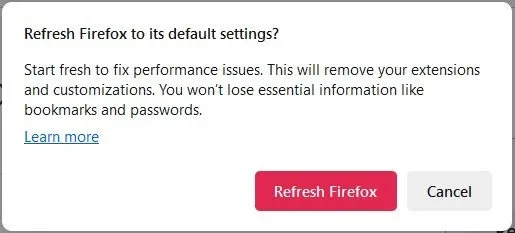
3. Setzen Sie Ihren Netzwerkadapter zurück
- Drücken Sie Win+, Ium die Einstellungen-App zu öffnen.
- Wählen Sie im Menü links „Netzwerk & Internet“ und klicken Sie dann im rechten Bereich auf „Erweiterte Netzwerkeinstellungen“.
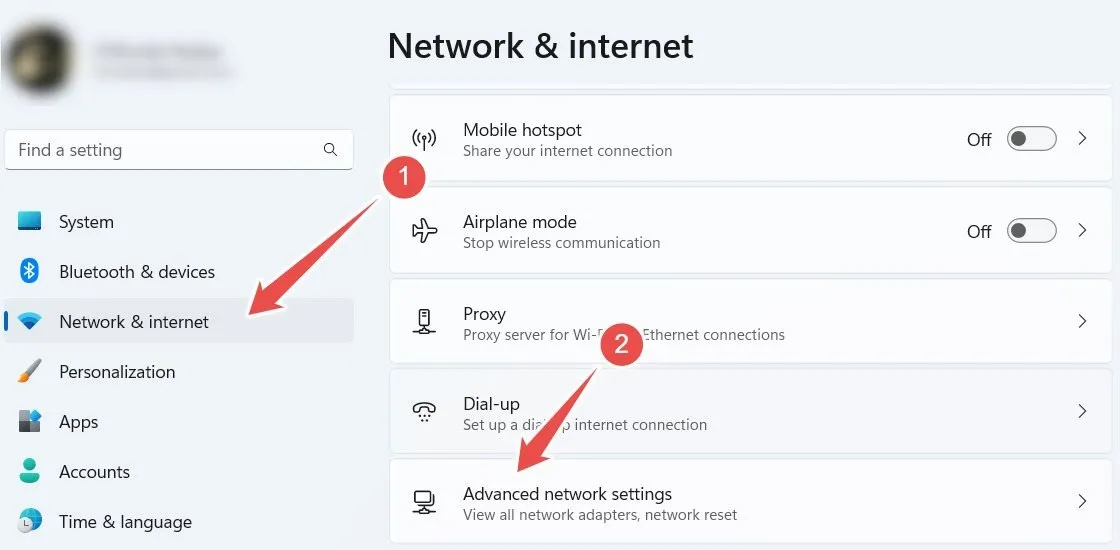
- Klicken Sie auf „Netzwerk zurücksetzen“.

- Klicken Sie auf „Jetzt zurücksetzen“.
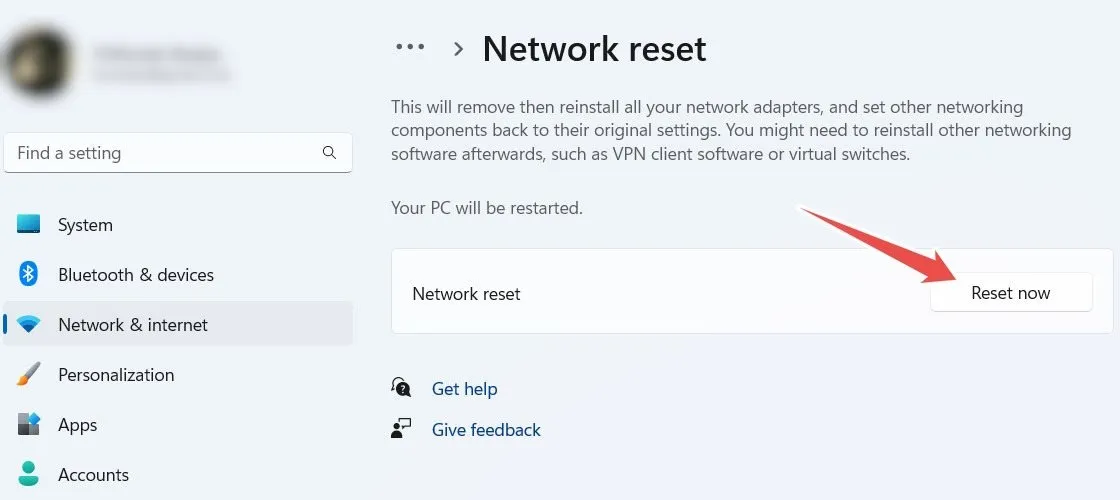
- Wenn Sie gefragt werden, ob Sie mit dem Zurücksetzen wirklich fortfahren möchten, klicken Sie auf „Ja“.
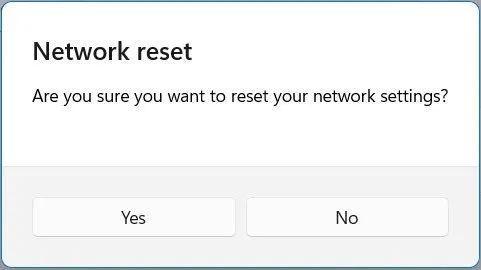
- Für Benutzer von Windows 10 öffnen Sie die Einstellungen, gehen Sie zu „Netzwerk & Internet -> Status“, klicken Sie auf den Link „Netzwerk zurücksetzen“ und befolgen Sie dann die Schritte Nr. 4 und Nr. 5 oben, um den Netzwerkadapter zurückzusetzen.
4. Ändern Sie die HTTP/HTTPs-Konfiguration
Eine falsch konfigurierte HTTP/HTTPs-Konfiguration ist eine weitere Ursache für diesen Fehler, und die Einstellung des richtigen Standardbrowsers kann Abhilfe schaffen.
- Drücken Sie Win+, Ium die Einstellungen-App zu öffnen.
- Gehen Sie zu „Apps -> Standard-Apps“.
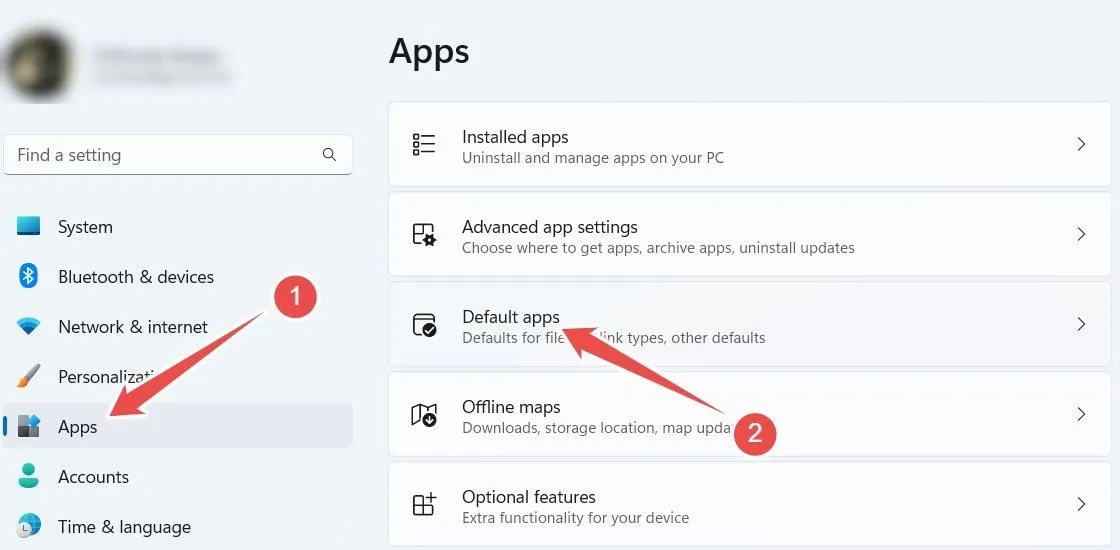
- Scrollen Sie unter Windows 11 nach unten und klicken Sie auf „Standardeinstellungen nach Linktyp auswählen“ und klicken Sie unter Windows 10 auf „Standard-Apps nach Protokoll auswählen“.
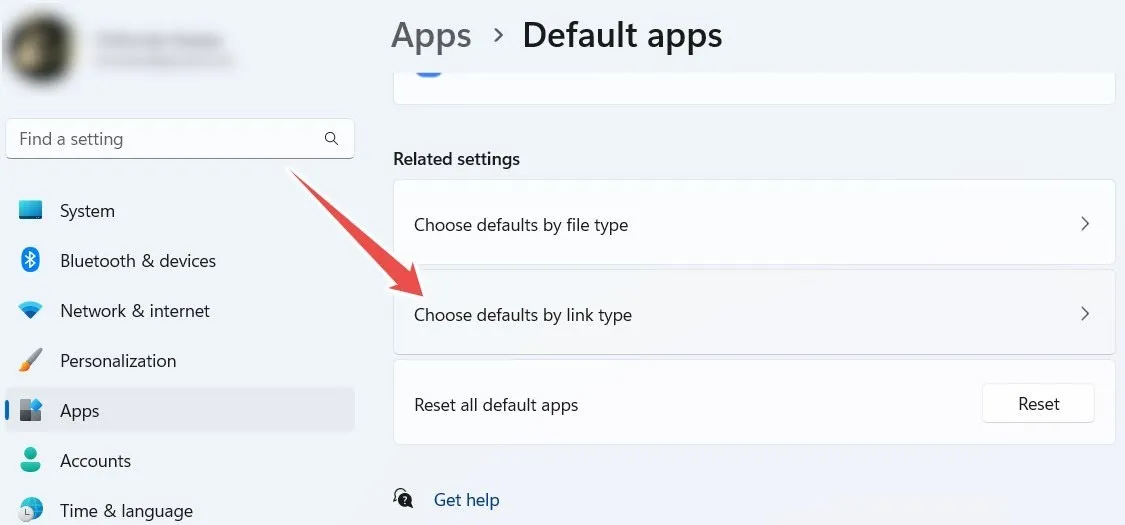
- Suchen Sie nach „HTTP“ und klicken Sie auf den aufgelisteten App-Browser.
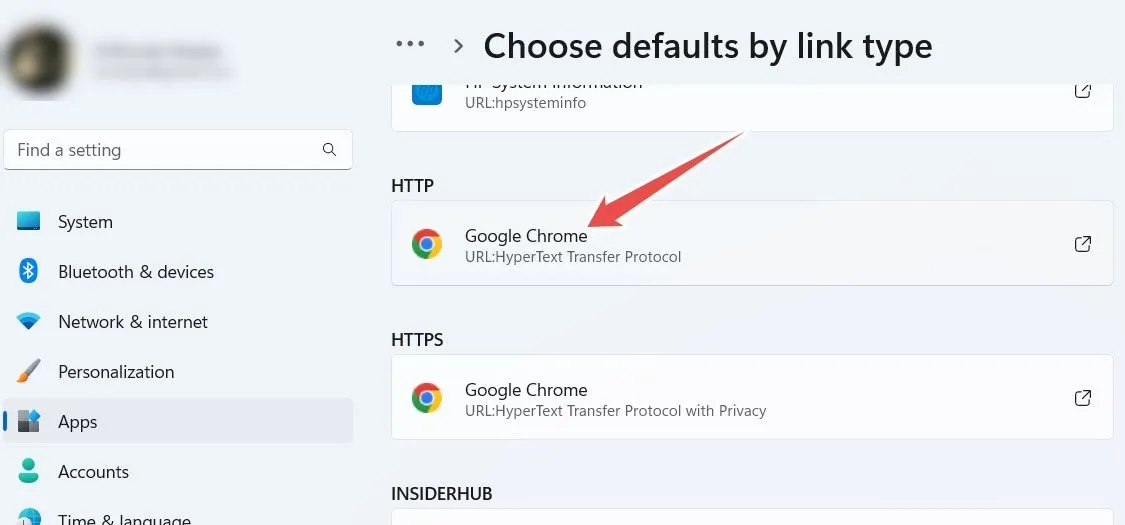
- Klicken Sie auf den Browser, den Sie als Standard festlegen möchten, und wählen Sie „Als Standard festlegen“ aus. In diesem Beispiel legen wir Edge als Standard fest.
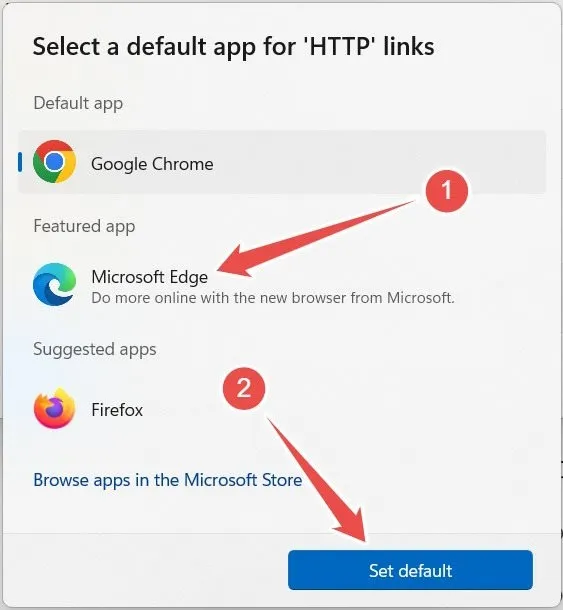
- Wiederholen Sie die Schritte Nr. 4 und Nr. 5 auch für „HTTPS“.
5. Verbindungstest deaktivieren
Wenn nichts, was Sie bisher getan haben, funktioniert hat, kann das Deaktivieren des Verbindungstests, der prüft, ob das Netzwerk, zu dem Sie eine Verbindung herstellen möchten, über einen Internetzugang verfügt, helfen, den Msftconnecttest-Umleitungsfehler zu beheben. Tun Sie dies im Editor für lokale Gruppenrichtlinien (LGPE) oder im Registrierungseditor.
Editor für lokale Gruppenrichtlinien
Um den Verbindungstest im LGPE zu deaktivieren, aktivieren Sie die Richtlinie „Aktive Tests der Windows-Netzwerkkonnektivitätsstatusanzeige deaktivieren“.
- Drücken Sie Win+ R, um ein Dialogfeld „Ausführen“ aufzurufen, geben Sie etwas
gpedit.mscin das Textfeld ein und klicken Sie auf „OK“, um den Editor für lokale Gruppenrichtlinien zu starten.
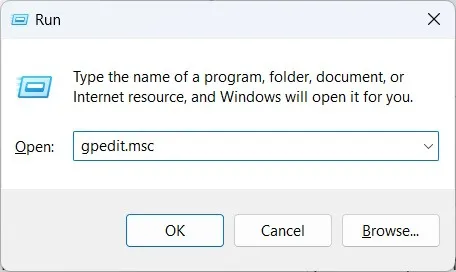
- Gehen Sie zu „Computerkonfiguration -> Administrative Vorlagen -> System -> Internetkommunikationsverwaltung -> Internetkommunikationseinstellungen“ und doppelklicken Sie dann auf die Richtlinie „Aktive Tests der Windows-Netzwerkkonnektivitätsstatusanzeige deaktivieren“.
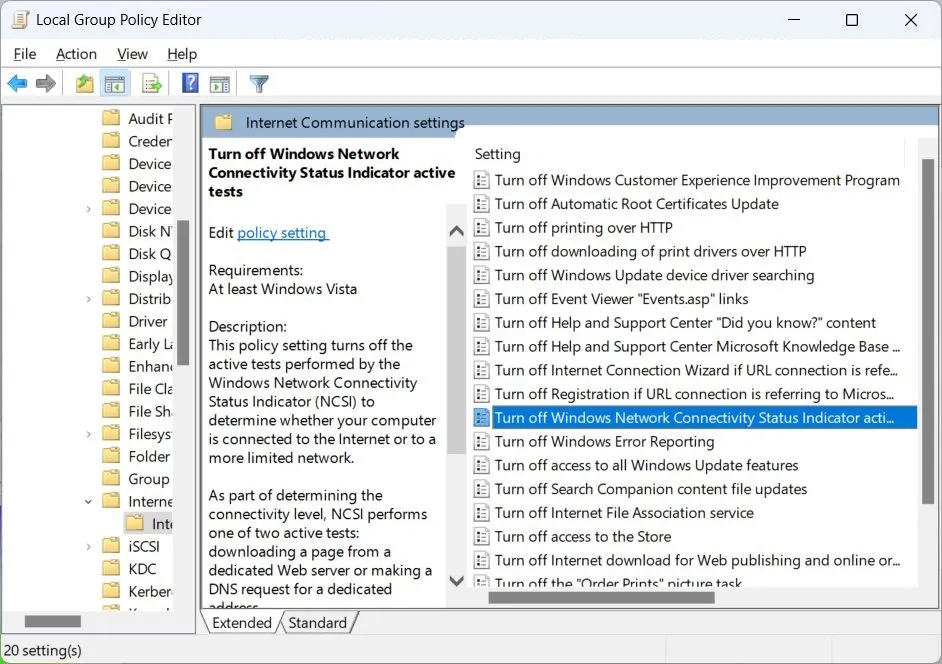
- Wählen Sie das Optionsfeld „Aktiviert“.
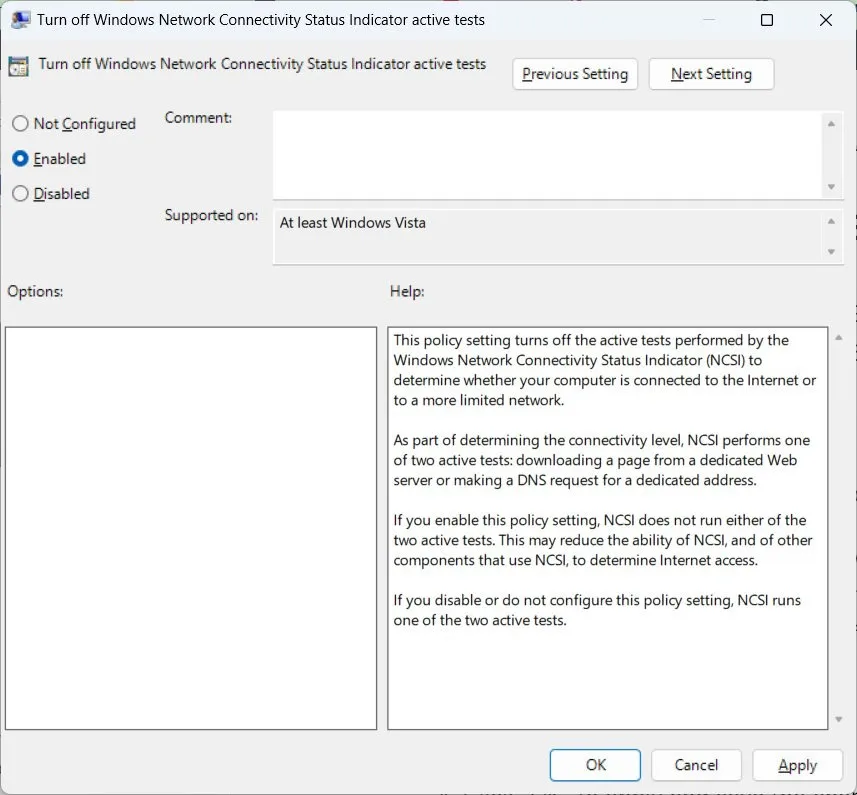
- Klicken Sie auf „OK“, um die Änderungen zu übernehmen und zu speichern.
Registierungseditor
Um den Verbindungstest im Registrierungseditor zu deaktivieren, bearbeiten Sie den Wert „EnableActiveProbing“.
- Drücken Sie Win+ R, um Windows Run aufzurufen, geben Sie etwas
regeditin das Textfeld ein und klicken Sie auf „OK“.
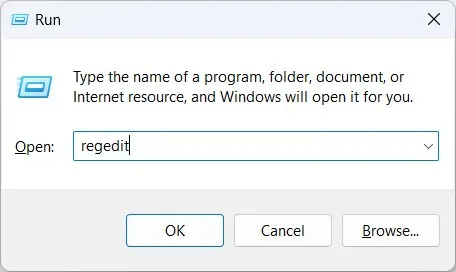
- Klicken Sie in der UAC-Warnung auf „Ja“, um den Registrierungseditor zu starten.
- Gehen Sie zu „HKEY_LOCAL_MACHINE -> SYSTEM -> CurrentControlSet -> Services -> NlaSvc -> Parameters -> Internet“ und doppelklicken Sie auf „EnableActiveProbing“.
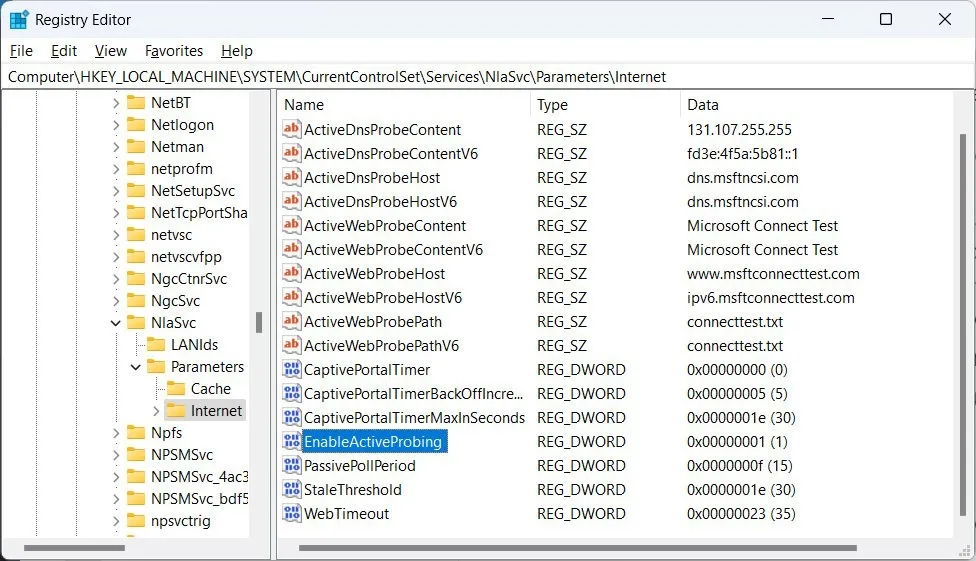
- Wenn der Wert „1“ ist, ändern Sie ihn in „0“.

- Klicken Sie auf „OK“, um die Änderungen zu übernehmen und zu speichern.
Häufig gestellte Fragen
Was ist „msftconnecttest.com“?
Hierbei handelt es sich um eine legitime Microsoft-Website, deren Zweck darin besteht, zu überprüfen, ob Ihr Computer über einen Internetzugang verfügt, wenn Sie eine Verbindung zu bestimmten Netzwerken herstellen, z. B. zu persönlichen, öffentlichen, Hotel-, Restaurant- und Flughafen-WLAN-Hotspots. Wenn der Verbindungstest fehlschlägt, erfolgt die Msftconnecttest-Umleitung.
Wie überprüfe ich den Status meiner Netzwerkverbindung?
Um den Status Ihrer Netzwerkverbindung zu überprüfen, drücken Sie Win+ Iund wählen Sie dann „Netzwerk und Internet“. Oben sehen Sie die Details, die Sie benötigen. Wenn das Internet verfügbar ist, wird dort „Verbunden, gesichert“ angezeigt. Andernfalls wird „Nicht verbunden“ angezeigt. Probieren Sie diese Tipps aus, wenn Ihr WLAN nicht funktioniert .
Bildnachweis: Smartmockups . Alle Screenshots von Chifundo Kasiya.



Schreibe einen Kommentar