So beheben Sie den Microsoft Store-Fehler 0x00000005
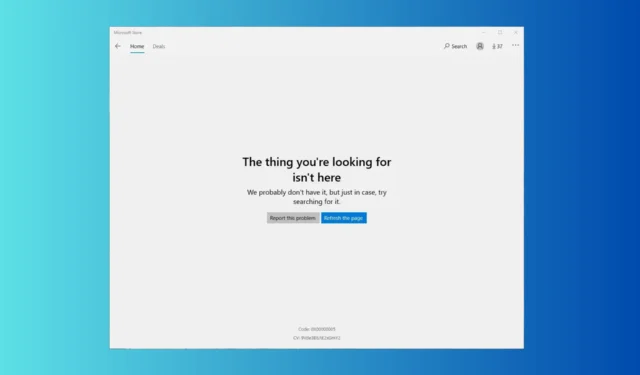
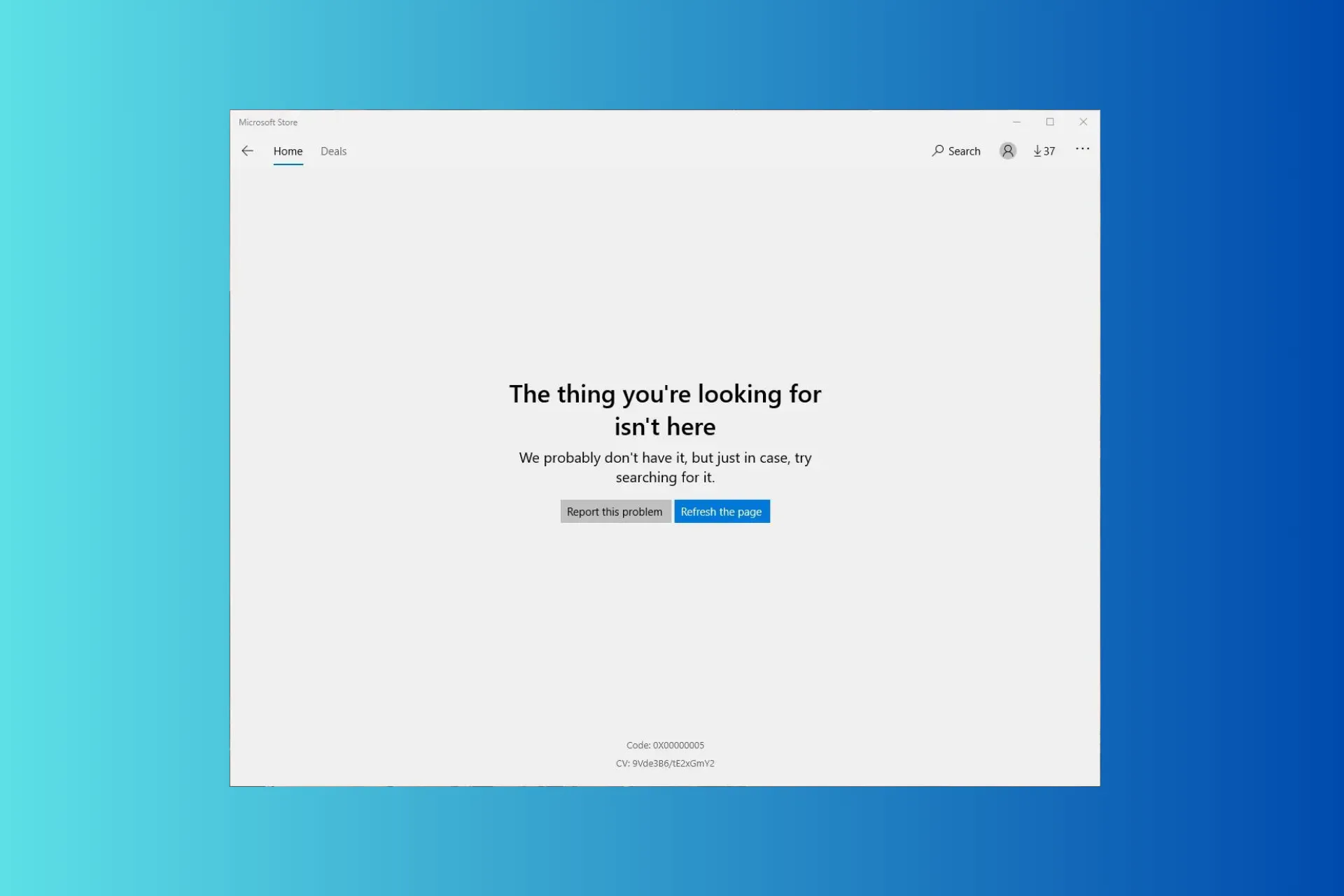
Wenn Sie nicht auf den Microsoft Store zugreifen können und bei jedem Start auf „Das gesuchte Ding ist nicht hier“ mit dem Fehlercode 0x00000005 stoßen, kann Ihnen diese Anleitung helfen! Wir besprechen die wahrscheinlichen Ursachen und bieten von WR-Experten getestete Lösungen an, um das Problem in kürzester Zeit zu beheben.
Was verursacht den Microsoft Store-Fehler 0x00000005?
- Beschädigte oder fehlende Systemdateien.
- Veraltete Microsoft Store-App.
Wie kann ich den Microsoft Store-Fehler 0x00000005 beheben?
Bevor wir zu den erweiterten Korrekturen übergehen, um den Fehler 0x00000005 zu beseitigen, sollten Sie hier einige vorläufige Überprüfungen durchführen:
- Starten Sie Ihren Computer und Router neu, um die Verbindung zu aktualisieren.
- Stellen Sie sicher, dass keine Windows-Updates ausstehen, und überprüfen Sie Datum und Uhrzeit. Die Uhrzeit ist entsprechend Ihrer Region korrekt eingestellt.
1. Führen Sie die Fehlerbehebung für Windows Store-Apps aus
- Drücken Sie Windows + I, um die App Einstellungen zu öffnen.< /span>
- Gehen Sie zu System und wählen Sie dann Fehlerbehebung aus.
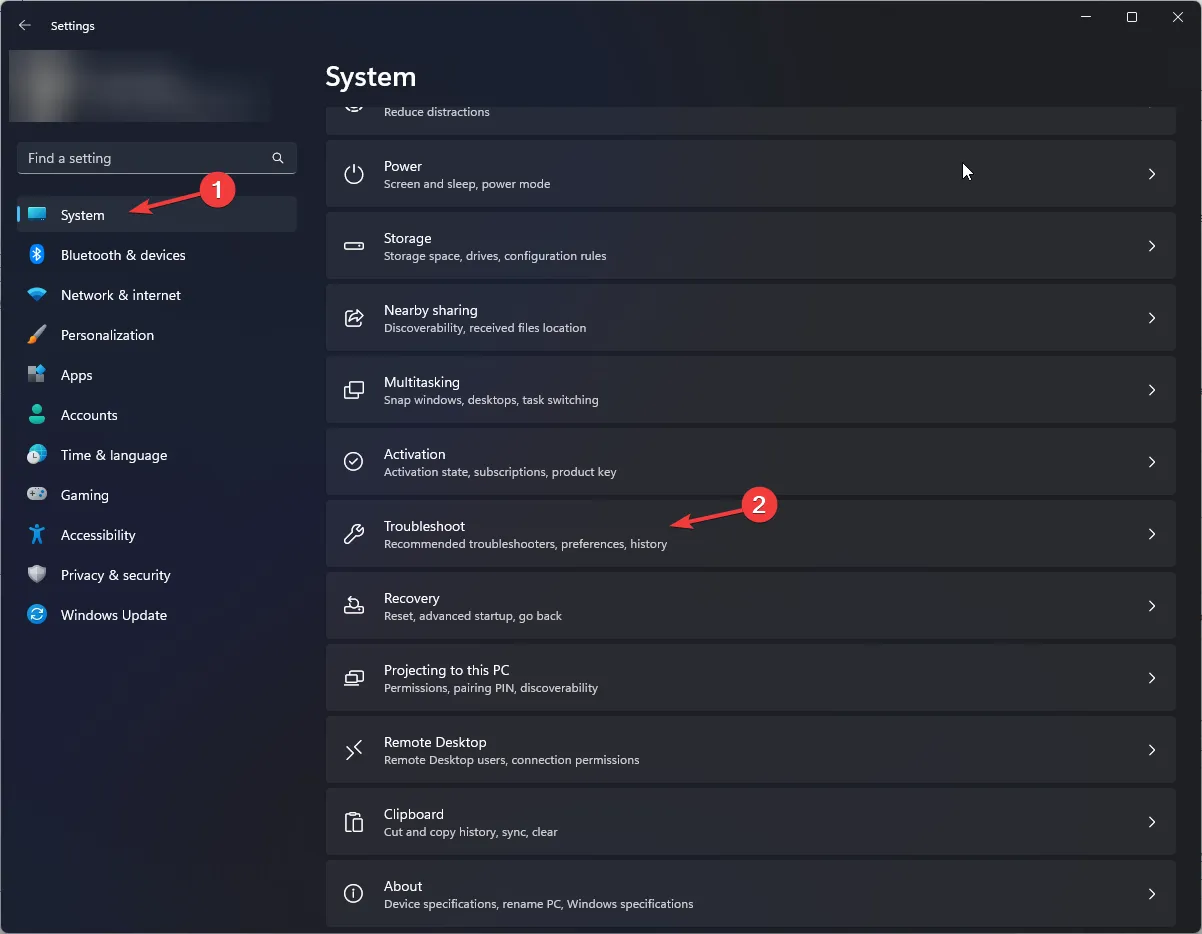
- Klicken Sie auf Andere Fehlerbehebungen.
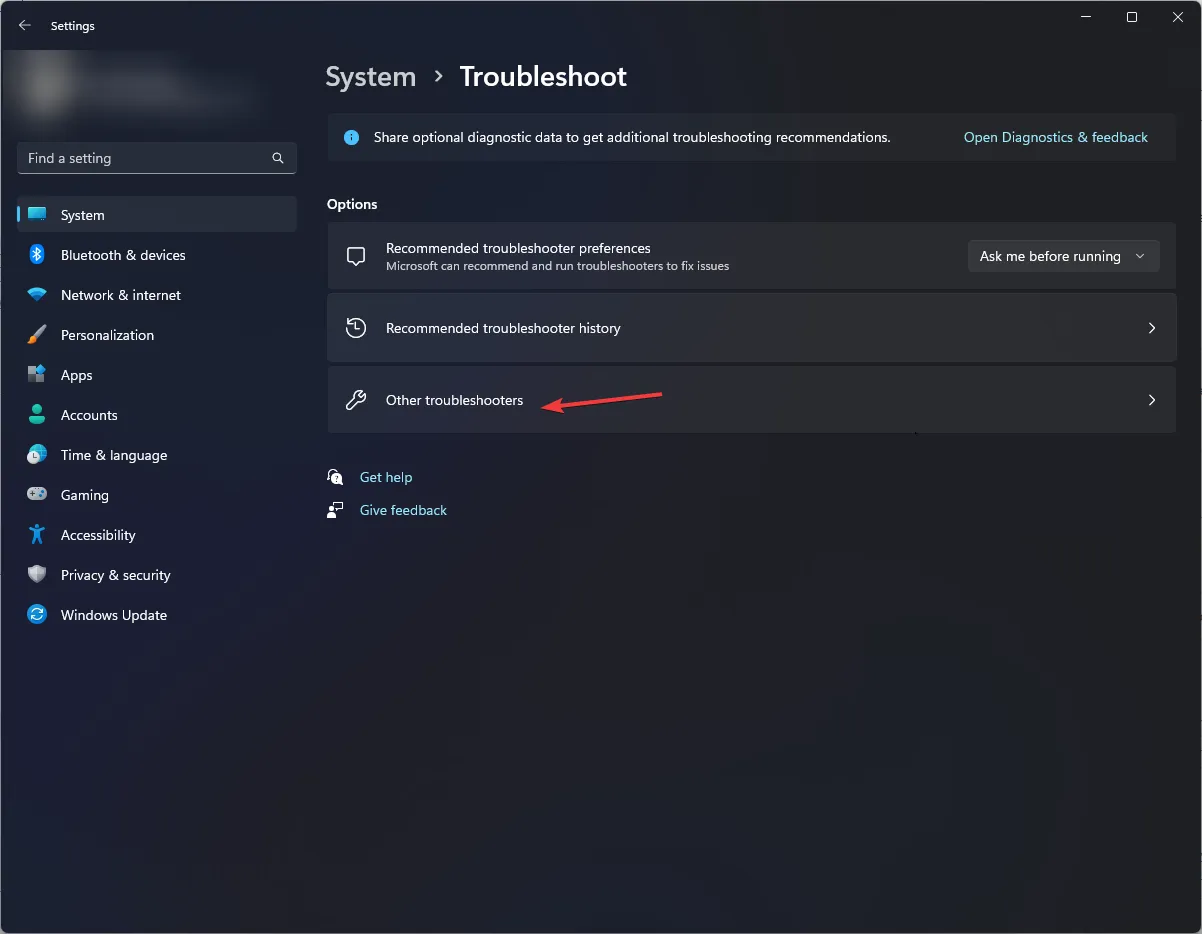
- Suchen Sie die Option Windows Store Apps und klicken Sie auf Ausführen. Befolgen Sie die Anweisungen auf dem Bildschirm, um den Vorgang abzuschließen.
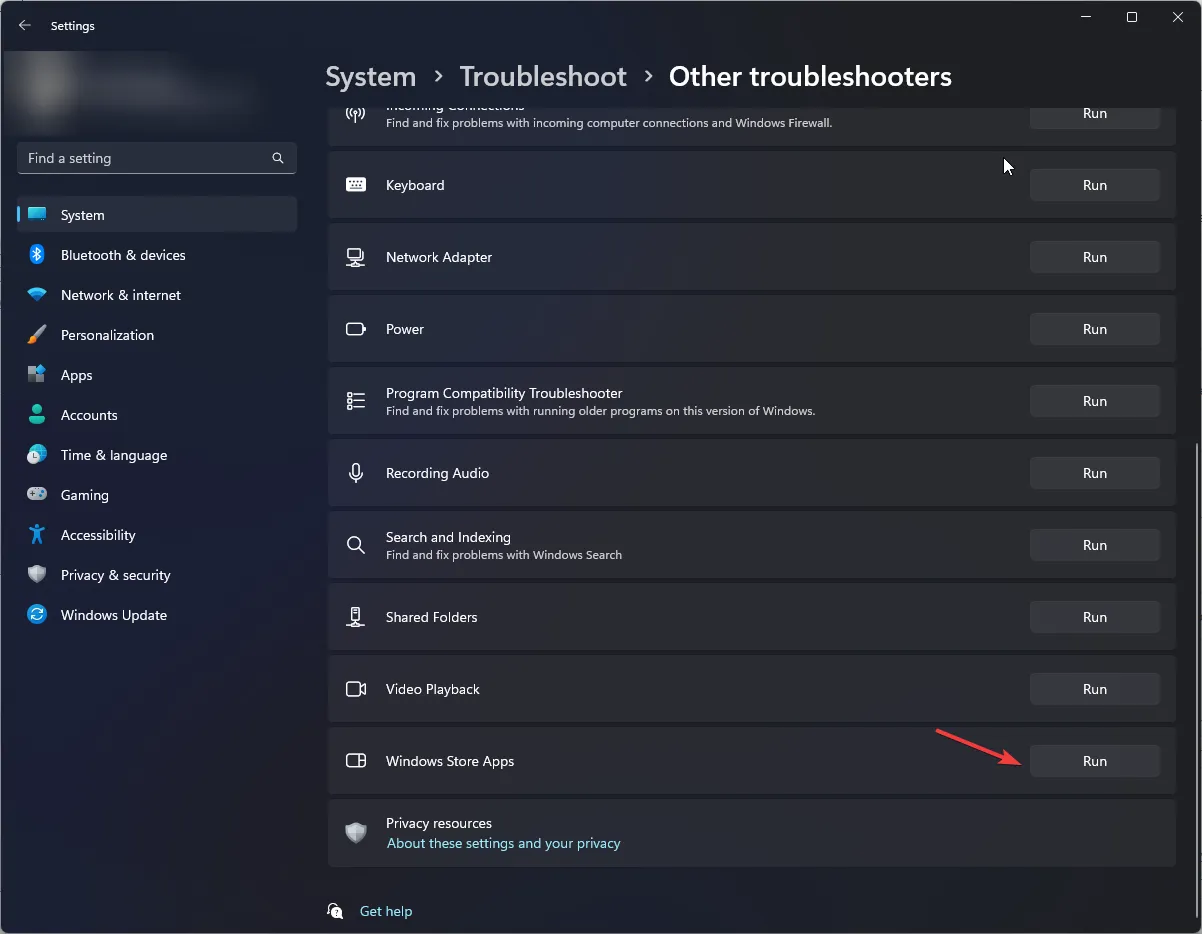
Die Problembehandlung für Windows Store-Apps kann Ihnen bei der Behebung vieler Probleme im Zusammenhang mit MicrosoftStore-Apps wie 0xc03F300D
2. Löschen Sie den Speichercache mit dem Befehl WSRESET
- Drücken Sie Windows + R , um das Dialogfeld Ausführen zu öffnen.
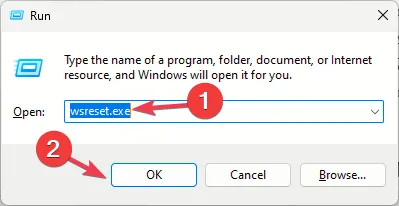
- Geben Sie wsreset.exe ein und klicken Sie auf „OK“, um den Windows Store zurückzusetzen.
- Der Store öffnet und schließt sich und zeigt damit an, dass der Store-Cache zurückgesetzt wurde. Versuchen Sie, die Microsoft Store-App zu öffnen und prüfen Sie, ob das Problem weiterhin besteht.
Das Leeren des Store-Cache kann Ihnen auch dabei helfen, andere Probleme mit der Windows Store-App zu beheben, z. B. Microsoft Store funktioniert nicht; Lesen Sie diesen Leitfaden, um mehr zu erfahren.
3. Reparieren/setzen Sie den Microsoft Store zurück
- Drücken Sie Windows + I, um die App Einstellungen zu öffnen.< /span>
- Gehen Sie zu Apps und wählen Sie dann Installierte Apps aus.
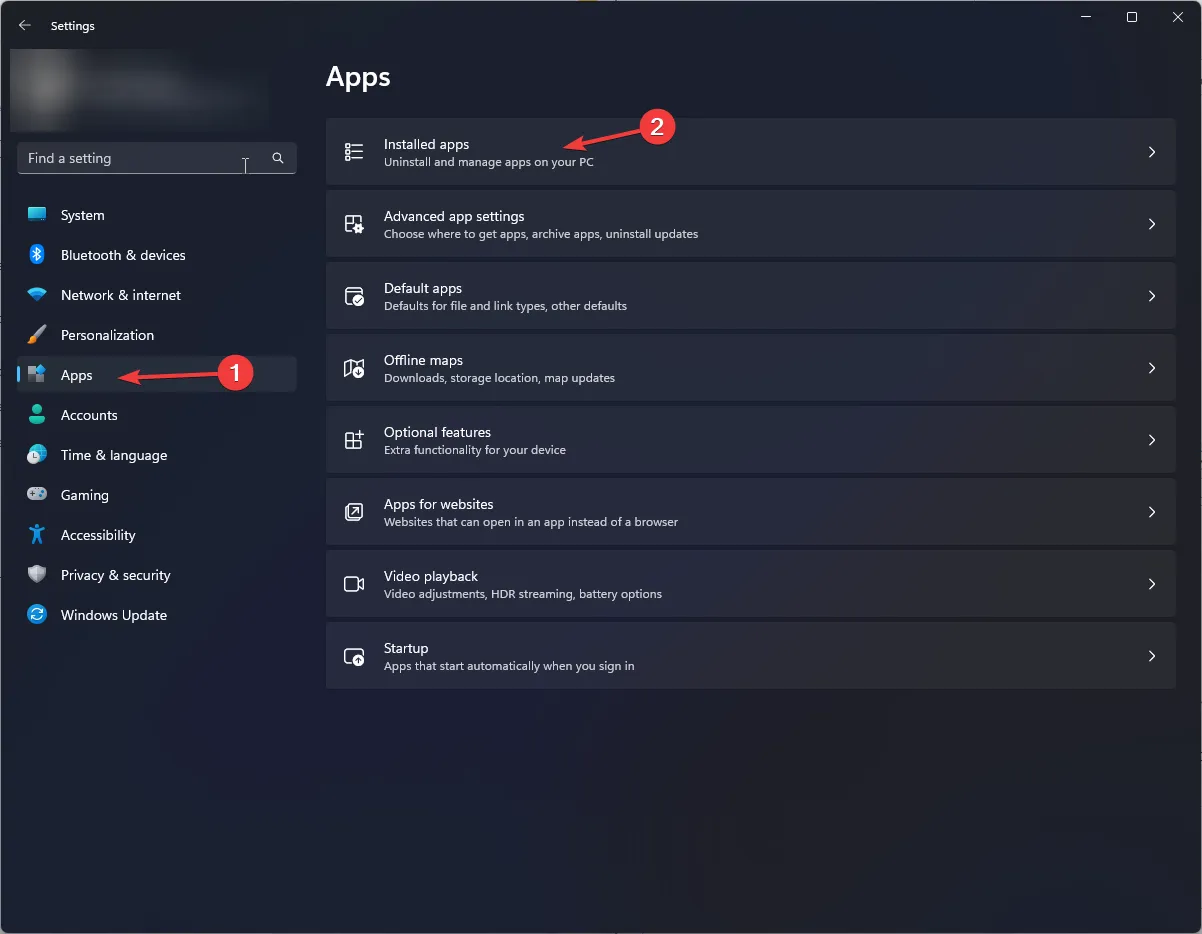
- Klicken Sie unter „Zugehörige Einstellungen“ auf Systemkomponenten.
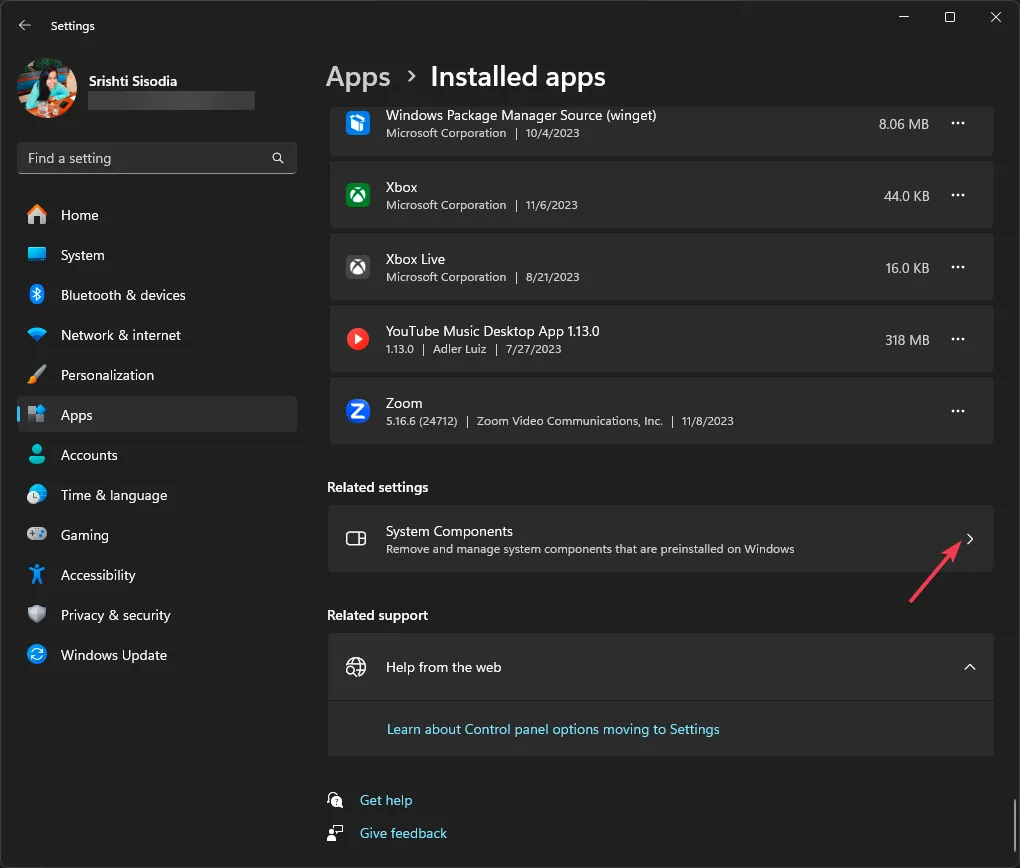
- Suchen Sie den Microsoft Store, klicken Sie auf das Symbol drei Punkte und wählen Sie Erweiterte Optionen.
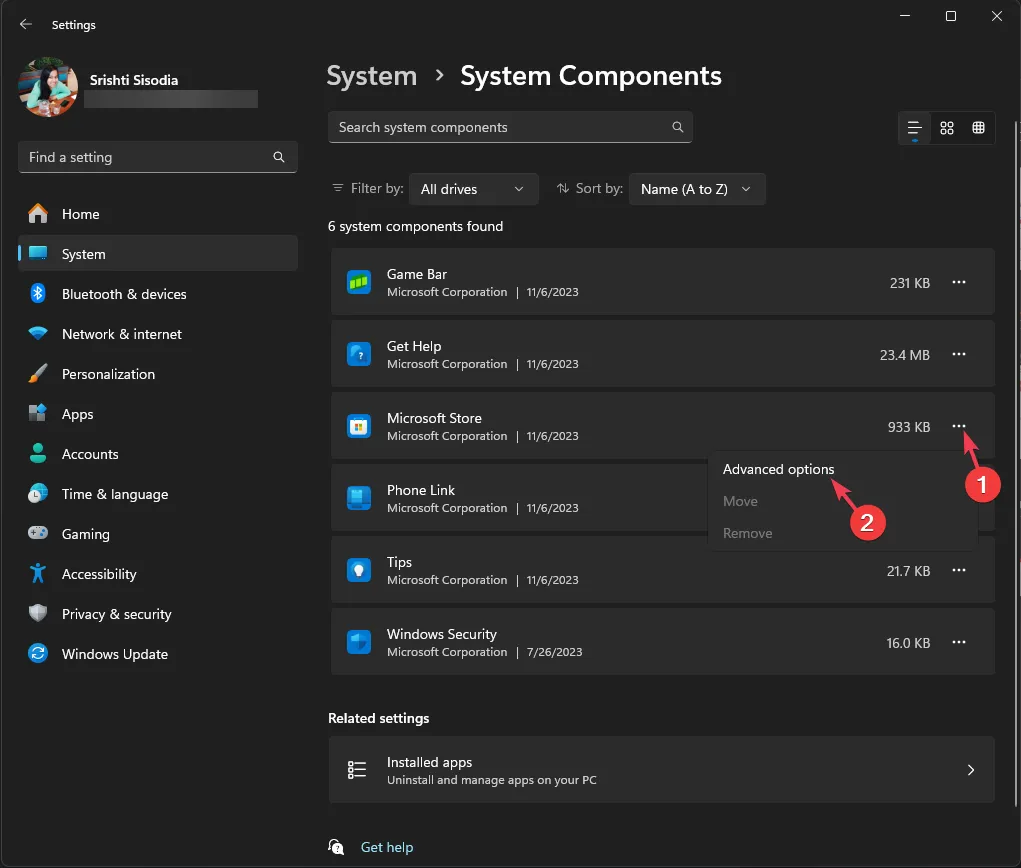
- Klicken Sie auf die Schaltfläche Reparieren.
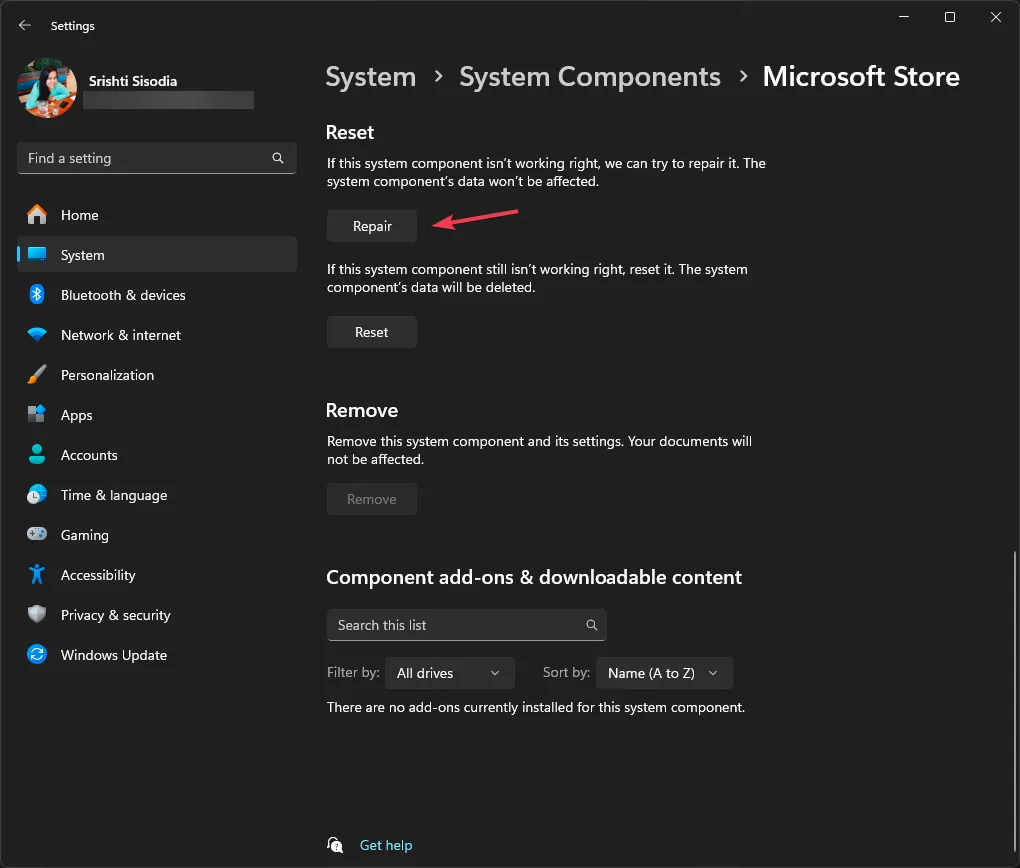
- Wenn das Problem weiterhin besteht, befolgen Sie die Schritte 1 bis 4 und klicken Sie dann auf „Zurücksetzen“.
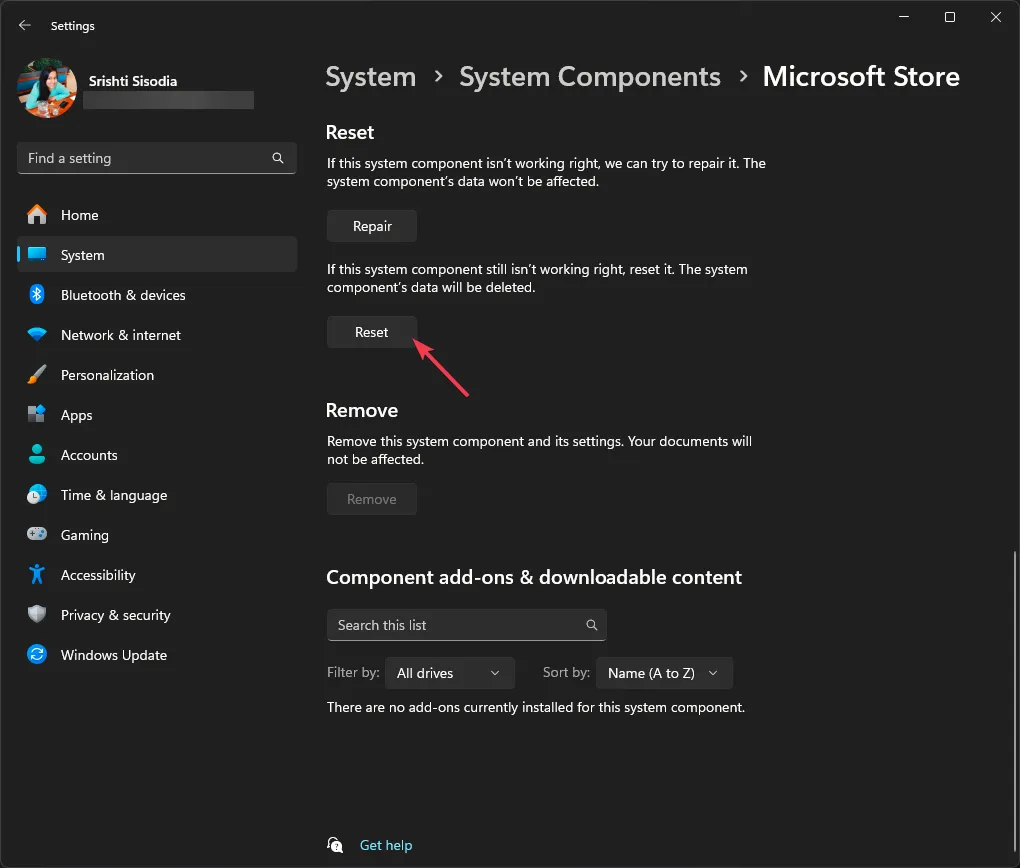
4. Führen Sie den SFC & DISM-Scans
- Drücken Sie die Taste Windows , geben Sie cmd ein und klicken Sie auf Als Administrator ausführen.
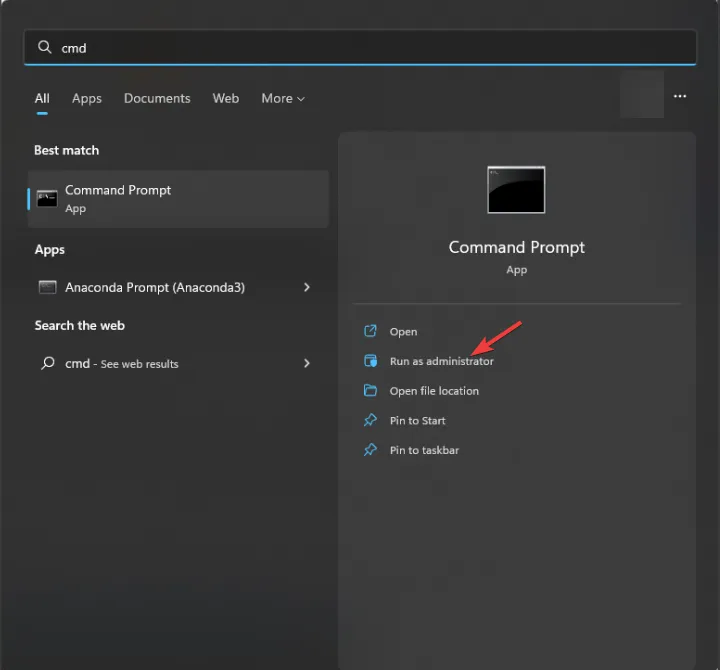
- Kopieren & Fügen Sie den folgenden Befehl ein, um beschädigte Systemdateien wiederherzustellen, und drücken Sie Enter:
sfc /scannow - Geben Sie den folgenden Befehl ein, um die Windows-Image-Dateien zu reparieren, und drücken Sie Enter:
Dism /Online /Cleanup-Image /RestoreHealth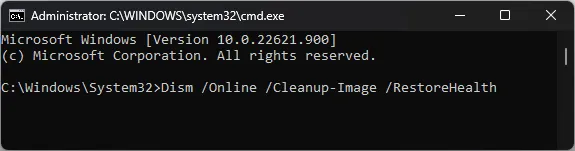
- Starten Sie Ihren Computer neu, um die Änderungen zu speichern.
Durch das Reparieren der Systemdateien können Sie andere Probleme beheben, z. B. Windows Store lässt sich nicht öffnen; Um andere Lösungen zu erfahren, wie Sie damit umgehen können, lesen Sie diesen Leitfaden.
5. Aktivieren Sie TLS
- Drücken Sie Windows + R , um das Dialogfeld Ausführen zu öffnen.
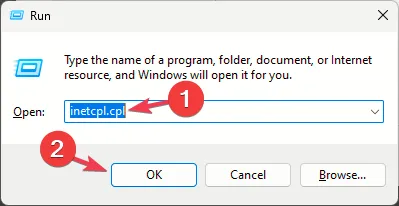
- Geben Sie inetcpl.cpl ein und klicken Sie auf OK, um die Interneteigenschaften
- Gehen Sie zur Registerkarte „Erweitert“ und setzen Sie ein Häkchen neben TLS 1.0 verwenden, TLS 1.1 verwenden, Verwenden Sie TLS 1.2 und verwenden Sie TLS 1.3.
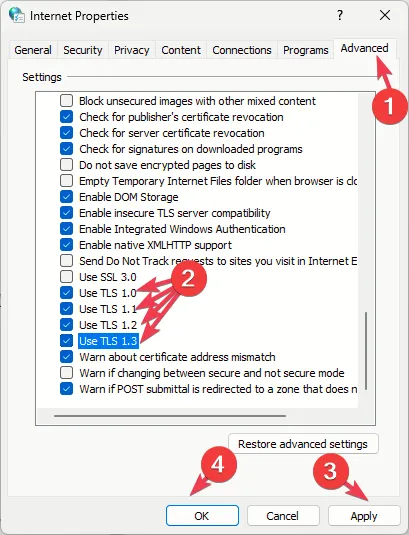
- Klicken Sie auf Übernehmen und OK, um die Änderungen zu speichern.
6. Registrieren Sie die App erneut
- Drücken Sie die Taste Windows , geben Sie powershell ein und klicken Sie auf Als Administrator ausführen.
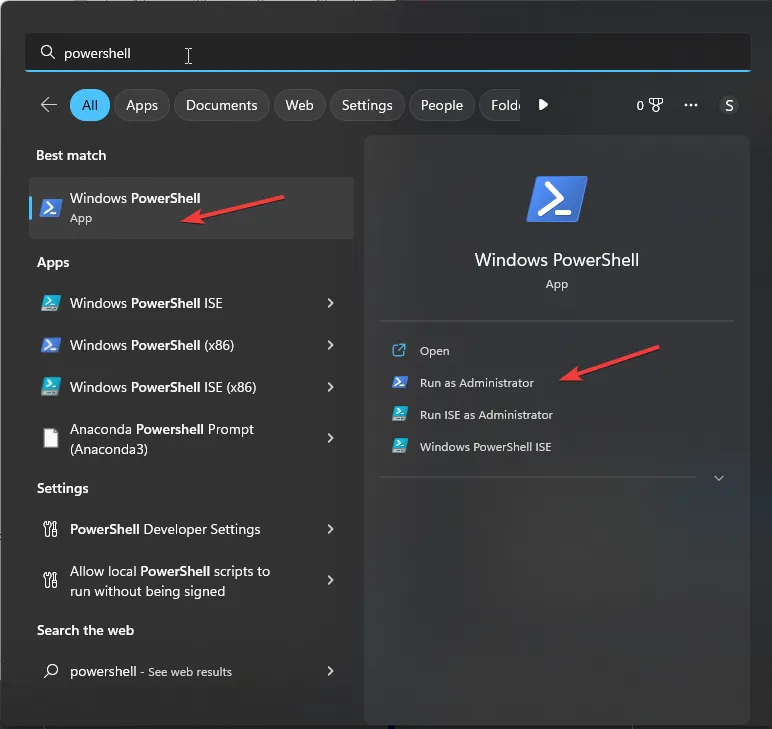
- Geben Sie den folgenden Befehl ein, um die App erneut für das aktuelle Benutzerkonto zu registrieren, und drücken Sie Enter:
Get-AppXPackage *Microsoft.WindowsStore* | Foreach {Add-AppxPackage -DisableDevelopmentMode -Register "$($_.InstallLocation)\AppXManifest.xml"}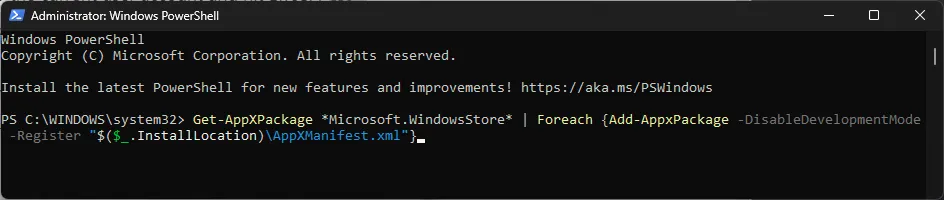
- Kopieren & Fügen Sie den folgenden Befehl ein, um die App für alle Benutzerkonten erneut zu registrieren, und drücken Sie Enter:
Get-AppxPackage -AllUsers *WindowsStore* | Foreach {Add-AppxPackage -DisableDevelopmentMode -Register "$($_.InstallLocation)\AppXManifest.xml"}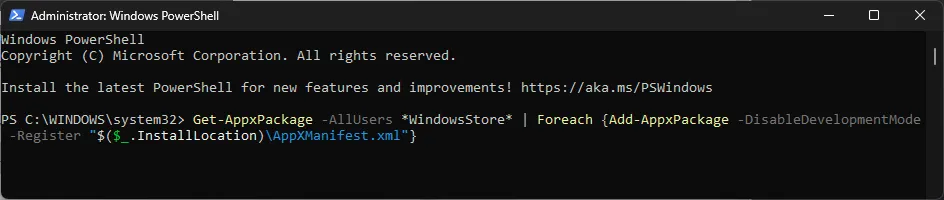
- Starten Sie Ihren Computer neu, damit die Änderungen wirksam werden.
7. Erstellen Sie ein neues Benutzerkonto
- Drücken Sie Windows + I, um die App Einstellungen zu öffnen.< /span>
- Gehen Sie zu Konten und klicken Sie dann auf Andere Benutzer.
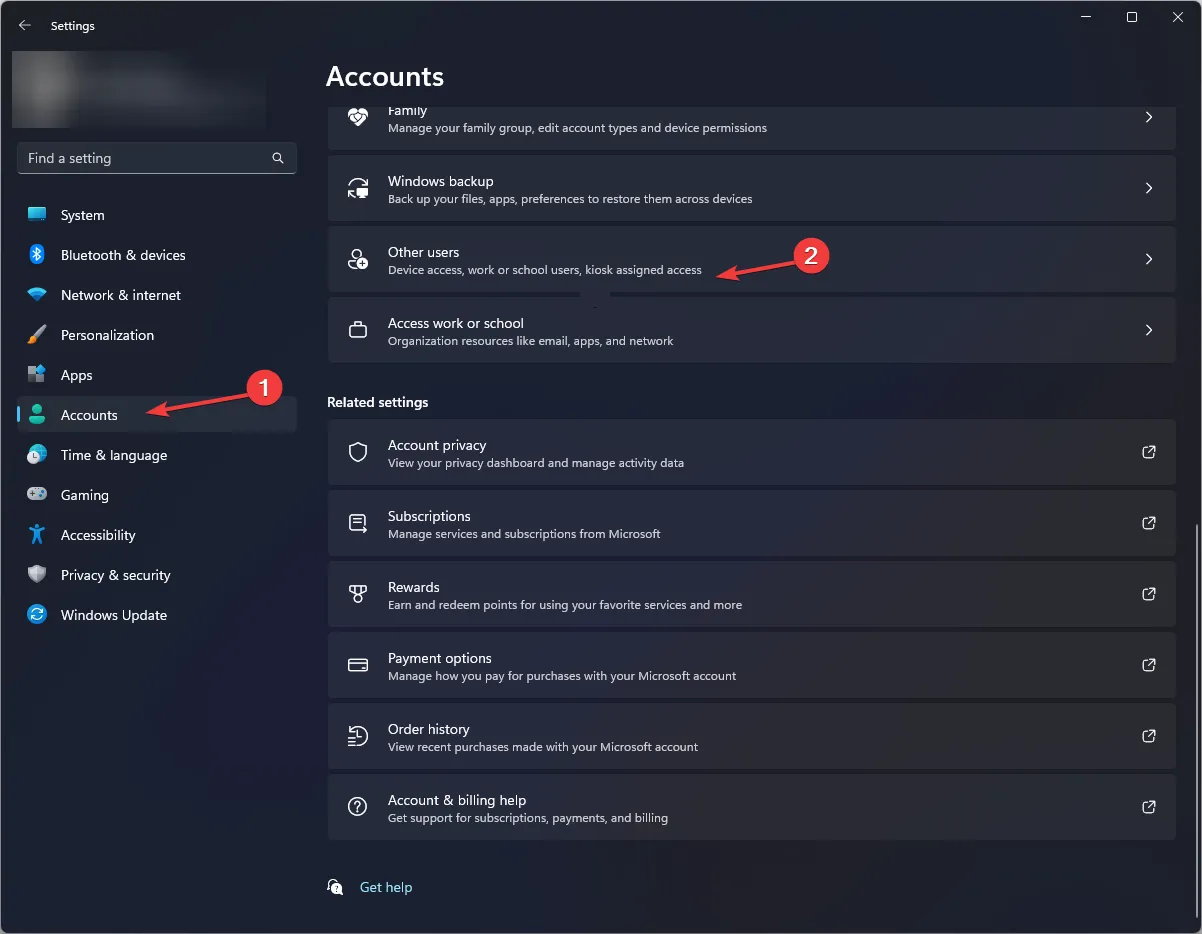
- Klicken Sie auf Konto hinzufügen.
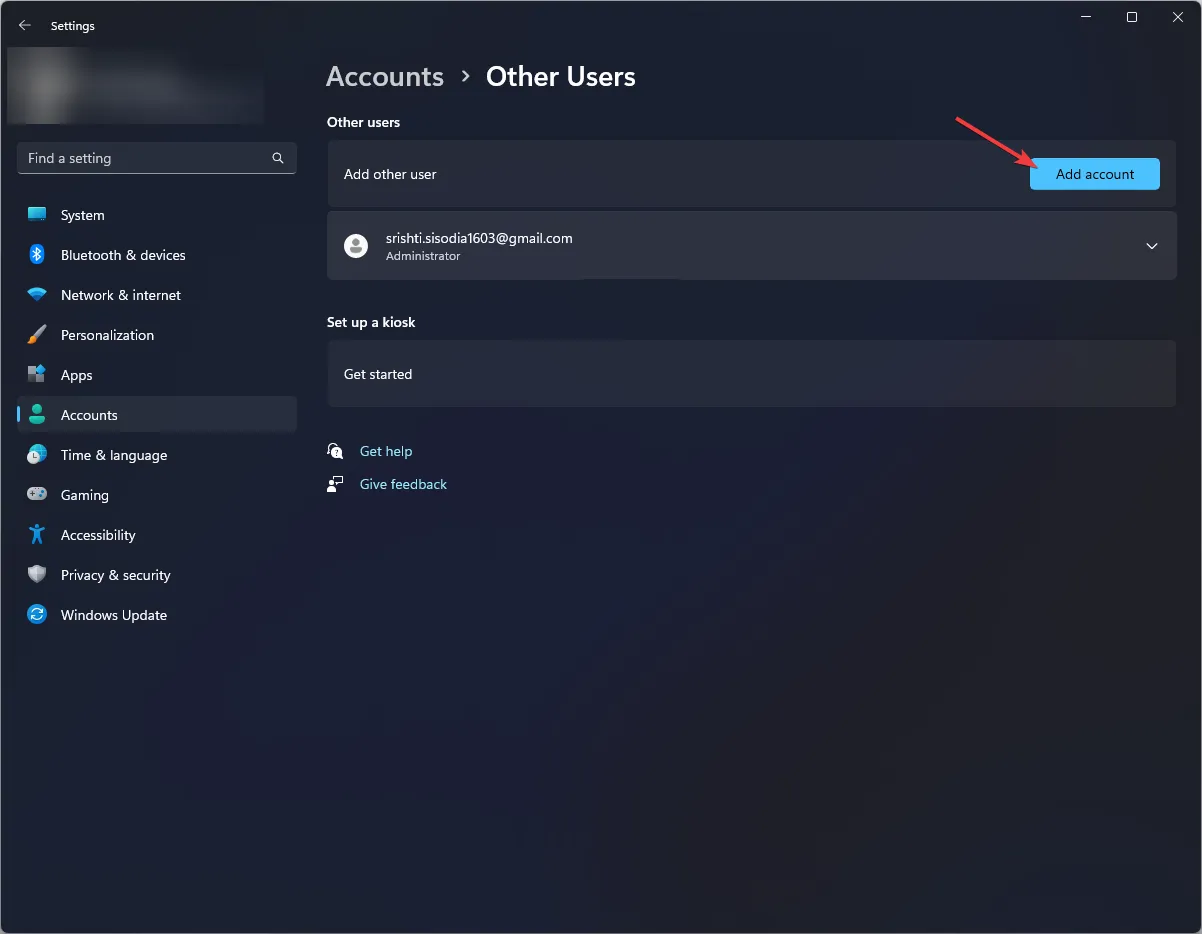
- Wählen Sie „Ich habe die Anmeldeinformationen dieser Person nicht“ aus.
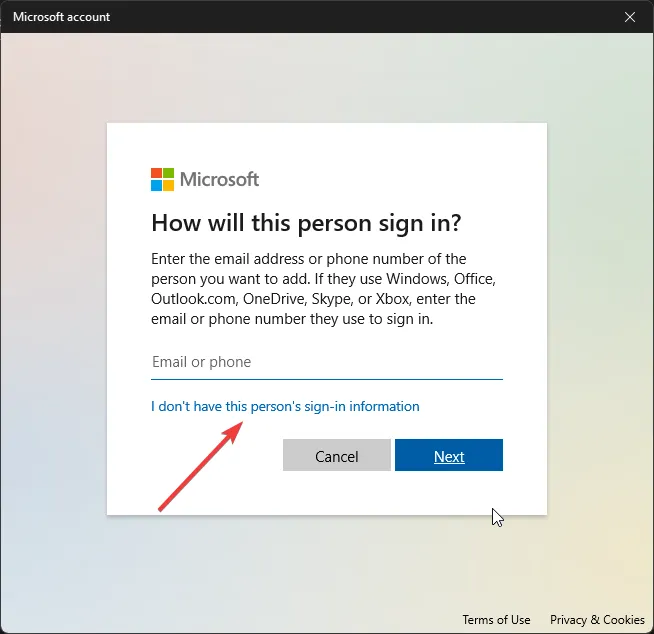
- Klicken Sie auf Benutzer ohne Microsoft-Konto hinzufügen.
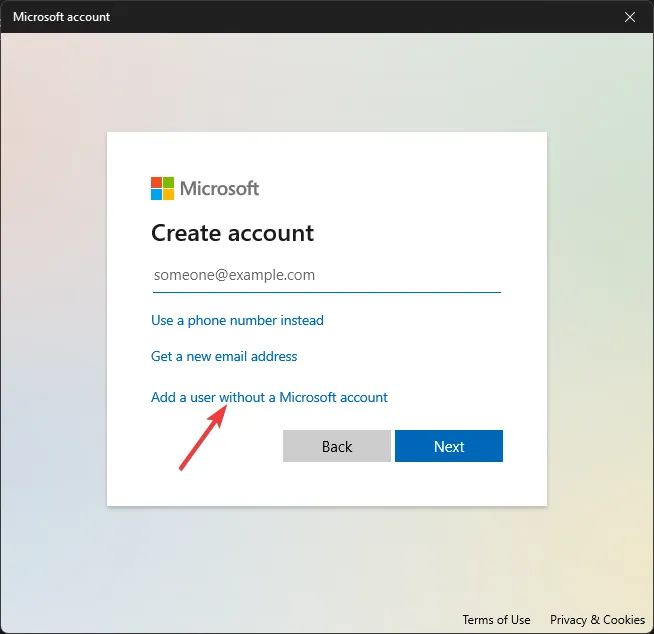
- Geben Sie den Benutzernamen und die Anmeldeinformationen für das Benutzerkonto ein und klicken Sie dann auf Weiter.

- Befolgen Sie die Anweisungen auf dem Bildschirm, um die Einrichtung abzuschließen.
8. Installieren Sie den Microsoft Store neu
- Drücken Sie die Taste Windows , geben Sie powershell ein und klicken Sie auf Als Administrator ausführen.
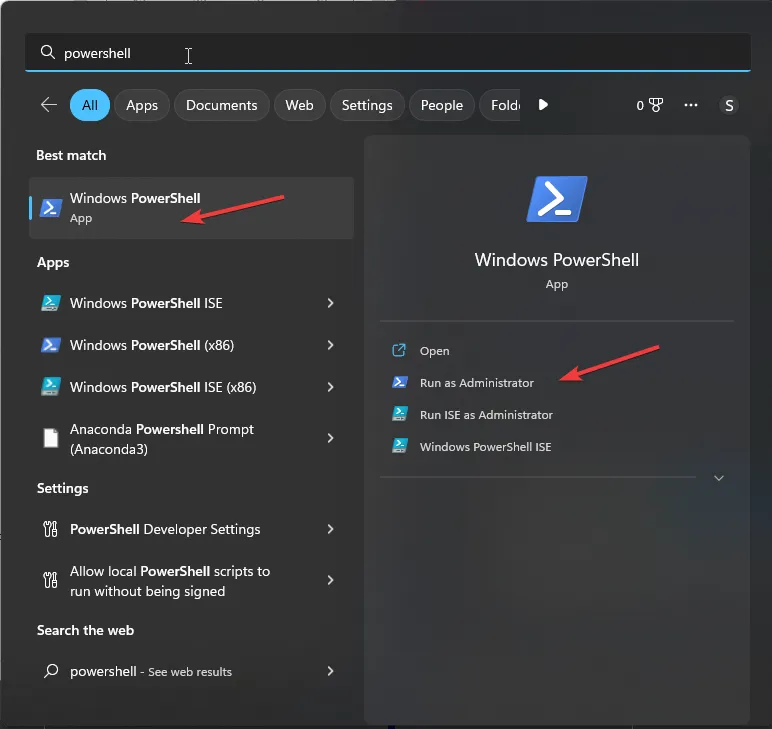
- Geben Sie den folgenden Befehl ein, um die App für alle Benutzerkonten zu entfernen, und drücken Sie Enter:
Get-AppxPackage -allusers *WindowsStore* | Remove-AppxPackage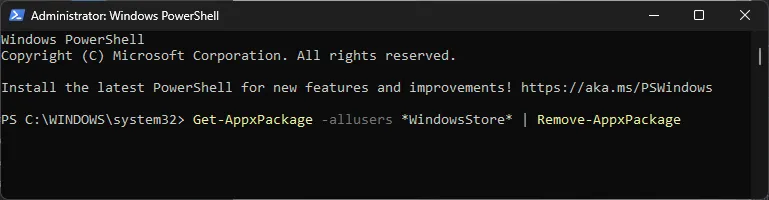
- Starte deinen Computer neu.
- Öffnen Sie nach dem Neustart Ihres Systems PowerShell mit Administratorrechten und kopieren Sie & Fügen Sie Folgendes ein, um die App für alle Benutzerkonten zu installieren, und drücken Sie Enter :
Get-AppxPackage -allusers *WindowsStore* | Foreach {Add-AppxPackage -DisableDevelopmentMode -Register "$($_.InstallLocation)\AppXManifest.xml" }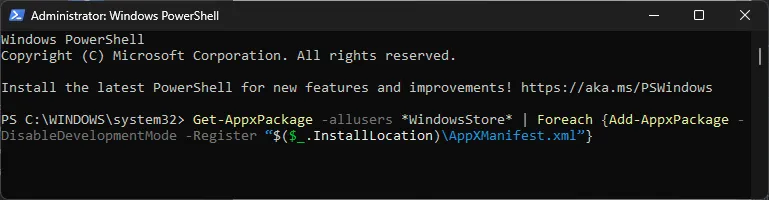
Falls sich der Fehler nicht zu beheben scheint, liegt das möglicherweise daran, dass Ihre Systemdateien irreparabel beschädigt sind. Sie müssen Ihren Windows-Computer zurücksetzen.
Um Fehler im Zusammenhang mit dem Microsoft Store zu vermeiden, stellen Sie sicher, dass Ihr Windows-Betriebssystem auf dem neuesten Stand ist, und setzen Sie den Cache des Microsoft Store regelmäßig zurück.
Wenn keine der Methoden bei Ihnen nicht funktioniert, müssen Sie sich an den Windows Store-Support wenden, das Problem erläutern und den Support kontaktieren. Fehlerbehebungen zur weiteren Unterstützung ausprobiert.
Haben wir einen Schritt übersehen, der Ihnen geholfen hat? Zögern Sie nicht, es im Kommentarbereich unten zu erwähnen. Wir werden es gerne zur Liste hinzufügen.



Schreibe einen Kommentar