So beheben Sie den INSTALL_MORE_MEMORY-Bugcheck 0x7D
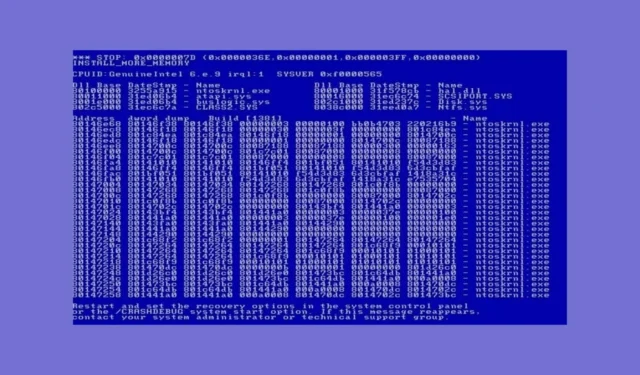
Wenn Sie auf Ihrem Windows-Computer auf den gefürchteten Bluescreen-Fehler INSTALL_MORE_MEMORY 0x7D stoßen, sind Sie nicht allein. Dieser Fehler weist normalerweise auf Speicherprobleme hin, aber keine Sorge, wir haben eine Reihe von Lösungen, die Ihnen helfen, Ihr System wieder in Gang zu bringen.
Wie behebe ich den INSTALL_MORE_MEMORY-BSoD?
1. Mehr RAM installieren
- Fahren Sie Ihren Computer herunter und trennen Sie ihn aus Sicherheitsgründen von der Stromquelle.
- Öffnen Sie das Computergehäuse, indem Sie die Schrauben an der Rückseite oder an den Seiten lösen (schlagen Sie bei Bedarf im Handbuch Ihres Computers nach).
- Suchen Sie die RAM-Steckplätze auf der Hauptplatine. Dies sind lange Steckplätze mit Clips an jedem Ende.
- Drücken Sie die Clips auf jeder Seite der aktuellen RAM-Module, um sie zu lösen.
- Richten Sie die Kerbe am Modul an der Kerbe im Steckplatz aus und drücken Sie das Modul dann fest in den Steckplatz, bis die Clips wieder einrasten.
- Schließen Sie das Computergehäuse und schrauben Sie es wieder fest fest.
- Schließen Sie Ihren Computer wieder an und schalten Sie ihn ein. Der zusätzliche RAM sollte automatisch erkannt werden.
Durch die Installation von mehr RAM wird der Fehler direkt behoben, indem der verfügbare Speicher vergrößert wird, sodass Windows ordnungsgemäß gestartet werden kann.
2. Suchen Sie nach Hardwareproblemen
- Laden Sie ein Speichertesttool wie MemTest86 von der offiziellen Website herunter .
- Erstellen Sie mit dem heruntergeladenen Tool ein bootfähiges USB-Laufwerk, indem Sie den Anweisungen auf der Website folgen.
- Stecken Sie das USB-Laufwerk in Ihren Computer und starten Sie ihn neu.
- Rufen Sie die BIOS/UEFI-Einstellungen auf, indem Sie während des Startvorgangs die entsprechende Taste (häufig F2, F10, DEL, oder ESC) drücken.
- Legen Sie das USB-Laufwerk als primäres Startgerät fest, indem Sie zum Startmenü navigieren und das USB-Laufwerk an den Anfang der Liste verschieben.
- Speichern Sie die Einstellungen und beenden Sie das BIOS/UEFI. Ihr Computer wird nun vom USB-Laufwerk booten.
- Führen Sie den Speichertest aus und warten Sie, bis er abgeschlossen ist. Dies kann je nach RAM-Größe einige Zeit dauern.
- Überprüfen Sie die Ergebnisse, um festzustellen, ob Fehler erkannt wurden.
Durch Ausführen eines Speichertests können Sie feststellen, ob der vorhandene RAM fehlerhaft ist und dadurch der Fehler verursacht werden kann.
3. Passen Sie die Einstellungen des virtuellen Speichers an
- Öffnen Sie die Systemsteuerung, indem Sie Systemsteuerung in das Startmenü eingeben und drücken Enter.
- Navigieren Sie zu „System und Sicherheit“ und klicken Sie dann auf „System“.
- Wählen Sie Erweiterte Systemeinstellungen in der linken Seitenleiste.
- Klicken Sie im Fenster „Systemeigenschaften“ auf die Registerkarte „Erweitert“ und dann unter „Leistung“ auf die Schaltfläche „ Einstellungen“ .
- Gehen Sie im Fenster Leistungsoptionen zur Registerkarte Erweitert und klicken Sie unter Virtueller Arbeitsspeicher auf Ändern .
- Deaktivieren Sie die Option „Größe der Auslagerungsdatei für alle Laufwerke automatisch verwalten“ .
- Wählen Sie Ihr Systemlaufwerk (normalerweise C:), klicken Sie auf Benutzerdefinierte Größe und legen Sie die Anfangsgröße (MB) und Maximalgröße (MB) auf die vorgeschlagenen Werte basierend auf den Anforderungen Ihres Systems fest.
- Klicken Sie auf „Festlegen“ und dann auf „OK“, um die Änderungen zu speichern.
- Starten Sie Ihren Computer neu, damit die Änderungen wirksam werden.
Durch die Anpassung des virtuellen Speichers wird sichergestellt, dass Windows über ausreichend virtuellen Speicher verfügt, um den physischen Speicher zu unterstützen und so die Systemstabilität zu verbessern.
4. Windows neu installieren
- Sichern Sie wichtige Dateien auf einem externen Laufwerk oder einem Cloud-Speicher.
- Erstellen Sie mithilfe des Media Creation Tool von der Microsoft-Website ein bootfähiges USB-Laufwerk mit dem Windows-Installationsmedium .
- Stecken Sie das USB-Laufwerk in Ihren Computer und starten Sie ihn neu.
- Rufen Sie die BIOS/UEFI-Einstellungen auf, indem Sie während des Startvorgangs die entsprechende Taste (häufig F2, F10, DEL, oder ESC) drücken.
- Legen Sie das USB-Laufwerk als primäres Startgerät fest, indem Sie zum Startmenü navigieren und das USB-Laufwerk an den Anfang der Liste verschieben.
- Speichern Sie die Einstellungen und beenden Sie das BIOS/UEFI. Ihr Computer wird nun vom USB-Laufwerk booten.
- Befolgen Sie die Anweisungen auf dem Bildschirm, um Windows zu installieren. Wählen Sie „Benutzerdefinierte Installation“ , wählen Sie Ihr Systemlaufwerk und formatieren Sie es bei Bedarf (dadurch werden alle Daten auf dem Laufwerk gelöscht).
- Schließen Sie die Installation ab, indem Sie den Anweisungen folgen.
Durch eine Neuinstallation von Windows können Sie dauerhafte Softwareprobleme beheben, indem Sie einen Neustart des Systems ermöglichen.
5. BIOS/UEFI auf Standardeinstellungen zurücksetzen
- Starten Sie Ihren Computer neu und rufen Sie die BIOS/UEFI-Einstellungen auf, indem Sie während des Startvorgangs die entsprechende Taste (häufig F2, F10, DEL, oder ESC) drücken.
- Navigieren Sie zur Option „Zurücksetzen“ oder „Standard wiederherstellen“ (diese befindet sich je nach BIOS-/UEFI-Version möglicherweise im Menü „Beenden“ oder in einem anderen Abschnitt).
- Wählen Sie „Setup-Standards laden“ oder eine ähnliche Option und bestätigen Sie Ihre Auswahl.
- Speichern Sie die Einstellungen und verlassen Sie das BIOS/UEFI. Ihr Computer wird neu gestartet.
Durch das Zurücksetzen des BIOS/UEFI auf die Standardeinstellungen können Konfigurationsprobleme behoben werden, die die Speicherverwaltung beeinträchtigen könnten.
Indem Sie diese Schritte befolgen, können Sie den Fehler INSTALL_MORE_MEMORY 0x7D direkt angehen. Um ähnliche Probleme in Zukunft zu vermeiden, aktualisieren Sie Ihr System und Ihre Treiber regelmäßig und behalten Sie die Speichernutzung Ihres Systems im Auge.
Manchmal nutzt Ihr PC nicht den gesamten verfügbaren RAM. Klicken Sie daher auf den hervorgehobenen Link, um das Problem zu beheben.
Wir hoffen, dass Sie jetzt Windows starten und den Fehler INSTALL_MORE_MEMORY beseitigen konnten. Lassen Sie uns in den Kommentaren unten wissen, ob unsere Lösungen Ihnen geholfen haben.



Schreibe einen Kommentar