So beheben Sie den Fehler „Fehler beim Erhalten des Minecraft-Zugriffs“ beim Übertragen von Servern
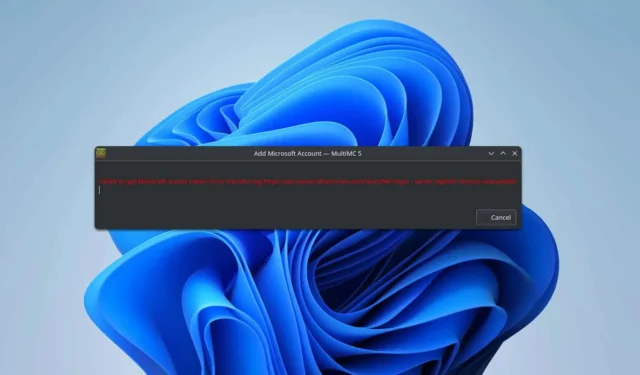
Zahlreiche Spieler sind beim Verwenden von Launchern von Drittanbietern auf das Problem „Fehler beim Zugriff auf Minecraft beim Übertragen des Servers“ gestoßen, das den Spielstart behindern kann. Glücklicherweise gibt es mehrere Lösungen, mit denen Sie versuchen können, dieses Problem zu beheben.
Wie behebt man den Fehler „Kein Zugriff auf Minecraft möglich“ beim Übertragen auf den Server?
Bevor Sie mit anderen Lösungen fortfahren, versuchen Sie zunächst, sich auf der offiziellen Website bei Ihrem Minecraft-Konto anzumelden. Versuchen Sie, wenn möglich, eine Verbindung über einen Hotspot oder ein alternatives Netzwerk herzustellen. Einige Benutzer haben berichtet, dass die Verwendung eines VPN von Vorteil sein kann, während andere festgestellt haben, dass das Deaktivieren ihres VPN das Problem gelöst hat.
1. Leeren Sie den Metadaten-Cache
- Starten Sie Prism Launcher .
- Klicken Sie auf Hilfe .
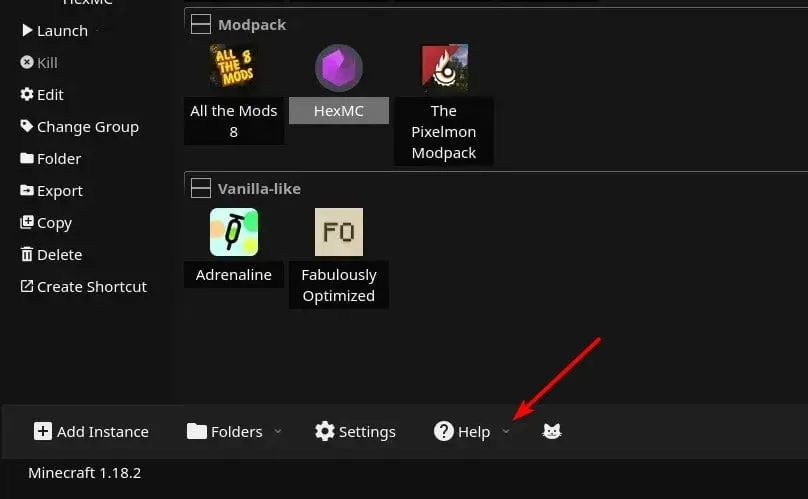
- Wählen Sie die Option zum Löschen des Metadaten-Cache.
- Melden Sie sich nach dem Leeren des Caches erneut an und prüfen Sie, ob das Problem weiterhin besteht.
2. Benennen Sie die Datei Accounts.json um
- Drücken Sie die Windows Taste + R, geben Sie %appdata% ein und klicken Sie auf OK .

- Navigieren Sie zum PrismLauncher- Ordner.
- Klicken Sie in der Menüleiste auf Ansicht , erweitern Sie Anzeigen und wählen Sie Dateinamenerweiterungen aus .
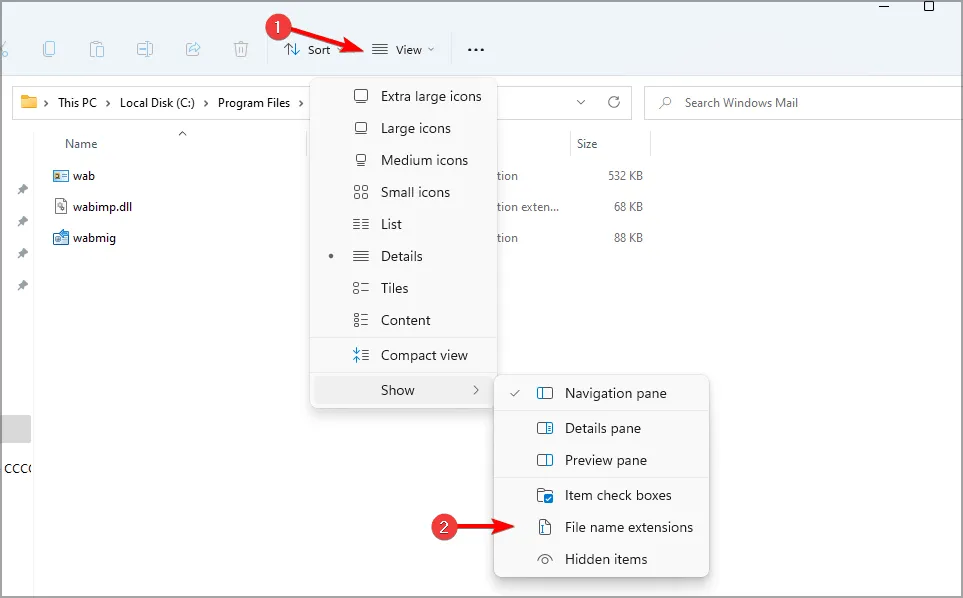
- Suchen Sie die Datei accounts.json und benennen Sie sie in accounts.bak um .
- Versuchen Sie erneut, sich anzumelden.
- Wenn Sie sich noch immer nicht anmelden können, setzen Sie den Namen wieder auf „accounts.json“ zurück und versuchen Sie es erneut.
3. Ändern Sie Ihr Passwort
- Melden Sie sich auf der Minecraft-Website bei Ihrem Microsoft-Konto an.
- Navigieren Sie zur Registerkarte „Sicherheit“ .
- Fahren Sie mit der Bestätigung in zwei Schritten fort .
- Klicken Sie auf Neue Anmelde- oder Verifizierungsmethode hinzufügen .
- Wählen Sie „Passwort eingeben“ und legen Sie ein neues Passwort fest.
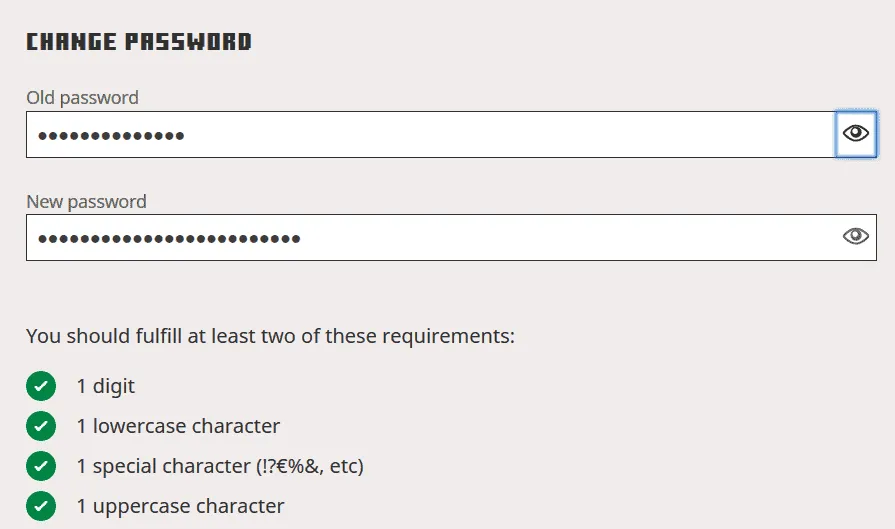
- Versuchen Sie abschließend, Ihr Microsoft-Konto erneut zum Launcher hinzuzufügen.
4. Wechseln Sie zur Entwicklungsversion von MultiMC
- Öffnen Sie MultiMC und navigieren Sie zu „Einstellungen“ .
- Ändern Sie den Update-Kanal in Entwicklung .
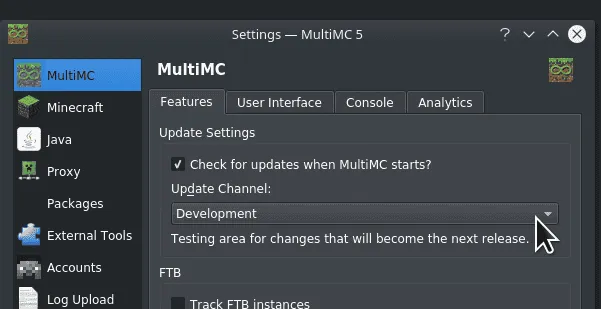
- Führen Sie den Aktualisierungsvorgang aus, um die neuesten Updates anzuwenden.
5. Entfernen Sie Prism Launcher und entscheiden Sie sich für eine portable Version
- Drücken Sie die Windows Taste + X und wählen Sie Apps und Features .
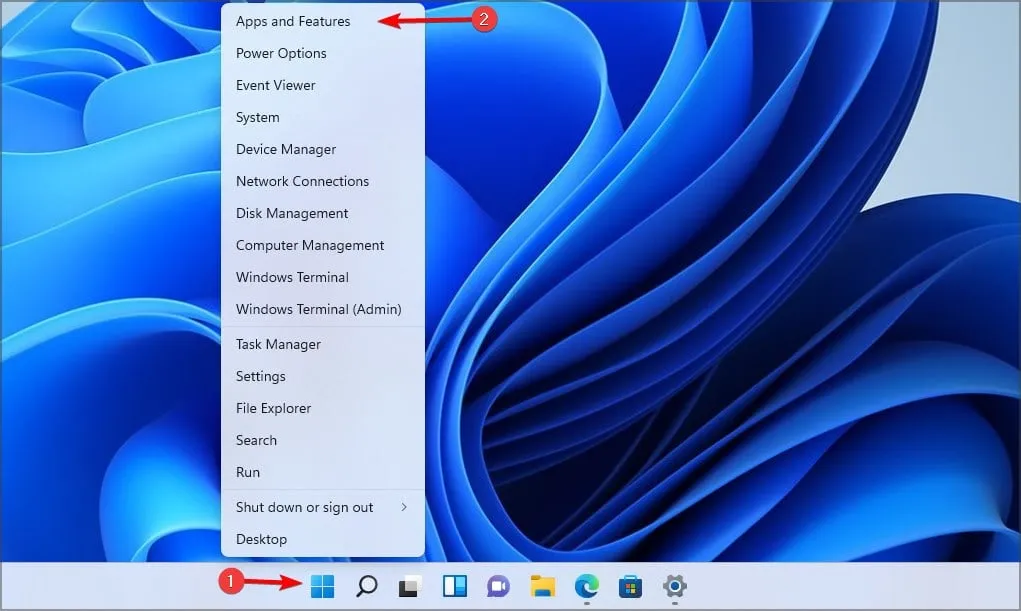
- Suchen Sie in der Liste nach Prism Launcher, klicken Sie auf die drei Punkte daneben und wählen Sie Deinstallieren .
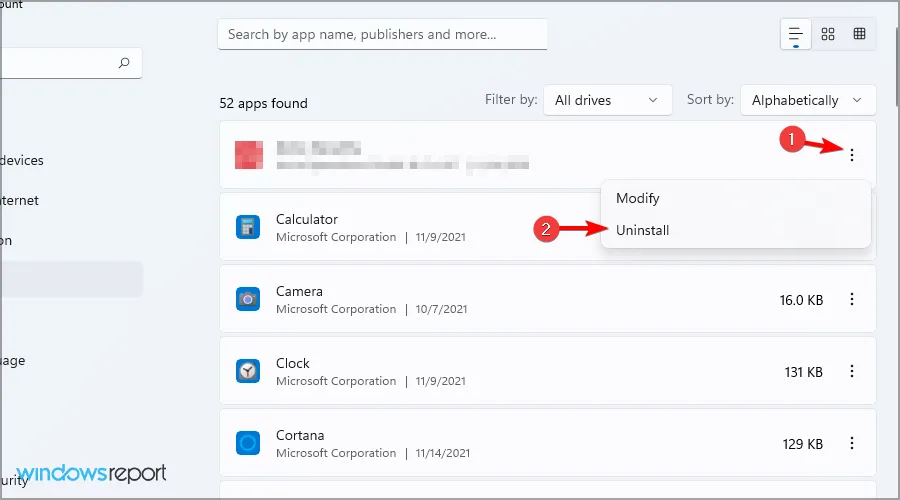
- Folgen Sie den Anweisungen, um die Deinstallation abzuschließen.
- Besuchen Sie die Downloadseite von Prism Launcher und laden Sie die portable Version herunter.
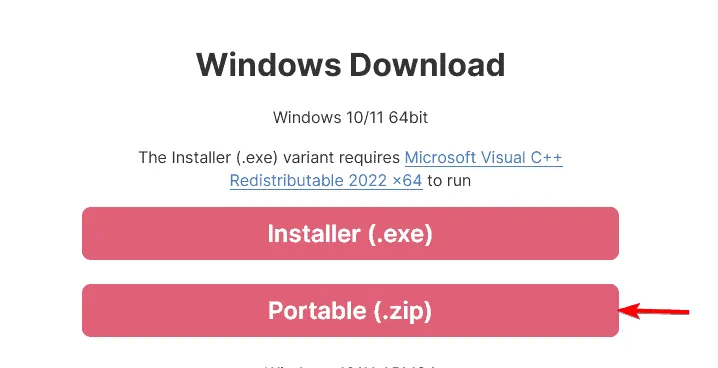
- Extrahieren Sie die heruntergeladene Datei, führen Sie den Prism Launcher aus und versuchen Sie erneut, sich anzumelden.
Diese Lösungen können Ihnen dabei helfen, die Meldung „Beim Übertragen des Servers konnte kein Zugriff auf Minecraft erfolgen“ zu beheben.
Dies ist nicht das einzige von Spielern gemeldete Problem. Viele haben auch Bedenken hinsichtlich der Nichtverfügbarkeit des Minecraft Launchers und von Fällen geäußert, in denen sich der Minecraft Launcher nicht öffnen lässt.
Darüber hinaus hatten zahlreiche Benutzer Probleme, sich bei Minecraft anzumelden, ein Thema, das wir in einem anderen Handbuch behandelt haben.



Schreibe einen Kommentar