So beheben Sie den Fehler „Exception Access Violation“ unter Windows

Der Fehler „Exception Access Violation“ ist ein häufiges Problem, das auf Windows-Computern auftritt. Obwohl es ein sehr frustrierendes Problem sein kann, damit umzugehen, ist es relativ einfach zu lösen. Dieses Tutorial untersucht die Grundursache des Fehlers und bietet Ihnen einfach zu befolgende Schritte, um Ihren Computer wieder zum Laufen zu bringen.
Was ist der Ausnahmezugriffsverletzungsfehler?
Das Problem „Exception Access Violation“ ist eine Art Laufzeitfehler, der auftritt, wenn ein Programm versucht, auf Speicher zuzugreifen, der ihm nicht erlaubt ist oder einfach keine Berechtigung dazu hat. Der Fehler kann auch auftreten, wenn ein Programm Schwierigkeiten hat, die richtige Speicherzuweisung aus dem verfügbaren Speicher zu erhalten.
Der Fehler „Exception Access Violation“ führt normalerweise dazu, dass das problematische Programm während des Betriebs einfriert oder abstürzt und den Benutzer zurück zum Desktop schickt. Dies wird normalerweise von der Fehlermeldung begleitet: „Es ist eine Ausnahmezugriffsverletzung aufgetreten. Die Anwendung wird jetzt geschlossen.“
Was verursacht den Ausnahmezugriffsverletzungsfehler?
Der Exception Access Violation-Fehler kann durch eine Vielzahl von zugrunde liegenden Problemen verursacht werden, was es schwierig macht, einen Schuldigen herauszugreifen. Der Fehler kann auf einen oder eine Kombination verschiedener Backend-Konflikte im Windows-Betriebssystem zurückzuführen sein. Einige der häufigsten Gründe für den Fehler sind:
- Beschädigte oder veraltete Treiber
- Fehlerhafter Arbeitsspeicher
- Hardwareprobleme
- Konflikte zwischen verschiedenen Programmen
- Viren oder Malware-Infektionen
- Fehler im problematischen Programm.
So beheben Sie den Ausnahmezugriffsverletzungsfehler in Windows
Da der Fehler nicht von einem einzigen Übeltäter verursacht wird, müssen Sie je nach wahrscheinlichster Ursache des Fehlers möglicherweise verschiedene Ansätze ausprobieren. Einige der folgenden Methoden sollten Ihnen helfen, den Fehler „Exception Access Violation“ auf Ihrem Windows-Computer zu beheben:
1. Führen Sie die Fehlerbehebung für Hardware und Geräte aus
- Drücken Sie die Tasten Windows+ , um das Dialogfeld „Ausführen“ zu öffnen. R
- Geben Sie in das Textfeld
msdt.exe -id DeviceDiagnostic„OK“ ein und klicken Sie darauf.
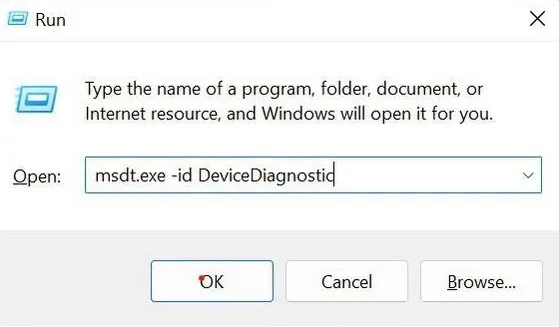
- Wählen Sie im neuen Fenster „Hardware und Geräte“ „Weiter“ und folgen Sie den Anweisungen.

- Warten Sie, bis die Diagnose alle gefundenen Hardwareprobleme gescannt und behoben hat.
- Starten Sie Ihren Computer neu, sobald die Problembehandlung abgeschlossen ist, und starten Sie die problematische App erneut.
2. Deaktivieren Sie die Benutzerkontensteuerung
Die Benutzerkontensteuerung (UAC) ist eine Sicherheitsfunktion von Windows, die dazu beiträgt, unbefugte Änderungen an Ihrem Computer zu verhindern. Es kann jedoch manchmal Konflikte mit Programmen verursachen und einen „Exception Access Violation“-Fehler auslösen. Führen Sie die folgenden Schritte aus, um UAC zu deaktivieren:
- Drücken Sie Windows + R, um das Dialogfeld „Ausführen“ zu starten.
- Geben Sie
controlin das Textfeld ein und drücken Sie die EnterTaste.
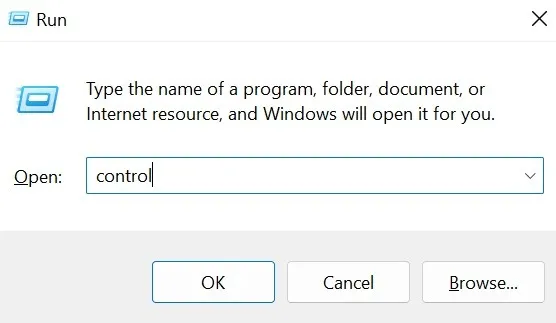
- Klicken Sie auf „Benutzerkonten“.
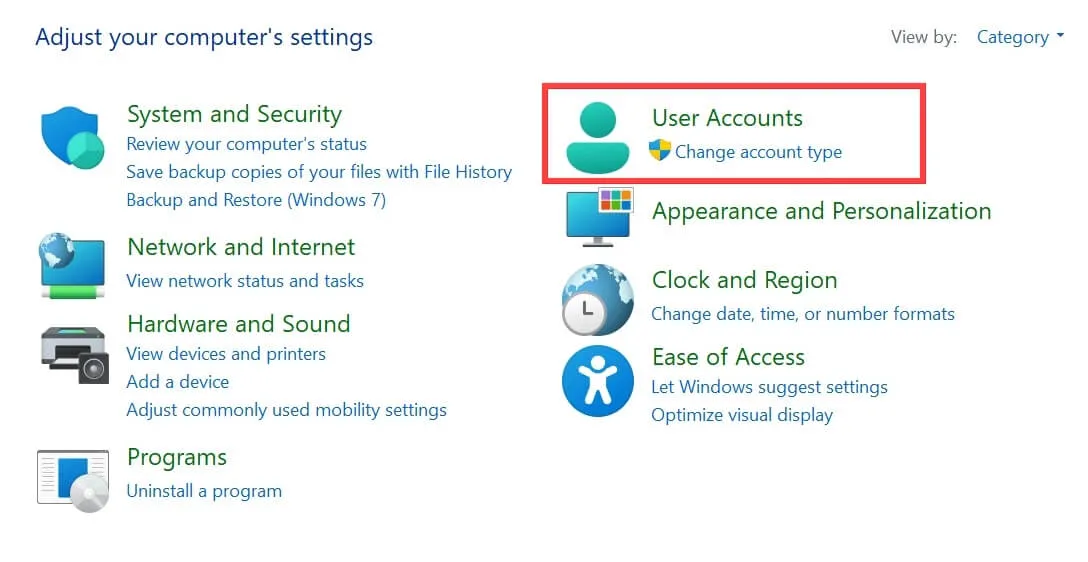
- Klicken Sie erneut auf „Benutzerkonten“.
- Wählen Sie „Einstellungen der Benutzerkontensteuerung ändern“.
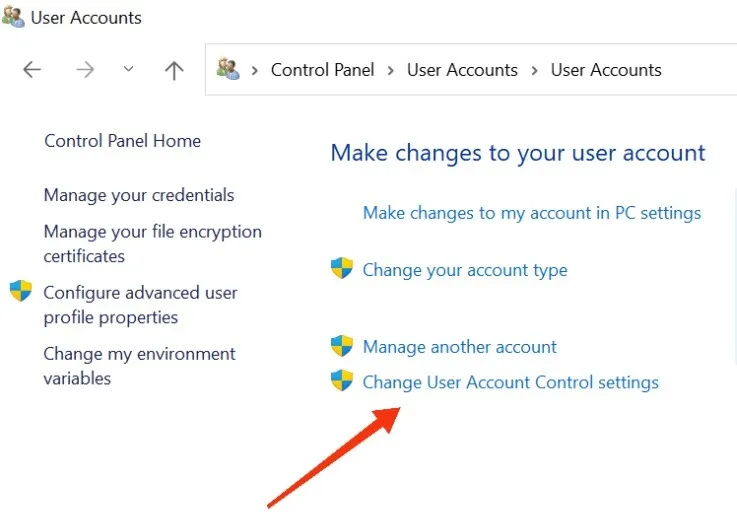
- Bewegen Sie den Schieberegler auf der linken Seite ganz nach unten auf „Nie benachrichtigen“, um UAC zu deaktivieren.
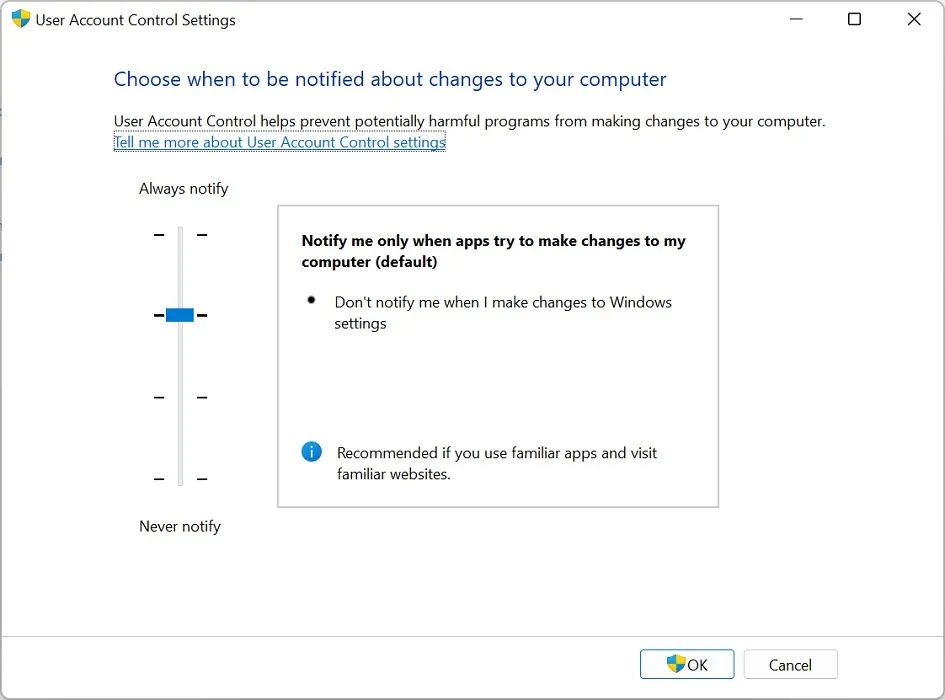
- Starten Sie Ihren Computer neu und prüfen Sie, ob Sie die Anwendung öffnen können.
3. Fügen Sie die App zur Ausnahmeliste der Datenausführungsverhinderung (DEP) hinzu
Wenn die vorherigen Methoden den Fehler nicht beheben, überprüfen Sie das Dienstprogramm Data Execution Prevention (DEP). Es handelt sich um eine Sicherheitsfunktion von Windows, die verhindert, dass bösartiger Code auf Ihrem Computer ausgeführt wird.
Es kann jedoch manchmal legitime Programme als Malware verwechseln, Konflikte verursachen und zum Fehler „Exception Access Violation“ führen. Versuchen Sie, die problematische App zur Ausnahmeliste des Dienstprogramms hinzuzufügen, indem Sie die folgenden Schritte ausführen:
- Öffnen Sie das Ausführen-Fenster.
- Geben Sie
sysdm.cpldas Eingabefeld ein und klicken Sie auf „OK“.
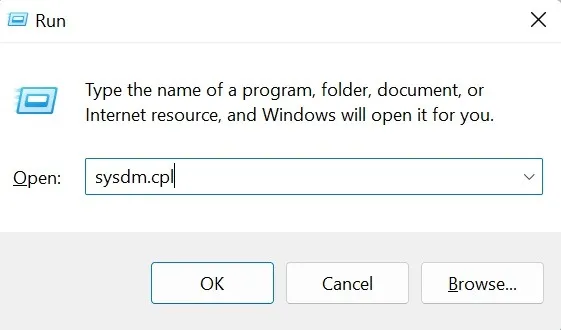
- Dies öffnet das Fenster Systemeigenschaften. Wechseln Sie auf die Registerkarte „Erweitert“ und klicken Sie auf die Schaltfläche „Einstellungen“.
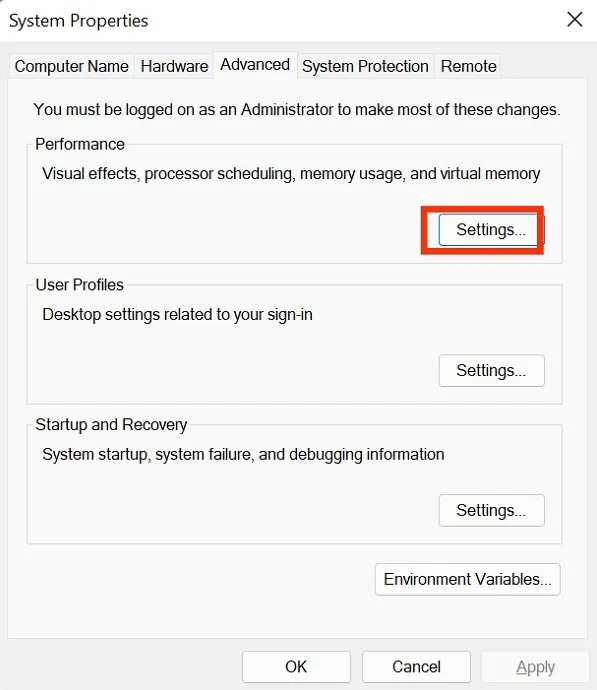
- Wechseln Sie im Fenster „Leistungsoptionen“ zur Registerkarte „Datenausführungsverhinderung“ und wählen Sie „DEP für alle Programme und Dienste außer den von mir ausgewählten aktivieren“.
- Klicken Sie auf die Schaltfläche „Hinzufügen“ und suchen Sie die Anwendung, die diesen Fehler verursacht.
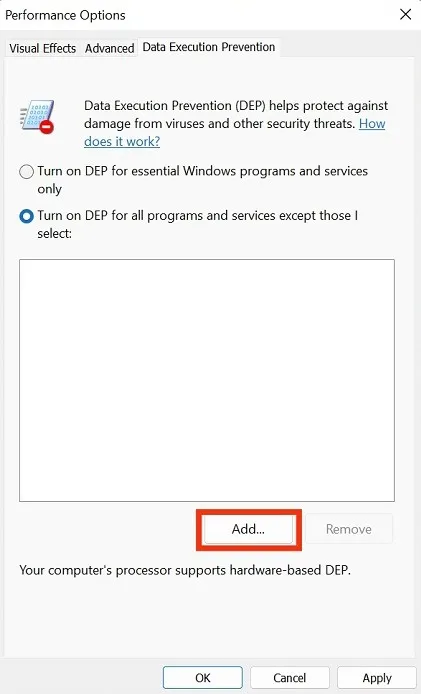
- Wenn Sie es gefunden haben, klicken Sie auf „Öffnen -> OK“.
- Starten Sie Ihren Computer neu, damit die Änderungen wirksam werden.
4. Führen Sie die problematische Anwendung im Kompatibilitätsmodus aus
Manchmal wird der Fehler „Exception Access Violation“ durch Anwendungskompatibilitätsprobleme verursacht. Daher kann das Ausführen der Anwendung im Kompatibilitätsmodus zur Lösung des Problems beitragen, insbesondere wenn der aktuelle Build der App nicht für Ihre Windows-Version entwickelt wurde. Führen Sie die folgenden Schritte aus, um eine App auszuführen, die einen Ausnahmezugriffsverletzungsfehler im Kompatibilitätsmodus auslöst:
- Klicken Sie mit der rechten Maustaste auf die problematische Anwendung in ihrem Installationsordner oder auf Ihrem Desktop.
- Klicken Sie auf „Eigenschaften“.
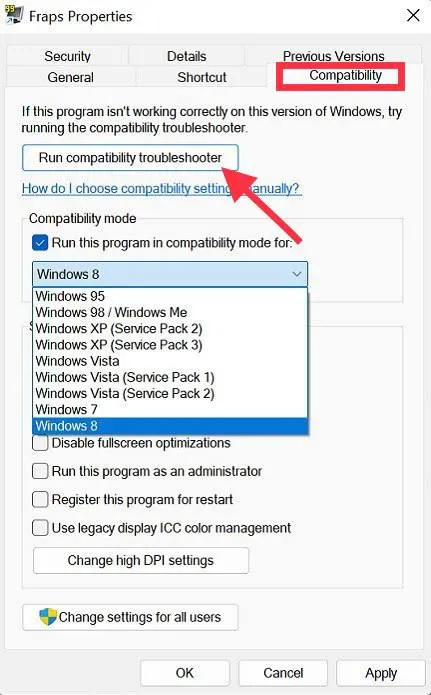
- Klicken Sie auf die Registerkarte „Kompatibilität“ und aktivieren Sie das Kontrollkästchen „Dieses Programm im Kompatibilitätsmodus ausführen für“.
- Wählen Sie aus dem Dropdown-Menü die Windows-Version aus, für die die Anwendung ursprünglich entwickelt wurde.
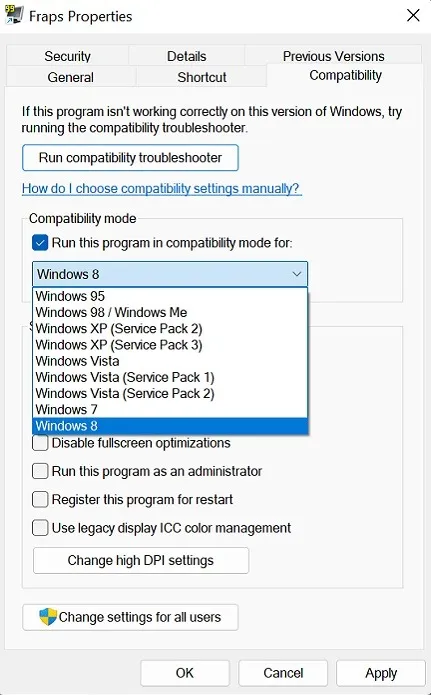
- Klicken Sie auf „Übernehmen -> OK“.
- Starten Sie Ihren Computer neu und versuchen Sie erneut, die Anwendung auszuführen.
5. Suchen Sie nach Viren und Malware
Wenn Sie mehrere andere Lösungen ohne positive Ergebnisse untersucht haben, könnte es an der Zeit sein, zu prüfen, ob Viren und Malware dafür verantwortlich sein könnten.
- Drücken Sie die WindowsTaste und suchen Sie nach „Windows-Sicherheit“.
- Klicken Sie auf das passende Ergebnis, um die Windows-Sicherheits-App zu starten.
- Wechseln Sie im linken Bereich zur Registerkarte „Viren- und Bedrohungsschutz“ und prüfen Sie, ob Maßnahmen erforderlich sind.
- Alternativ klicken Sie auf die Option „Viren- und Bedrohungsschutz“ und dann auf die Schaltfläche „Schnellscan“.
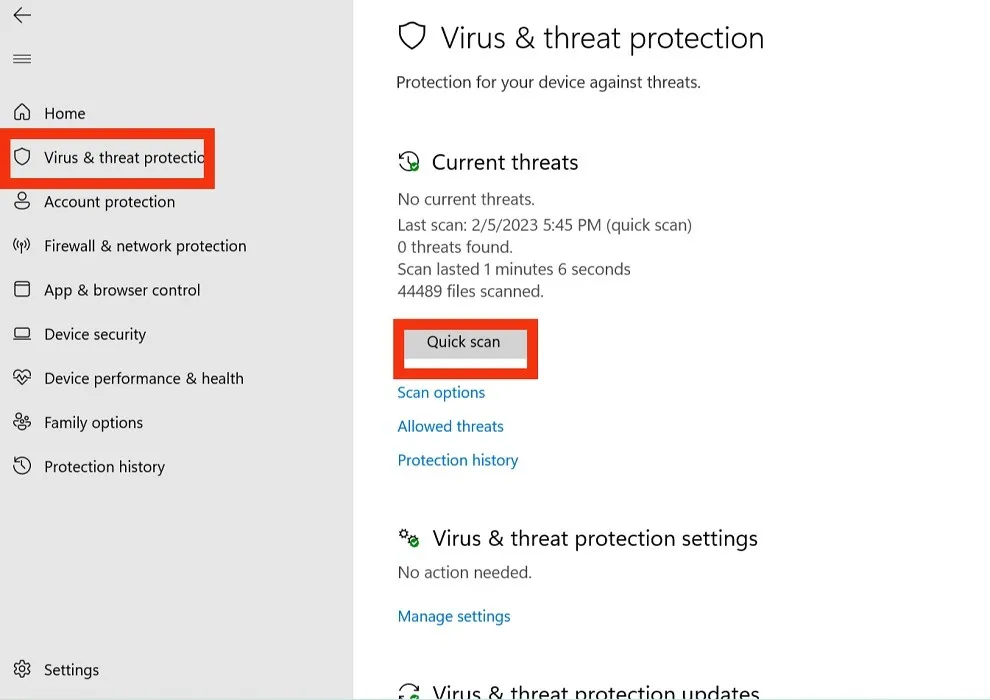
- Befolgen Sie nach Abschluss des Scans die Anweisungen auf dem Bildschirm, um alle verbleibenden Bedrohungen zu entfernen.
- Starten Sie Ihren Computer neu und starten Sie die problematische App erneut.
6. Trennen Sie neu angeschlossene oder installierte Hardware
Neu angeschlossene oder installierte Hardware kann manchmal Kompatibilitätsprobleme mit Ihrem Computer verursachen, was zum Fehler „Exception Access Violation“ führt. Dies gilt insbesondere, wenn Sie Ihren Arbeitsspeicher gerade ausgetauscht oder aufgerüstet haben.
Um dieses Problem zu beheben, trennen Sie alle neu angeschlossene oder installierte Hardware (falls möglich) und versuchen Sie erneut, die Anwendung auszuführen. Wenn der Fehler nicht mehr auftritt, müssen Sie möglicherweise die Treiber für die Hardware aktualisieren oder neu installieren.
7. Installieren Sie die App erneut
Wenn alle bisher hervorgehobenen Methoden den Fehler nicht für Sie behoben haben, ist es am besten, die App als letzten Ausweg zu deinstallieren. Eine Neuinstallation in Verbindung mit allen Schritten, die Sie in diesem Handbuch befolgt haben, sollte Sie in kürzester Zeit zum Laufen bringen.
- Drücken Sie Windows+, Ium die Einstellungen-App zu starten.
- Klicken Sie auf „Apps -> Apps & Funktionen“.
- Suchen Sie die problematische Anwendung und klicken Sie auf die drei vertikalen Punkte daneben und wählen Sie dann „Deinstallieren“ aus den Optionen.
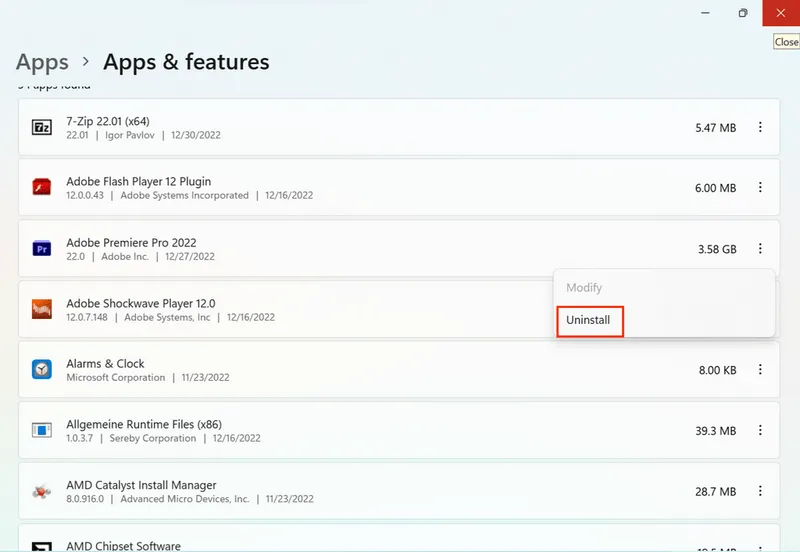
- Befolgen Sie die Anweisungen, um die Anwendung vollständig zu deinstallieren.
- Starte deinen Computer neu.
- Installieren Sie die Anwendung von der ursprünglichen Quelle neu.
- Versuchen Sie erneut, die Anwendung auszuführen.
Wenn Sie die App in der Zwischenzeit nicht installiert haben und nur versuchen, sie aus einem Programmordner auf Ihren Computer zu starten, löschen Sie den Ordner, starten Sie Ihren Computer neu und kopieren Sie ihn erneut.
Häufig gestellte Fragen
Wie kann ich vermeiden, dass der Fehler „Exception Access Violation“ auf meinem PC angezeigt wird?
Ein guter erster Schritt ist es, Ihr Betriebssystem immer auf dem neuesten Stand zu halten. Das Durchführen regelmäßiger Updates gibt Ihrem PC hinter den Kulissen viel Schutz. Scannen Sie Ihren PC außerdem regelmäßig auf Viren, stellen Sie sicher, dass Sie über die neuesten App-Versionen verfügen, und versuchen Sie so weit wie möglich, Apps nur aus dem Microsoft Store oder anderen offiziellen Quellen herunterzuladen. Sie können sich auf diese Liste sicherer Websites beziehen, um Windows-Software herunterzuladen.
Ist es möglich, verlorene Daten nach einem „Exception Access Violation“-Fehler wiederherzustellen?
Obwohl es möglich ist, verlorene Daten nach einem „Exception Access Violation“-Fehler wiederherzustellen, hängt das Ergebnis von den spezifischen Umständen ab, die zu dem Fehler geführt haben, dem Ausmaß des Datenverlusts und der betroffenen Anwendung. Wenn der Fehler durch ein Softwareproblem verursacht wurde, ist es normalerweise relativ einfacher, die verlorenen Daten wiederherzustellen. Wenn der Fehler jedoch durch einen Hardwarefehler verursacht wurde, kann die Datenwiederherstellung komplizierter sein.
Bildnachweis: Pexels Alle Screenshots von Maxwell Timothy.



Schreibe einen Kommentar