So beheben Sie den Fehlercode 0x800704cf in Windows
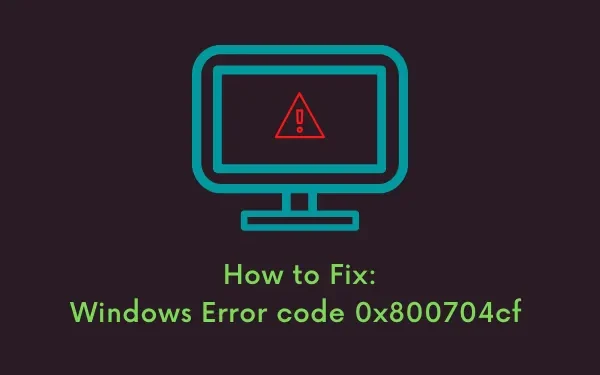
Benutzer haben diesen Fehlercode auch gemeldet, als sie versuchten, die Store-, Outlook-, E-Mail- oder OneNote-App auf ihren PCs zu starten. Der einzige Grund für dieses Problem bei Windows 11/10-PCs ist, dass einer oder mehrere Gerätetreiber veraltet oder beschädigt sind. Darüber hinaus kann dieser Fehler auch beim Teilen von Dateien oder beim Zugriff auf eine bestimmte App auftreten (siehe oben).
Was bedeutet Fehler 0x800704cf?
Fehler 0x800704cf ist ein typischer Netzwerkfehler, der beim Teilen von Dateien oder Ordnern mit einem verbundenen Gerät auftritt. Oder wenn Sie versuchen, sich bei Ihrem Microsoft-Konto anzumelden oder ein Spiel auf Ihrem PC zu starten oder zu installieren.
In diesem Fall wird auf Ihrem Bildschirm die folgende Fehlermeldung angezeigt:
Error code: 0x800704cf. The network location cannot be reached.
Wie Sie in der Fehlermeldung selbst sehen können, wurde die Übertragung von Dateien zwischenzeitlich gestoppt, da der Netzwerkstandort nicht identifiziert oder erreicht werden konnte. Es bedeutet lediglich, dass einige Ihrer verbundenen Adapter oder Domänen nicht mehr funktionieren oder noch nie zuvor funktioniert haben.
Was verursacht einen Fehler 0x800704cf in Windows?
Die Hauptursachen für den Fehlercode 0x800704cf sind falsche TCP/IP-Einstellungen, fehlerhafte Netzwerkgeräte oder die Verwendung eines lokalen Benutzerkontos zur Anmeldung.
Das Ändern der Adaptereinstellungen, das Zurücksetzen des Transmission Control Protocol und die Neuinstallation des Netzwerkgeräts können dieses Problem unter Windows beheben. Führen Sie die Windows-Problembehandlung aus und melden Sie sich mit Ihrem offiziellen Microsoft-Konto an, um diese Anomalie zu beheben. Wenn das Problem weiterhin besteht, gehen Sie unter Windows zu den folgenden Lösungen:
- Netzwerkfehlercode 0x800704cf unter Windows 10
- Fehlercode 0x800704cf bei der Anmeldung am Microsoft-Konto
Beheben Sie den Netzwerkfehler 0x800704cf auf einem Windows-PC
Nachdem Sie nun wissen, was diesen Fehlercode in Windows möglicherweise verursachen kann, erfahren Sie, wie Sie ihn auf Windows-PCs beheben können. Um den Store-Fehler 0x800704cf in Windows zu beheben, fahren Sie mit diesem Abschnitt fort .
1. Adaptereinstellungen ändern
Der Netzwerkadapter ist eine Hardwarekomponente, die die Datenübertragung zwischen Ihrem Windows-PC und dem angeschlossenen Gerät bestätigt. Wenn Sie die Daten nicht mit einem anderen Computer teilen können, müssen Sie die entsprechenden Einstellungen ändern.
Befolgen Sie diese Richtlinien, um das Network Sharing Center zu kontaktieren und die erforderlichen Änderungen vorzunehmen:
- Klicken Sie mit der rechten Maustaste auf das Windows-Symbol und wählen Sie im Popup-Menü die Option „Einstellungen“ .
- Wenn die App „Einstellungen“ angezeigt wird, klicken Sie auf die Option „Netzwerk und Internet“ .
- Wechseln Sie auf die entsprechende rechte Seite und klicken Sie auf die Option.
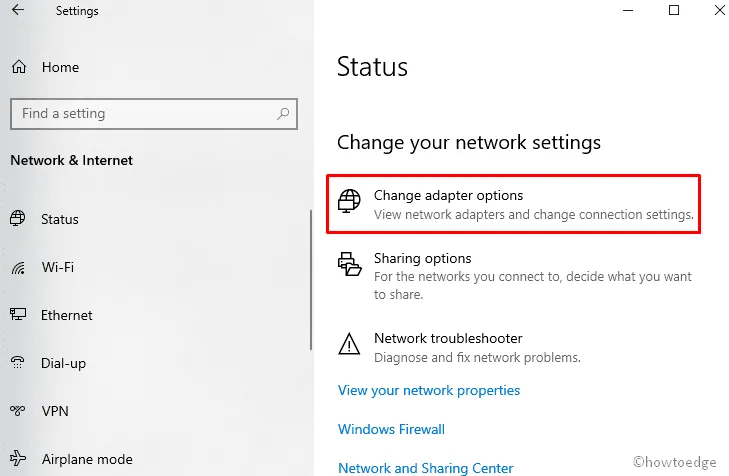
- Hier werden alle möglichen Netzwerkverbindungen angezeigt. Klicken Sie mit der rechten Maustaste auf das aktuelle WLAN oder Ethernet und wählen Sie „Eigenschaften“ aus dem Kontextmenü.
- Deaktivieren Sie daraufhin das Kontrollkästchen für den Client für Microsoft-Netzwerk und tippen Sie dann auf OK , um die Änderungen zu bestätigen. Sehen Sie sich den Schnappschuss unten an.
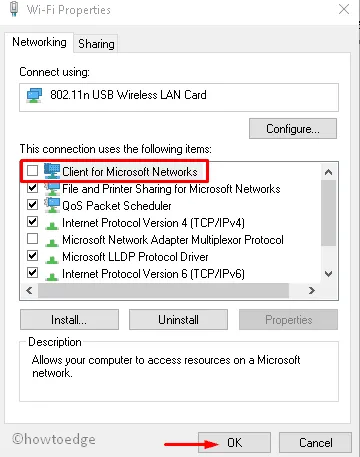
- Sobald die obige Aufgabe abgeschlossen ist, starten Sie Ihren PC neu und prüfen Sie, ob der Netzwerkfehler 0x800704cf während der WLAN-Verbindung auftritt oder nicht.
2. Setzen Sie den TCP/IP-Stack zurück
Das Transmission Control Protocol umfasst einige Regeln, die die Internetverbindung auf Ihrem PC herstellen. Falls in diesem Tool einige falsche Setup-Änderungen vorgenommen wurden, erhöht sich die Wahrscheinlichkeit, dass auf Ihrem System der Fehlercode 0x800704cf auftritt.
Das Zurücksetzen von TCP/IP kann in solchen Szenarien als Leitfaden zur Fehlerbehebung dienen –
- Klicken Sie auf das Suchsymbol in der Taskleiste und geben Sie CMD in das Textfeld ein.
- Klicken Sie von nun an mit der rechten Maustaste auf die Option „Eingabeaufforderung“ und wählen Sie „Als Administrator ausführen“.
- Wenn die UAC-Eingabeaufforderung angezeigt wird, tippen Sie auf „Ja“ , um den Zugriff zu erlauben.
- Führen Sie als Nächstes den folgenden Code aus:
- Dieser Befehl bereinigt den DNS- Cache, was möglicherweise hinter dem Fehlercode 0x800704cf beim Herstellen einer Verbindung mit dem Netzwerk steckt.
- Anschließend müssen Sie den NetBIOS- Namen aktualisieren. Führen Sie einfach diesen Befehl aus.

- Führen Sie im weiteren Verlauf die folgenden Befehlszeilen aus, um das Internetprotokoll (IP) und den Winsock-Katalog zurückzusetzen.
- Sobald Sie diese Befehle erfolgreich ausgeführt haben, starten Sie Ihren PC neu, um die bisher vorgenommenen Änderungen zu speichern.
3. Installieren Sie die Netzwerkadapter neu
Der Netzwerkadapter spielt eine entscheidende Rolle bei der Verbindung Ihres PCs mit dem Internet. Bei der Ausführung dieser Aufgabe können jedoch einige Fehler auftreten. Um dieses Problem zu vermeiden, deinstallieren Sie den Netzwerkadapter und installieren Sie ihn anschließend erneut, indem Sie die folgenden einfachen Schritte befolgen:
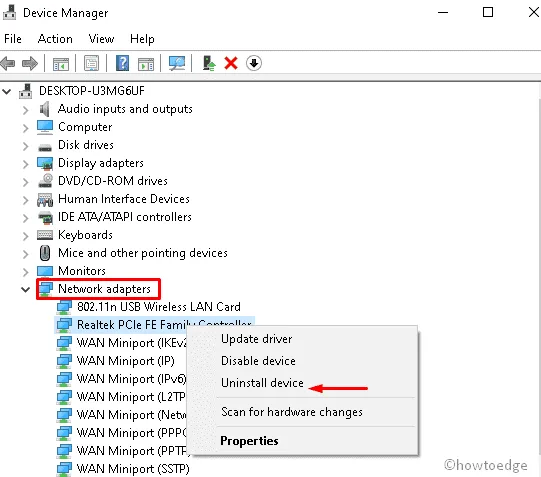
- Wenn eine Bestätigungsmeldung angezeigt wird, wählen Sie „Deinstallieren“ , um die Änderungen zu bestätigen.
- Wiederholen Sie diesen Vorgang, bis alle Adapter entfernt sind.
- Starten Sie abschließend Ihren Computer neu und nutzen Sie die Netzwerkverbindung ohne Unterbrechung.
Behebung des Fehlers 0x800704cf bei der Anmeldung beim Microsoft-Konto
Manchmal wird der Netzwerkfehler 0x800704cf automatisch angezeigt, wenn Sie versuchen, sich bei OneDrive, Microsoft Store, E-Mail, OneNote und anderen Apps anzumelden. Das ist wirklich ärgerlich, da es den Zugriff auf diese Apps verhindert. Die Fehlermeldung, auf die Benutzer stoßen, lautet:
1. Führen Sie die Windows-Problembehandlung aus
Die Windows-Problembehandlung ist eine einfache Möglichkeit, das Problem zu diagnostizieren und zu beheben. Hier erfahren Sie, wie Sie Fehler beheben:
- Drücken Sie gleichzeitig die Hotkeys Win + I, um die Einstellungen zu starten .
- Wählen Sie im neuen Fenster „Update & Sicherheit“ und anschließend in der linken Spalte „Fehlerbehebung“ aus .
- Wechseln Sie zur entsprechenden rechten Seite und bewegen Sie sich nach unten, um den Netzwerkadapter zu finden.
- Sobald Sie es gefunden haben, klicken Sie darauf und klicken Sie auf „Fehlerbehebung ausführen“ .
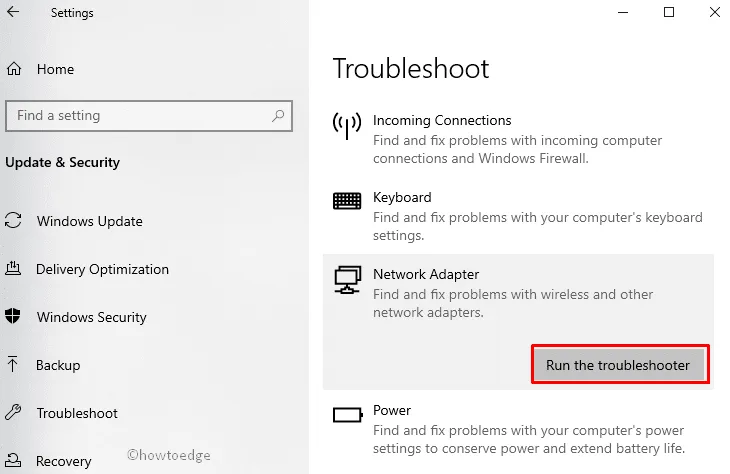
- Seien Sie geduldig, bis Ihr System die Fehler scannt.
- Wählen Sie nun Ihre aktuelle Netzverbindungsquelle und dann Weiter aus, um dieses Problem zu beheben.
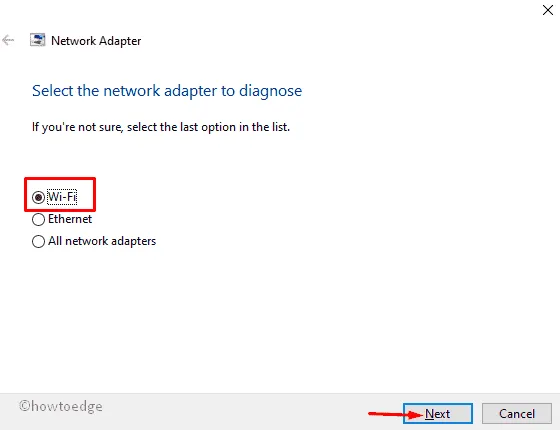
- Starten Sie abschließend Ihr System neu, damit die bisher vorgenommenen Änderungen wirksam werden.
2. Melden Sie sich mit einem Microsoft-Konto an
Einige Benutzer berichteten, dass sie den Fehlercode 0x800704cf beheben konnten, indem sie sich einfach mit ihrer gültigen Microsoft-Benutzer-ID und ihrem Kennwort an ihren PCs anmeldeten. So ändern Sie Ihr Anmeldekonto von „Lokal“ zu „Microsoft“ –
- Klicken Sie mit der rechten Maustaste auf das Windows-Symbol und wählen Sie im Menü „Energie“ die Option „Einstellungen“ .
- Wählen Sie als Nächstes „Konten“ und dann „Ihre Informationen“ im linken Bereich.
- Klicken Sie als Nächstes auf die Option „ Bei Ihrem Microsoft-Konto anmelden “.
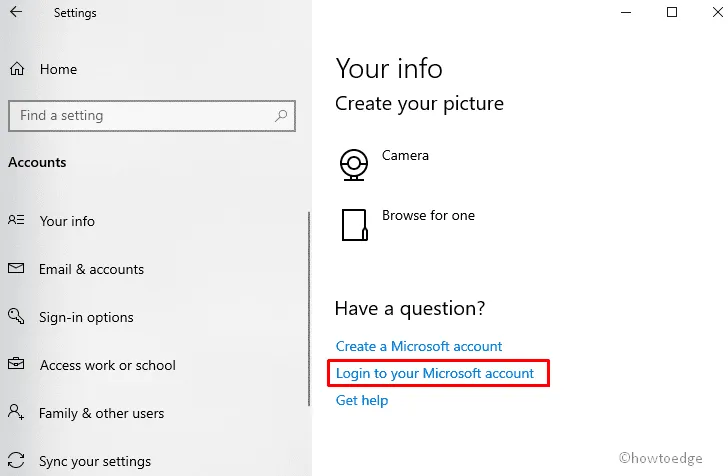
- Geben Sie anschließend Ihre Zugangsdaten in die entsprechenden Felder ein, um sich anzumelden, und erstellen Sie anschließend eine PIN.
- Sobald Sie das Konto erfolgreich eingerichtet haben, gehen Sie zurück zu „ Ihre Daten“ und wählen Sie die Option „Bestätigen“ .
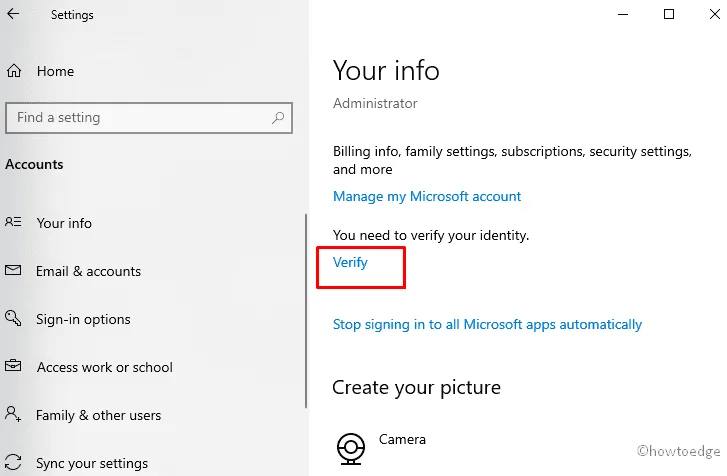
- Wählen Sie hier entweder die SMS oder andere Möglichkeiten zur Verifizierung Ihres Microsoft-Kontos aus.
Sobald Sie die oben genannten Schritte erfolgreich ausgeführt haben, wird der Fehlercode 0x800704cf behoben. Daher erhalten Sie diese Fehlermeldung nicht, wenn Sie versuchen, auf eine bestimmte App zuzugreifen.
Haben Sie immer noch Probleme bei der Installation von Windows 11/10? Nun, Sie können dieses PC-Reparaturtool ausprobieren, um Probleme auf Ihrem Computer automatisch zu finden und zu beheben.
Schreibe einen Kommentar