So beheben Sie den DISM-Fehler 0x800F082F auf einem Windows-PC
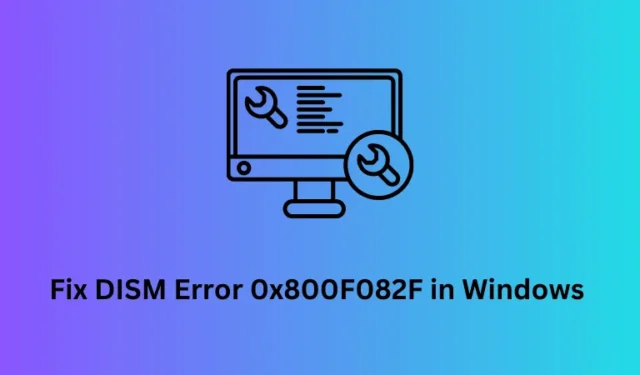
Windows-Benutzer führen DISM aus, um etwaige Schäden in ihrem System zu finden und zu beheben. Was passiert, wenn beim Starten von DISM selbst der Fehlercode 0x800f082f angezeigt wird? Nun, in diesem Beitrag haben wir die Gründe für das Auftreten dieses Fehlers und sechs Lösungen behandelt, die dieses Problem unter Windows 11/10 beheben sollten.
Was ist Fehler 0x800F082F?
0x800F082F ist ein DISM-Fehler und erscheint, wenn Sie den Befehl DISM Scan/Repair in der Eingabeaufforderung ausführen. Benutzer versuchen, diese Codes auszuführen, wenn sie mit einigen Update- oder Bluescreen-Fehlern auf ihren PCs zu kämpfen haben.
Das wiederholte Auftreten dieses Fehlercodes bedeutet lediglich, dass Sie das Dienstprogramm DISM nicht mehr verwenden dürfen. Und Sie müssen seine Kernfunktion reparieren. In dieser Anleitung erfahren Sie, wie Sie DISM auf Windows 11/10-PCs effektiv reparieren.
So verwenden Sie DISM zur Wiederherstellung und Reparatur von Windows-Images
Was verursacht den DISM-Fehler 0x800F082F in Windows?
Wie oben erwähnt, tritt dieser Fehler auf, wenn das DISM-Tool auf einem Windows 11/10-PC verwendet wird. Die Hauptgründe für die Anzeige dieses Fehlercodes sind folgende:
Nachdem Sie nun wissen, was diesen Fehlercode möglicherweise verursachen könnte, erfahren Sie, wie Sie ihn auf einem Windows 11/10-PC beheben können.
Fix – DISM-Fehler 0x800f081f – 1910, 1726, 1393, 112, 87, 50, 11, 3, 2
Beheben Sie den Dism Remove Package-Fehler 0x800f082f in Windows
Hier sind einige Lösungen, die Sie ausprobieren können, wenn in Windows ein DISM-Fehler auftritt. Stellen Sie sicher, dass Sie die Korrekturen in derselben Reihenfolge durchführen, in der Sie sie vorgenommen haben.
1. Überprüfen Sie Ihre Internetverbindung
Bevor Sie einen Fix anwenden, müssen Sie unbedingt überprüfen, ob Sie mit einem stabilen Netzwerk verbunden sind. Wenn keine Verbindung zum Hochgeschwindigkeitsinternet besteht, kann es auch dazu kommen, dass DISM aufgrund willkürlicher Fehlercodes fehlschlägt.
Starten Sie Ihren Router neu oder ziehen Sie das Ethernet-Kabel von Ihrem Computer ab bzw. stecken Sie es wieder ein und prüfen Sie, ob Sie ordnungsgemäße Netzwerksignale empfangen. Wenn nichts davon hilft, können Sie Ihre Netzwerkeinstellungen zurücksetzen , indem Sie sich an Ihren Internetdienstanbieter wenden.
2. Alles aktualisieren
Der zweite wichtige Punkt, den Sie beachten sollten, ist, dass Ihr Gerät auf dem neuesten Stand bleiben muss, um DISM-Codes darauf zu initiieren. Falls Updates ausstehen, laden Sie besser die neueste OS Build-Version herunter und aktualisieren Sie sie.
Dazu gehören auch die Aktualisierung aller Gerätetreiber sowie optionale Updates einschließlich Firmware-Updates. Tun Sie dies und prüfen Sie, ob der Fehler 0x800f082f anschließend behoben wird.
3. Führen Sie den Systemdatei-Checker aus
Ein weiteres wichtiges Tool zur Behebung von DISM ist die Ausführung des System File Checker. Dies ist ebenfalls ein in Windows integriertes Tool, das jedoch dazu dient, fehlende Dateien im System32-Ordner aufzulösen.
- Öffnen Sie die Eingabeaufforderung als Administrator und kopieren Sie den folgenden Code und fügen Sie ihn ein.
sfc /scannow
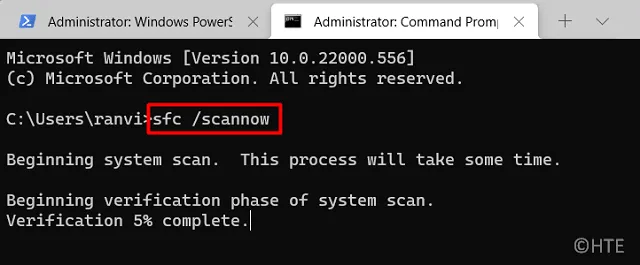
- Drücken Sie die Eingabetaste und warten Sie die nächsten 10–15 Minuten, während SFC auf Ihrem PC ausgeführt wird.
Nachdem dieser Befehl 100 % erreicht hat, prüfen Sie, ob Sie den DISM-Befehl wie zuvor ausführen können. Wenn nicht, probieren Sie die nächsten unten beschriebenen Korrekturen aus.
4. Führen Sie die Eingabeaufforderung als Administrator aus
Es ist unbedingt erforderlich, die Eingabeaufforderung als Administrator zu starten, bevor Sie darauf einen DISM-Befehl ausführen. Andernfalls könnte DISM bei einigen Fehlercodes, einschließlich 0x800f082f, fehlschlagen.
Befolgen Sie diese Anweisungen, um DISM-Code effektiv auf einem Windows-PC zu initiieren –
- Drücken Sie Windows + R, um das Dialogfeld „Ausführen“ zu starten.
- Geben Sie CMD ein und drücken Sie gleichzeitig Strg + Umschalt + Eingabetaste .
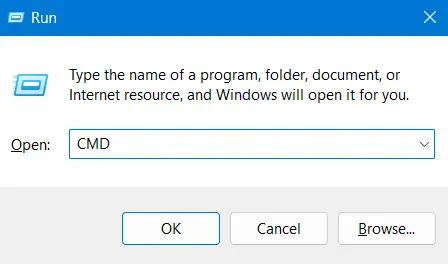
- Wenn Sie im UAC-Fenster dazu aufgefordert werden, klicken Sie auf „ Ja“ , um das Öffnen der Eingabeaufforderung als Administrator zu autorisieren.
Nachdem Sie CMD nun als Administrator geöffnet haben, prüfen Sie, ob Sie den DISM-Befehl an derselben Eingabeaufforderung erfolgreich ausführen können.
5. Konfigurieren Sie den Registrierungseintrag „SessionsPending“.
Es gibt einen Eintrag im Registrierungseditor, der für die fehlerhafte Funktion von DISM in Windows verantwortlich ist. Wenn keiner der oben genannten Fixes hilft, können Sie diesen Eintrag mit dem Namen „ SessionsPending “ konfigurieren. So gehen Sie vor –
- Drücken Sie die Windows-Taste + R.
- Geben Sie im Dialogfeld „Ausführen“ „regedit“ ohne Anführungszeichen ein und klicken Sie auf „OK“ .
- Wenn die Eingabeaufforderung zur Benutzerkontensteuerung angezeigt wird, klicken Sie auf Ja .
- Navigieren Sie als Nächstes zum folgenden Pfad in der Registrierung:
HKEY_LOCAL_MACHINE\SOFTWARE\Microsoft\Windows\CurrentVersion\Component Based Servicing\SessionsPending
- Gehen Sie zur rechten Seite und suchen Sie nach Exclusive . Wenn Sie es gefunden haben, doppelklicken Sie darauf.
- Ändern Sie im Eigenschaftenfenster das Datenfeld „Wert“ von 00000000 in 00000004.
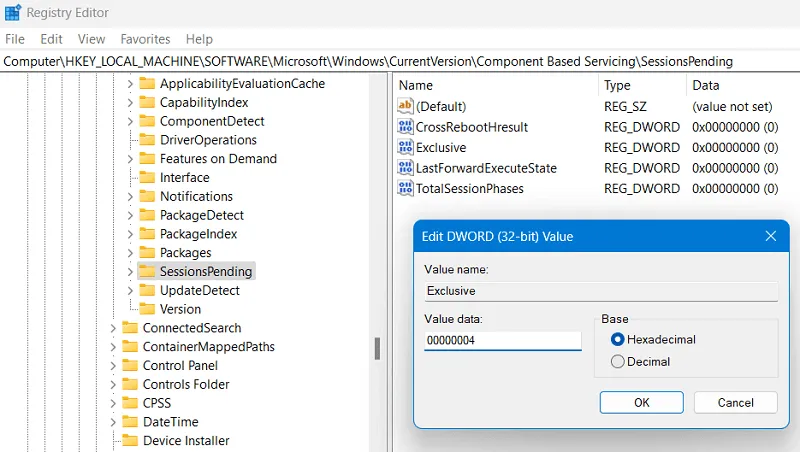
- Klicken Sie auf OK , um die oben genannten Änderungen zu bestätigen.
- Doppelklicken Sie anschließend auf TotalSessionPhases , um das Eigenschaftenfenster zu öffnen.
- Ändern Sie das Datenfeld „Wert“ von 00000001 in 00000000. Klicken Sie erneut auf „OK“ , um diese Änderung zu bestätigen.
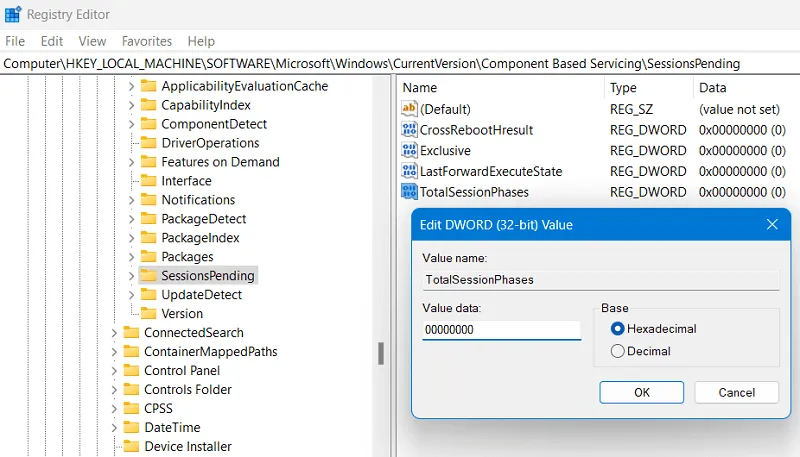
Schließen Sie das Registrierungsfenster und starten Sie Ihren PC neu. Hoffentlich können Sie DISM ab der nächsten Anmeldung ohne weitere Probleme ausführen.
6. Starten Sie im abgesicherten Modus und reparieren Sie den Komponentenspeicher
Wenn die obige Methode ebenfalls fehlschlägt, kann dieser Fehlercode 0x800F082F beim normalen Booten nicht mehr repariert werden. Dies liegt daran, dass einige Apps von Drittanbietern möglicherweise verhindern, dass DISM ordnungsgemäß funktioniert. In solchen Fällen können Sie möglicherweise im abgesicherten Modus mit Netzwerkbetrieb starten und dort DISM-Code ausführen.
Angenommen, Sie haben im abgesicherten Modus gebootet, öffnen Sie die Eingabeaufforderung und führen Sie den folgenden Code aus.
dism.exe /online /Cleanup-Image /StartComponentCleanup
Warten Sie, bis dieser Code erfolgreich ausgeführt wird. Und nachdem es 100 % erreicht hat, führen Sie als nächstes den SFC-Befehl aus. Der Code, den Sie ausführen müssen, ist wie folgt:
sfc /scannow
Nachdem Sie diese beiden Codes erfolgreich auf der erhöhten Konsole ausgeführt haben, schließen Sie CMD und starten Sie Ihren Computer neu. Sie können nun prüfen, ob der Fehlercode 0x800F082F auf diese Weise behoben wird.
Wie kann ich ein beschädigtes Windows 11-Image mit DISM reparieren?
Nachdem Sie das DISM-Tool in Windows 11 repariert haben, können Sie dieses Tool verwenden, um etwaige Dateibeschädigungen in Ihrem Systemabbild zu entfernen. Hier ist wie –
- Drücken Sie Windows + S und suchen Sie nach Eingabeaufforderung.
- Klicken Sie mit der rechten Maustaste auf das oberste Ergebnis und wählen Sie Als Administrator ausführen aus .
- Auf der Konsole mit erhöhten Rechten können Sie nun die Befehle „DISM Scan“ oder „Gesundheit wiederherstellen“ wie folgt ausführen:
DISM /Online /Cleanup-Image /ScanHealth
DISM /Online /Cleanup-Image /RestoreHealth
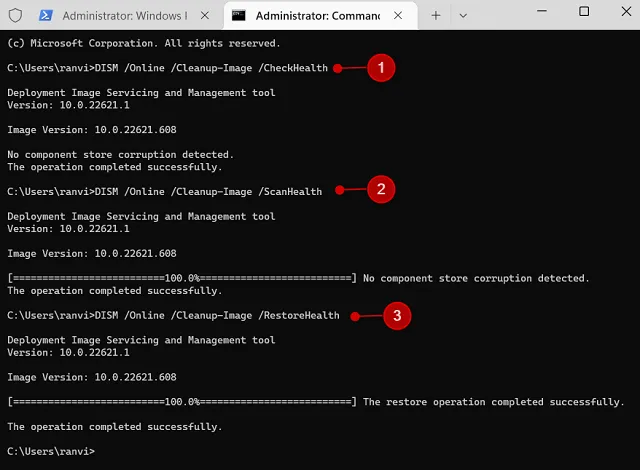
Schließen Sie CMD und prüfen Sie, ob der DISM-Befehl erfolgreich auf Ihrem Windows 11-PC ausgeführt wird.



Schreibe einen Kommentar