So beheben Sie den Fehler „Datenträger ist schreibgeschützter USB-Stick“ unter Windows

Trotz des Aufkommens von Cloud-Speicher bevorzugen viele Benutzer immer noch USB-Laufwerke, wenn es um die Übertragung von Dateien oder die Datensicherung geht. Während Sie Dateien von Ihrem Windows-Computer auf Ihr USB-Laufwerk kopieren, erhalten Sie möglicherweise die Fehlermeldung „Der Datenträger ist schreibgeschützt.“ Dieses Tutorial bietet mehrere Schritte zur Fehlerbehebung, um das Problem zu beheben.
1. Überprüfen Sie das USB-Laufwerk auf eine physische Sperre
Bestimmte USB-Laufwerke verfügen für zusätzliche Sicherheit über einen Schreibschutzschalter an der Seite oder Unterseite. Diese Funktion ist praktisch, wenn Sie ein Wechsellaufwerk auf einem öffentlichen Computer verwenden. Durch Aktivieren des Schreibschutzes oder Sperrschalters werden alle Dateien schreibgeschützt, wodurch die Daten geschützt werden.
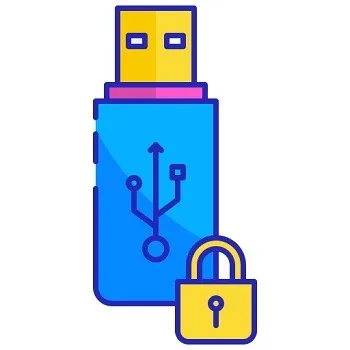
Um Dateien von Ihrem Windows-PC auf ein USB-Laufwerk zu übertragen, müssen Sie sicherstellen, dass sich der Sperrschalter am USB-Laufwerk in der entsperrten Position befindet und das Kopieren der Dateien nicht behindert. Schieben Sie den Schalter, um den USB-Anschluss zu entsperren, und versuchen Sie erneut, die Dateien zu übertragen. Sobald der Vorgang abgeschlossen ist, können Sie den Schalter wieder in seinen ursprünglichen Zustand versetzen.
2. Scannen Sie Ihr USB-Laufwerk auf einen Virus
Wenn Sie Dateien über ein USB-Laufwerk übertragen, müssen Sie sich darüber im Klaren sein, dass dieses möglicherweise Viren enthält, die ein erfolgreiches Kopieren verhindern können. Dies könnte zu einem Schreibschutzfehler führen.
Um das Problem zu beheben, wird empfohlen, dass Sie Ihr USB-Laufwerk mit Microsoft Defender scannen, der Standard-Antivirensoftware, die Teil der Windows-Sicherheit ist.
- Öffnen Sie den Datei-Explorer und klicken Sie mit der rechten Maustaste auf Ihr USB-Laufwerk.
- Wählen Sie „Weitere Optionen anzeigen -> Mit Microsoft Defender scannen“ aus dem Kontextmenü, wenn Sie Windows 11 verwenden. Unter Windows 10 wird die Option angezeigt, sobald Sie mit der rechten Maustaste klicken.
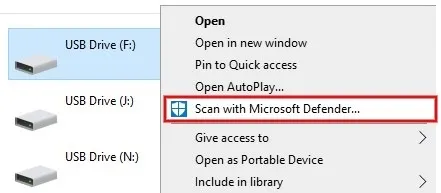
Wenn Malware entdeckt wird, ist es wichtig, den Virus sofort mit einer Antivirensoftware zu entfernen, um eine Infektion von Computerdateien zu verhindern. Sobald der Virus beseitigt ist, sollten Sie einen vollständigen Systemscan durchführen, um sicherzustellen, dass alle anderen Dateien sicher sind.
3. Überprüfen Sie, ob das USB-Laufwerk voll ist
Haben Sie genügend freien Speicherplatz auf Ihrem USB-Laufwerk? Wenn kein Speicher verfügbar ist und Sie versuchen, eine große Datei zu übertragen, wird möglicherweise die Fehlermeldung „Der Datenträger ist schreibgeschützt“ angezeigt. Führen Sie die folgenden Schritte aus, um dies zu überprüfen.
- Starten Sie den Datei-Explorer und klicken Sie auf „Dieser PC“.

- Klicken Sie mit der rechten Maustaste auf das USB-Laufwerk in der Liste aller Laufwerke auf Ihrem PC und klicken Sie dann im Kontextmenü auf „Weitere Optionen anzeigen -> Eigenschaften“.
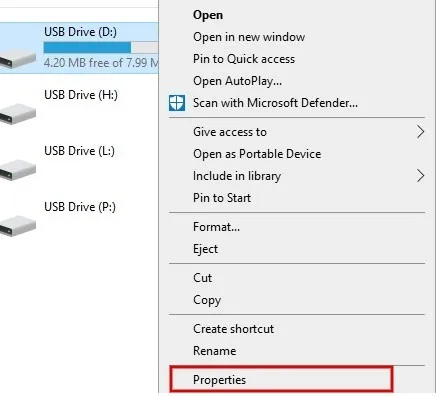
- Überprüfen Sie die Abschnitte „Genutzter Speicherplatz“ und „Freier Speicherplatz“ auf der Registerkarte „Allgemein“.
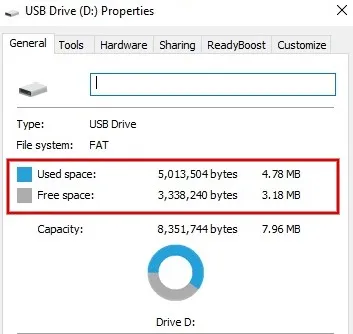
- Wenn Ihr USB-Laufwerk fast voll ist, geben Sie Speicherplatz frei, indem Sie es formatieren oder unwichtige Dateien löschen und prüfen, ob der Fehler verschwindet. Denken Sie daran, die Dateien vor dem Formatieren zu sichern.
- Alternativ können Sie für die Dateiübertragung ein anderes USB-Laufwerk verwenden.
4. Überprüfen Sie die Sicherheitsberechtigungen
Wenn ein Problem mit der Laufwerksberechtigung vorliegt, können Sie die Dateien nicht kopieren und erhalten möglicherweise die Fehlermeldung „Der Datenträger ist schreibgeschützt“. Stellen Sie sicher, dass Schreibrechte für das Benutzerkonto aktiviert sind, indem Sie die folgenden Schritte ausführen:
- Starten Sie den Datei-Explorer und klicken Sie auf „Dieser PC“.
- Klicken Sie mit der rechten Maustaste auf das USB-Laufwerk und wählen Sie „Weitere Optionen anzeigen -> Eigenschaften“.
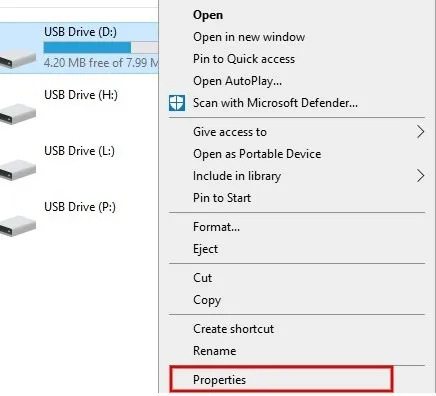
- Klicken Sie auf die Registerkarte „Sicherheit“ und überprüfen Sie unten den Bereich „Berechtigungen für alle“. Überprüfen Sie, ob die Option „Schreiben“ in der Spalte „Zulassen“ aktiviert ist.
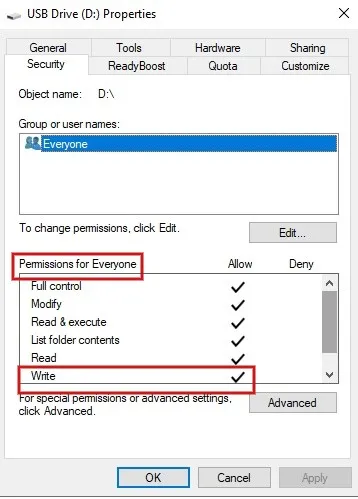
- Wenn die Option „Schreiben“ nicht aktiviert ist, wählen Sie unter „Gruppen- oder Benutzernamen“ den Benutzer „Jeder“ aus und klicken Sie auf die Schaltfläche „Bearbeiten“.
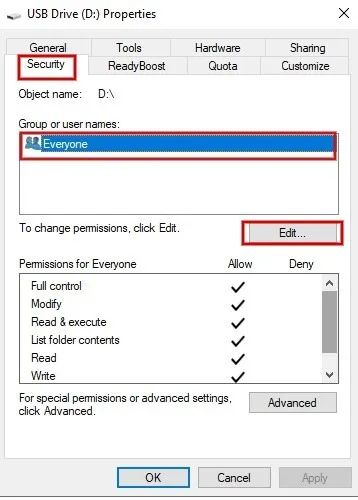
- Aktivieren Sie unter „Berechtigungen für alle“ das Kontrollkästchen neben „Schreiben“ in der Spalte „Zulassen“ und klicken Sie dann auf „Übernehmen -> OK“, um die Änderungen zu speichern.
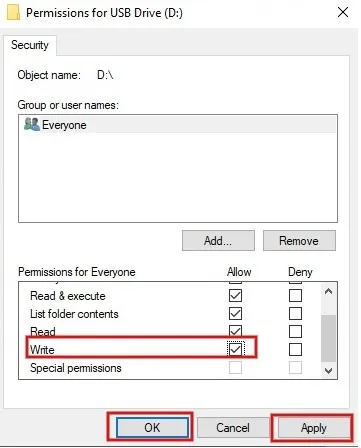
- Sie sollten in der Lage sein, die Dateien von Ihrem Windows-PC auf das USB-Laufwerk zu übertragen.
5. Verwenden Sie das DiskPart-Dienstprogramm, um den Schreibschutz zu entfernen
Die Attribute eines USB-Laufwerks können über die Eingabeaufforderung mit dem integrierten Windows-Tool DiskPart geändert werden. Versuchen Sie damit, den Schreibschutz zu entfernen, falls er zuvor angewendet wurde.
- Drücken Sie die Win+ X-Tasten auf Ihrem Computer und klicken Sie dann im Popup-Menü auf „Terminal (Admin)“, um PowerShell zu starten.
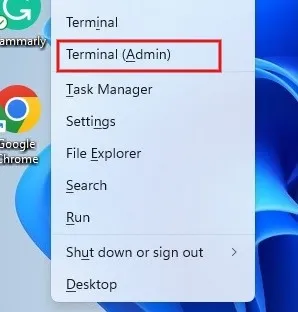
- Geben Sie ein
diskpartund drücken Sie die EnterTaste.
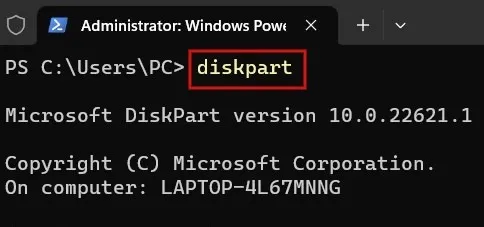
- Geben Sie den folgenden Befehl ein und drücken Sie, Enterum die Liste der Laufwerke auf Ihrem PC anzuzeigen.
list disk
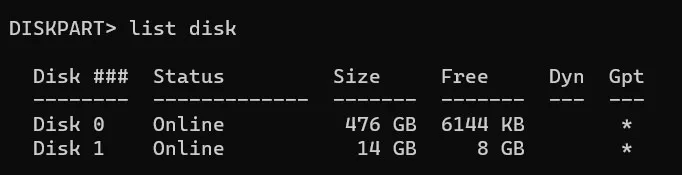
- Notieren Sie sich die Datenträgernummer des USB-Laufwerks. Die Marke Ihres USB-Laufwerks wird hier nicht angezeigt.
- Um Ihr USB-Laufwerk auszuwählen, verwenden Sie den folgenden Befehl und drücken Sie Enter. Ersetzen Sie die Nummer neben „Datenträger“ durch die Nummer, die zu Ihrem jeweiligen USB-Laufwerk gehört.
select disk 1

- Um die schreibgeschützten Berechtigungen des Laufwerks zu entfernen, geben Sie den folgenden Befehl ein und drücken Sie Enter.
attributes clear disk readonly
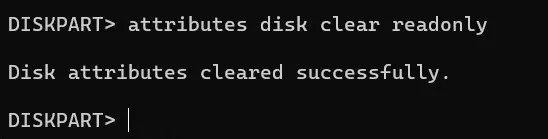
- Nachdem Sie die Erfolgsmeldung sehen, beenden Sie PowerShell und prüfen Sie, ob der Schreibschutzfehler durch Anschließen des USB-Laufwerks behoben wird.
Zurückfordern Ihres USB-Laufwerks
Wenn Sie nicht alle oben genannten Lösungen ausprobieren möchten, stehen alternative Dateiübertragungsoptionen wie Google Drive, Dropbox und andere kostenlose Cloud-Speicherdienste zur Verfügung. Sie können sich auch für eine externe Festplatte zur Sicherung Ihrer Daten entscheiden. Wenn beim Zugriff auf die externe Festplatte Probleme auftreten , finden Sie in unserem Leitfaden Lösungen. Wenn Sie jedoch doch lieber ein USB-Laufwerk verwenden möchten, erfahren Sie, wie Sie es durch Formatieren löschen .
Bildnachweis: Pexels . Alle Screenshots von Meenatchi Nagasubramanian .



Schreibe einen Kommentar