So beheben Sie den BSoD DEVICE_REFERENCE_COUNT_NOT_ZERO
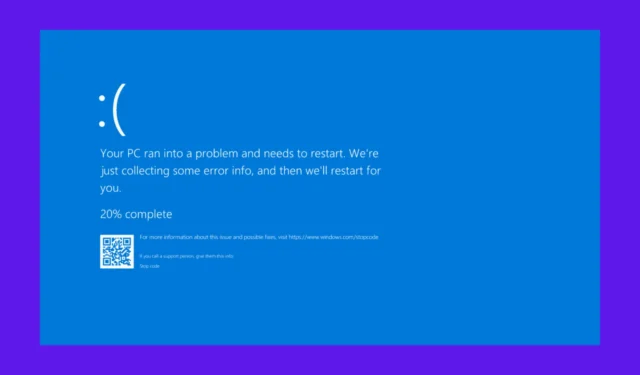
Der Fehler DEVICE_REFERENCE_COUNT_NOT_ZERO hat den Wert 0x00000036 und kommt ziemlich selten vor. Normalerweise weist er darauf hin, dass ein Treiber versucht hat, ein noch aktives Geräteobjekt zu löschen.
Wie behebe ich den Fehler DEVICE_REFERENCE_COUNT_NOT_ZERO?
1. Stellen Sie Ihr System auf einen früheren Zustand zurück
- Klicken Sie auf die Schaltfläche „Start“, geben Sie „Systemwiederherstellung“ ein und klicken Sie auf „Einen Wiederherstellungspunkt erstellen“.
- Folgen Sie den Anweisungen, um einen Wiederherstellungspunkt auszuwählen, bevor das Problem auftrat. Klicken Sie auf „Weiter“ und dann auf „Fertig“.
- Ihr Computer wird neu gestartet und versucht, den ausgewählten Punkt wiederherzustellen. Dadurch wird der Fehler möglicherweise behoben, wenn er durch kürzliche Änderungen verursacht wurde.
Durch einen Neustart Ihres Computers mit einem Wiederherstellungspunkt können Sie alle kürzlich vorgenommenen problematischen Änderungen rückgängig machen. Dadurch kann der Fehler möglicherweise behoben werden, wenn er durch kürzlich erfolgte Updates oder Installationen verursacht wurde.
2. Verwenden Sie den abgesicherten Modus
- Starten Sie Ihren Computer neu und drücken Sie kontinuierlich, F8bis das Windows-Logo erscheint.
- Wählen Sie aus den Optionen auf dem Bildschirm „ Abgesicherter Modus“ aus und drücken Sie Enter.
- Sobald Sie sich im abgesicherten Modus befinden, gehen Sie zu Systemsteuerung > Programme und Funktionen. Deinstallieren Sie alle aktuellen Programme oder Treiber, die das Problem verursacht haben könnten.
- Starten Sie Ihren Computer neu, um zu sehen, ob das Problem behoben ist.
Wenn Sie Ihren Computer im abgesicherten Modus mit minimalen Treibern und Programmen ausführen, können Sie Probleme isolieren und beheben, die durch kürzliche Änderungen oder inkompatible Software verursacht wurden.
3. Aktualisieren Sie die Treiber über den Geräte-Manager
- Klicken Sie mit der rechten Maustaste auf die Start-Schaltfläche und wählen Sie Geräte-Manager aus .
- Suchen Sie im Geräte-Manager die Kategorie des Geräts, das Sie aktualisieren möchten (z. B. Netzwerkadapter, Anzeigeadapter).
- Klicken Sie auf den Pfeil neben der Kategorie, um sie zu erweitern, und prüfen Sie dann, ob neben einem der Treiber ein gelbes Ausrufezeichen steht.
- Klicken Sie mit der rechten Maustaste auf das Gerät, das aktualisiert werden muss, und wählen Sie Treiber aktualisieren .
- Klicken Sie auf Automatisch nach aktueller Treibersoftware suchen .
- Windows sucht online nach dem neuesten Treiber und installiert ihn, sofern verfügbar.
- Befolgen Sie alle Anweisungen auf dem Bildschirm, um die Installation abzuschließen.
- Starten Sie Ihren Computer neu, wenn Sie aufgefordert werden, das Update abzuschließen.
Diese Lösung hilft dabei, sicherzustellen, dass die Gerätetreiber auf dem neuesten Stand sind, wodurch möglicherweise Hardwareprobleme behoben und die Systemleistung verbessert werden. Bei Bedarf können Sie auch auf die Website des Herstellers gehen und den Treiber direkt von der Quelle herunterladen. Auf diese Weise haben Sie die Kontrolle darüber, welchen Treiber Sie installieren.
4. Verwenden Sie ein Treiberaktualisierungstool eines Drittanbieters
Das manuelle Aktualisieren von Treibern kann zeitaufwändig und ziemlich kompliziert sein, da Sie die richtigen Treiber für Ihr System benötigen. Eine Treiberaktualisierungssoftware scannt Ihr System, ermittelt, welche Treiber aktualisiert werden müssen, und installiert diese automatisch.
Für diese Aufgabe ist PC HelpSoft Driver Updater eine ausgezeichnete Wahl. Sie können Ihren Computer scannen, veraltete Treiber identifizieren und diese ersetzen – und das alles in nur wenigen Minuten.
5. Suchen Sie nach unvollständigen Installationen oder Anwendungen
- Denken Sie an alle kürzlich vorgenommenen Änderungen oder Neuinstallationen, bevor der Fehler auftrat.
- Gehen Sie zu Systemsteuerung > Programme und Funktionen. Deinstallieren Sie alle neu hinzugefügten Anwendungen, die das Problem verursachen könnten.
- Installieren Sie die Software ggf. erneut und stellen Sie sicher, dass der Vorgang erfolgreich abgeschlossen wird.
Durch die Deinstallation kürzlich hinzugefügter Software können Sie die Ursache des Problems ermitteln und beseitigen. Außerdem können Sie den Fehler beheben, wenn er durch eine unvollständige Installation verursacht wurde.
Wenn Sie diese Schritte befolgen, sollten Sie den Fehler DEVICE_REFERENCE_COUNT_NOT_ZERO beheben und sich wieder Ihren Aufgaben widmen können. Um zukünftige Probleme zu vermeiden, aktualisieren Sie regelmäßig Ihre Treiber und seien Sie bei der Installation neuer Software vorsichtig.
Wenn Sie mehr über dieses Problem erfahren möchten, können Sie unseren Artikel lesen, in dem die Ursachen von BSoD-Fehlern erläutert werden. Eine gute Möglichkeit zur Fehlerbehebung bei einem BSoD besteht darin, die Absturzprotokolle in Windows zu überprüfen, um mehr über das Problem zu erfahren.
Bei weiteren Fragen oder Anregungen freuen wir uns über Ihre Eingabe in den Kommentaren weiter unten.



Schreibe einen Kommentar