So beheben Sie den DEREF_UNKNOWN_LOGON_SESSION-Bugcheck 0x46
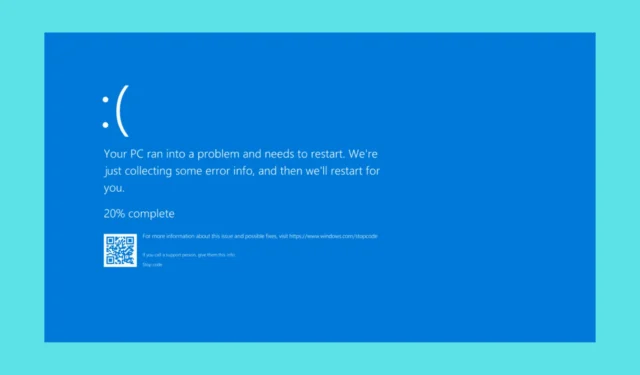
Der Umgang mit dem DEREF_UNKNOWN_LOGON_SESSION-Fehler (0x46) in Windows kann echte Kopfschmerzen bereiten, insbesondere wenn er Ihren Arbeitsablauf unterbricht. Dieser Fehler wird häufig als Bluescreen angezeigt und kann durch verschiedene Probleme verursacht werden, von veralteten Treibern bis hin zu fehlerhafter Hardware.
Wie behebe ich den BSoD DEREF_UNKNOWN_LOGON_SESSION?
1. Deinstallieren Sie kürzlich installierte Software
- Geben Sie „Systemsteuerung“ in das Suchfeld ein und klicken Sie auf das Ergebnis.
- Suchen Sie unter „Programme und Funktionen“ nach Programmen, die vor Kurzem installiert wurden, insbesondere zu der Zeit, als der Fehler erstmals auftrat.
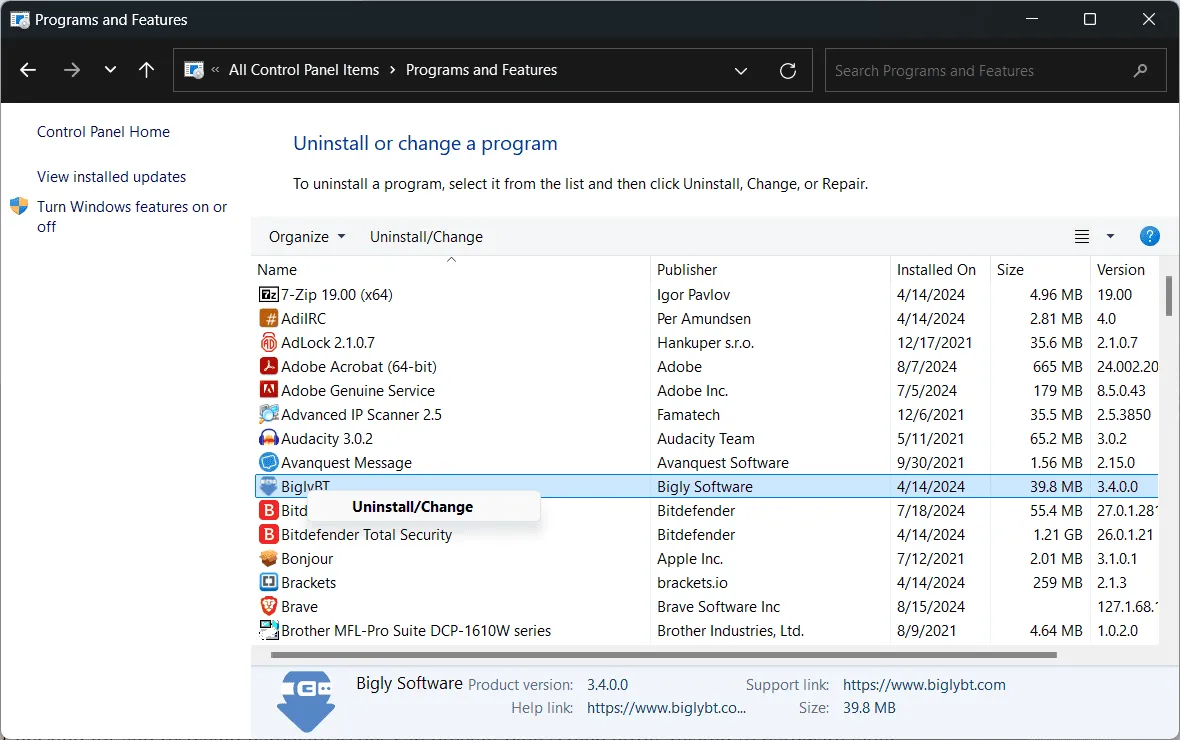
- Wählen Sie das Programm aus und klicken Sie auf „Deinstallieren“ . Folgen Sie anschließend den Anweisungen auf dem Bildschirm, um die Deinstallation abzuschließen.
- Starten Sie Ihren Computer neu, sobald die Deinstallation abgeschlossen ist.
Durch die Deinstallation aktueller Software, die das Problem möglicherweise verursacht hat, können Sie zu einem stabilen System zurückkehren.
2. Suchen Sie nach fehlerhafter Hardware
- Klicken Sie mit der rechten Maustaste auf die Start-Schaltfläche und wählen Sie Geräte-Manager aus .
- Klicken Sie oben mit der rechten Maustaste auf das Computersymbol und wählen Sie Nach geänderter Hardware suchen aus .
- Suchen Sie nach Geräten mit einem gelben Ausrufezeichen, das auf ein Problem hinweist.
- Klicken Sie mit der rechten Maustaste auf das problematische Gerät und wählen Sie Treiber aktualisieren . Folgen Sie den Anweisungen, um nach aktualisierten Treibern zu suchen und diese zu installieren.
- Wenn das Problem durch die Aktualisierung der Treiber nicht behoben wird, müssen Sie möglicherweise die fehlerhafte Hardware ersetzen.
Durch die Überprüfung und Behebung von Hardwareproblemen können Sie Bluescreen-Fehler aufgrund von Hardwarefehlern vermeiden. Öffnen Sie außerdem, wenn möglich, das Gehäuse Ihres PCs und suchen Sie nach möglichen Hardwareproblemen oder fehlerhaften Kühlern, die eine Überhitzung verursachen können.
3. Führen Sie eine Systemwiederherstellung durch
- Geben Sie „Systemwiederherstellung“ in das Suchfeld ein und wählen Sie „Wiederherstellungspunkt erstellen“. Klicken Sie dann auf „ Systemwiederherstellung“ .
- Wählen Sie einen Wiederherstellungspunkt aus, der vor dem Auftreten des Problems bestand. Folgen Sie den Anweisungen auf dem Bildschirm, um den Wiederherstellungsvorgang abzuschließen.
- Bestätigen Sie die Auswahl des Wiederherstellungspunkts und lassen Sie den Computer wiederherstellen und neu starten.
Mit der Systemwiederherstellung können Sie Ihr System in einen früheren Zustand zurückversetzen und möglicherweise den Bluescreenfehler beheben, indem die letzten Änderungen rückgängig gemacht werden.
4. Verwenden Sie Driver Verifier
- Geben Sie cmd in das Suchfeld ein, klicken Sie mit der rechten Maustaste auf Eingabeaufforderung und wählen Sie Als Administrator ausführen.
- Geben Sie „verifier“ ein und drücken Sie Enter.
- Wählen Sie „Standardeinstellungen erstellen“ und klicken Sie auf „Weiter“.
- Wählen Sie „Alle auf diesem Computer installierten Treiber automatisch auswählen“ oder „Wählen Sie manuell bestimmte Treiber zur Überprüfung aus“ und klicken Sie auf „Weiter“.
- Folgen Sie den Anweisungen, um Ihren Computer neu zu starten.
- Überprüfen Sie nach der Ausführung des Prüfprogramms dessen Ausgabe, um festzustellen, ob es Probleme mit den Treibern gab.
Driver Verifier hilft Ihnen, fehlerhafte Treiber zu identifizieren, die möglicherweise Bluescreenfehler verursachen.
5. Führen Sie den System File Checker (SFC) aus.
- Geben Sie cmd in das Suchfeld ein, klicken Sie mit der rechten Maustaste auf Eingabeaufforderung und wählen Sie Als Administrator ausführen.
- Geben Sie sfc /scannow ein und drücken Sie Enter. Das System scannt alle beschädigten Systemdateien und versucht, diese zu reparieren.
- Starten Sie Ihren Computer neu, sobald der Scan abgeschlossen ist und alle Reparaturen durchgeführt wurden.
Durch Ausführen des Systemdatei-Überprüfungsprogramms können Sie beschädigte oder fehlende Systemdateien reparieren, die Bluescreen-Fehler verursachen könnten.
Wenn Sie diese Schritte befolgen, sollten Sie den Fehler DEREF_UNKNOWN_LOGON_SESSION beheben und Ihr System wieder reibungslos zum Laufen bringen können. Um ähnliche Probleme in Zukunft zu vermeiden, aktualisieren Sie Ihr System und Ihre Treiber regelmäßig und seien Sie bei der Installation neuer Software vorsichtig.
Wenn der Windows-Anmeldeserver nicht verfügbar ist, finden Sie in der hervorgehobenen Anleitung detaillierte Lösungen zur Behebung des Problems.
Konnten Sie mit unserer Anleitung den Fehler DEREF_UNKNOWN_LOGON_SESSION beheben? Lassen Sie es uns in den Kommentaren unten wissen.



Schreibe einen Kommentar