So beheben Sie, dass die Kalender-App unter Windows nicht funktioniert

Der vorinstallierte Windows-Kalender bietet eine Reihe praktischer Funktionen, darunter Terminplanung, Aufgabenverwaltung und Erinnerungsverwaltung. Wenn Sie jedoch Probleme mit der App haben, z. B. Abstürze oder die App lässt sich nicht öffnen, listet dieses Tutorial verschiedene Lösungen auf, die Ihnen dabei helfen, das Problem zu beheben, dass die Kalender-App unter Windows nicht funktioniert.
1. Kalender-App reparieren/zurücksetzen
Versuchen Sie vor der Implementierung eines anderen Fixes, die Kalender-App zurückzusetzen oder zu reparieren, und prüfen Sie, ob das Problem allein dadurch behoben werden kann.
Drücken Sie Win+ I, um die Einstellungen- App zu öffnen, und navigieren Sie dann zu Apps -> Installierte Apps .
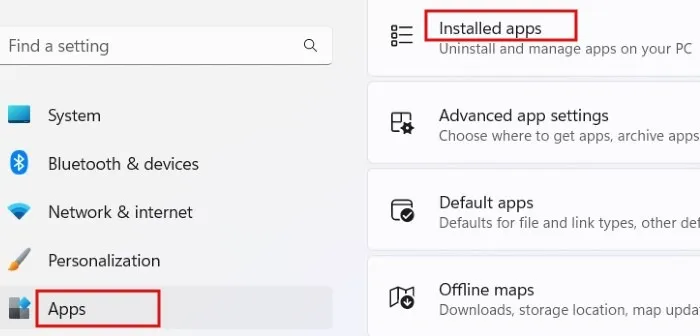
Geben Sie „Kalender“ in das Suchfeld oben ein. Klicken Sie in den Ergebnissen auf die drei Punkte neben „Mail und Kalender“ . Drücken Sie im Popup-Menü auf Erweiterte Optionen .
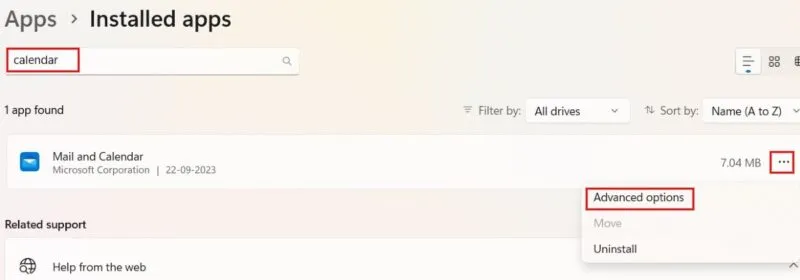
Scrollen Sie im Bildschirm „Mail und Kalender“ nach unten und klicken Sie auf die Schaltfläche „Reparieren“ . Warten Sie, bis Sie ein Häkchen sehen, das die abgeschlossene Reparatur anzeigt.
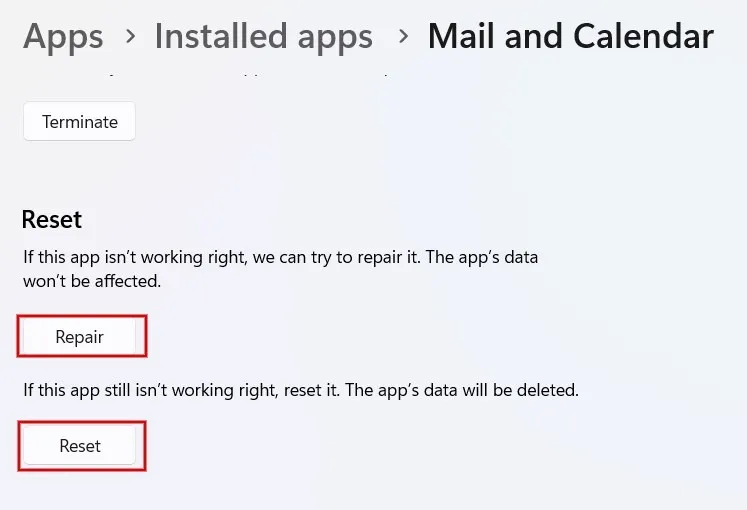
Wenn das Problem weiterhin besteht, klicken Sie auf Zurücksetzen . Klicken Sie im Bestätigungsdialog erneut auf Zurücksetzen . Dadurch werden alle Daten der App auf Ihrem Computer gelöscht, z. B. Einstellungen und Anmeldedaten.
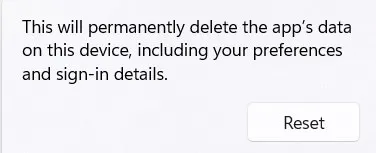
Versuchen Sie, die Kalender-App zu öffnen, um zu sehen, ob sie ordnungsgemäß funktioniert.
2. Leeren Sie den Windows Store-Cache
Durch das Leeren des Windows Store-Cache können Probleme im Zusammenhang mit Microsoft Store-Apps behoben werden, z. B. ein Absturz oder das Nichtöffnen des Kalenders.
Drücken Sie Win+, Rum das Ausführen- Tool zu starten. Geben Sie den Text wsreset.exein das Feld ein und klicken Sie auf „OK“ . Es öffnet sich ein leeres Eingabeaufforderungsfenster, gefolgt von der Microsoft Store-App.
Sobald der Bereinigungsvorgang abgeschlossen ist, wird die Eingabeaufforderung automatisch geschlossen.
3. Überprüfen Sie die Windows-Dienste-App
Wenn Ihre Kalender-App plötzlich nicht mehr funktioniert, ist es möglicherweise eine gute Idee, noch einmal zu überprüfen, ob Windows Update über die Dienste-App aktiviert ist, damit die neuesten Updates auf Ihrem PC angezeigt werden. Wenn Windows Update deaktiviert ist, kann es zu Fehlfunktionen von Apps wie Mail kommen.
Öffnen Sie das Ausführen-Tool, geben Sie ein services.mscund klicken Sie dann auf OK . Scrollen Sie im Dialogfeld „Dienste“ nach unten und doppelklicken Sie auf den Windows Update- Dienst.
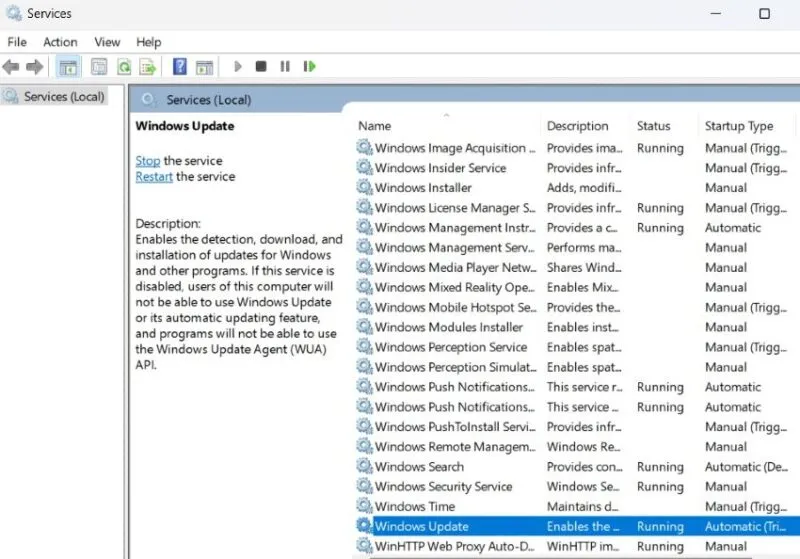
Klicken Sie im Fenster „Eigenschaften“ auf die Registerkarte „Allgemein “ und stellen Sie den Starttyp auf „Automatisch“ ein . Stellen Sie sicher, dass es nicht auf Disabled eingestellt ist . Klicken Sie auf Übernehmen -> OK , um den Dialog zu verlassen.
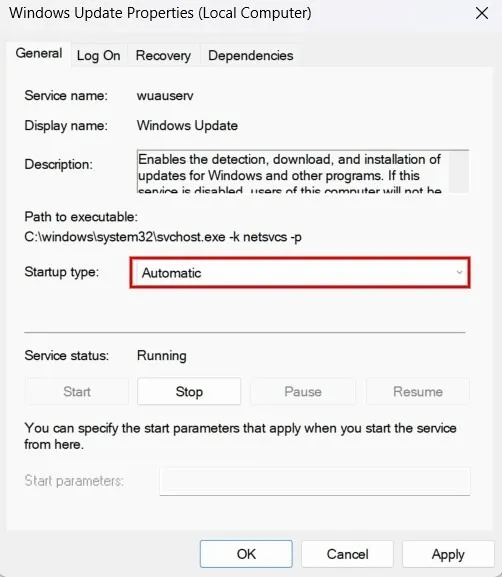
4. Greifen Sie über die Mail- oder Outlook-App auf den Kalender zu
Wenn die vorherigen Lösungen nicht funktionierten, versuchen Sie, über die Mail-App auf Ihrem Windows-Computer auf den Kalender zuzugreifen.
Starten Sie die Mail- App über den Desktop oder die Taskleiste. Wenn Sie keine Verknüpfung für die App haben, geben Sie „Mail“ in die Suchleiste ein und öffnen Sie die Mail-App über die Ergebnisse.
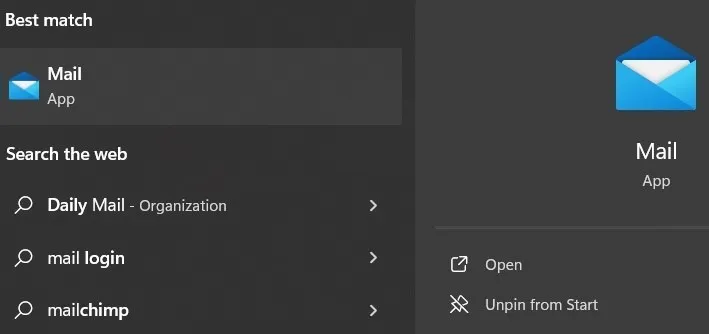
Klicken Sie unten links auf das Kalendersymbol , um die Kalender- App zu öffnen und zu überprüfen, ob sie ordnungsgemäß funktioniert.
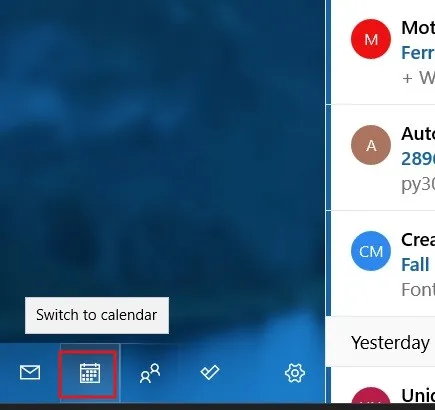
Versuchen Sie alternativ, die Kalender-App in Outlook zu öffnen und prüfen Sie, ob sie funktioniert. Klicken Sie links auf das Kalendersymbol, um zur Kalenderansicht zu wechseln.
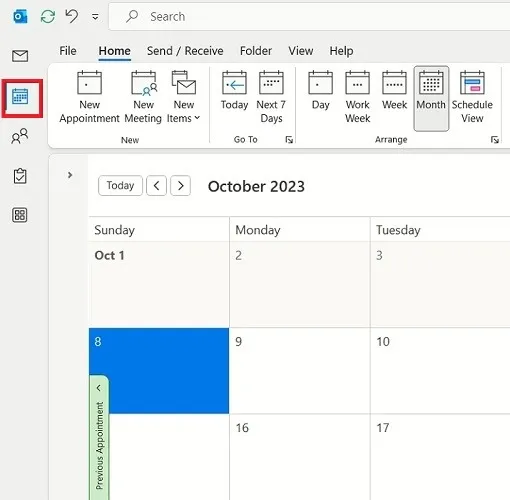
5. Überprüfen Sie die Mail-Synchronisierungseinstellungen
Manchmal funktioniert die Kalender-App nicht richtig, wenn die Synchronisierungsoption deaktiviert wurde. Befolgen Sie die nachstehenden Anweisungen, um es erneut zu aktivieren.
Gehen Sie zu Einstellungen -> Konten -> E-Mail & Konten .
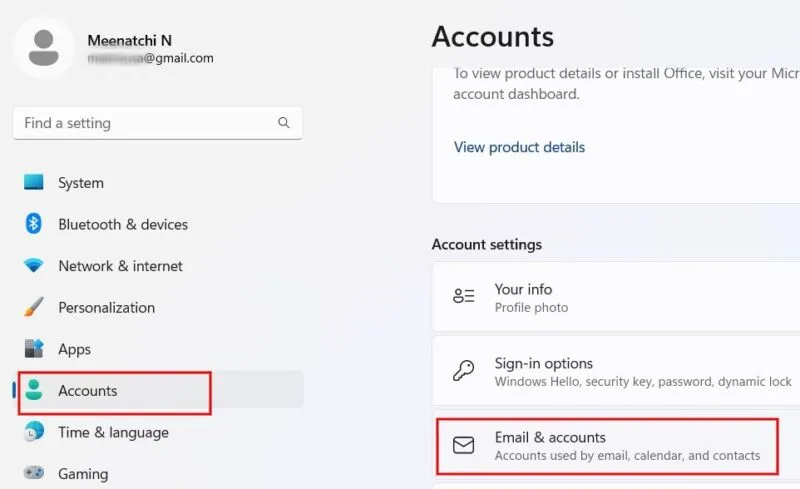
Klicken Sie auf den Dropdown-Pfeil neben dem E-Mail-Konto, das Sie mit der Mail-App verknüpft haben, und klicken Sie auf Verwalten .
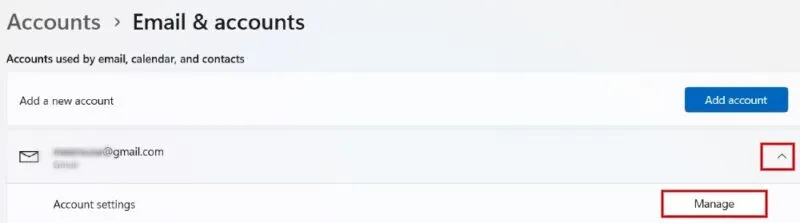
Klicken Sie im Dialogfeld „Kontoeinstellungen“ auf „Einstellungen für die Postfachsynchronisierung ändern“ .
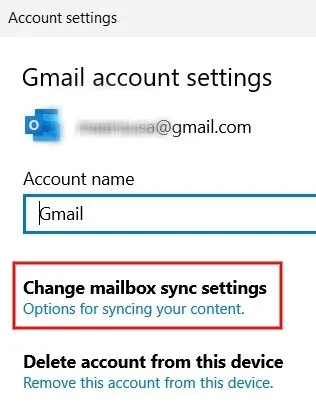
Stellen Sie im Abschnitt „Synchronisierungsoptionen“ sicher, dass der Schalter neben „Kalender“ auf „ Ein“ steht . Klicken Sie auf Fertig , um die Änderungen zu speichern.
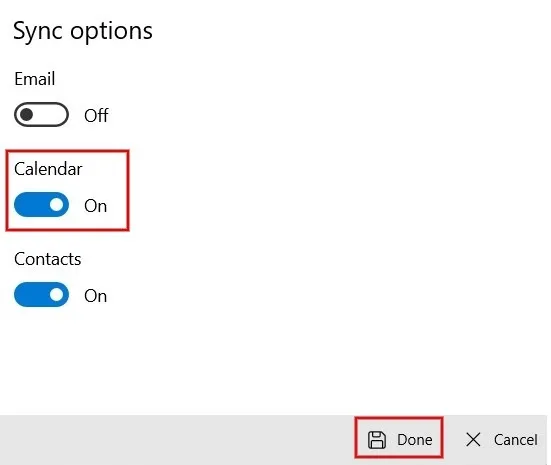
6. Überprüfen Sie die Berechtigungen für die Kalender-App
Ein weiterer Aspekt, den Sie überprüfen sollten, ist, ob Sie der Kalender-App die erforderlichen Berechtigungen erteilt haben. Wenn diese deaktiviert sind, funktioniert die Kalender-App möglicherweise nicht ordnungsgemäß.
Gehen Sie zu Einstellungen -> Datenschutz und Sicherheit -> App-Berechtigungen und klicken Sie auf Kalender .

Überprüfen Sie im Bildschirm „Kalender“, ob der Schalter „Kalenderzugriff “ auf „ Ein“ eingestellt ist , und stellen Sie dann sicher, dass auch der Schalter „ Mail und Kalender“ aktiviert ist.

7. Deinstallieren Sie die neuesten Updates
Wenn Sie nach einem kürzlich durchgeführten Windows-Update Probleme mit der Kalender-App haben, versuchen Sie, das Update zu deinstallieren, um zu sehen, ob das Problem dadurch behoben wird.
Geben Sie „Windows Update“ in die Suchleiste ein und öffnen Sie in den Ergebnissen die Windows Update-Einstellungen . Klicken Sie im rechten Bereich unter Weitere Optionen auf Update-Verlauf .
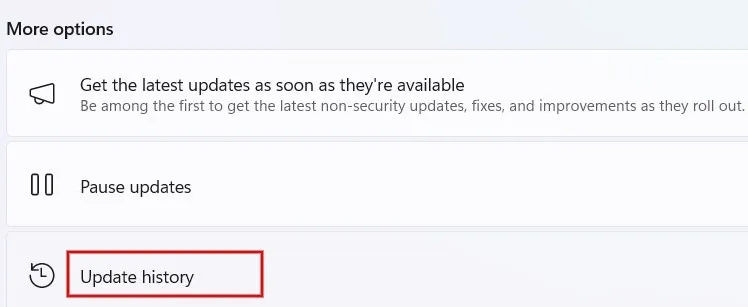
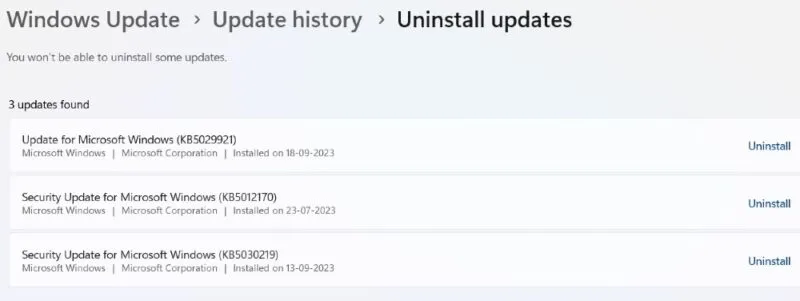
8. Installieren Sie die Kalender-App neu
Wenn Sie nach dem Ausprobieren aller dieser Korrekturen immer noch Probleme mit der Kalender-App haben, ist es möglicherweise an der Zeit, die App von Ihrem PC zu deinstallieren und neu zu installieren.
Geben Sie „Kalender“ in die Suchleiste ein. Klicken Sie im rechten Bereich auf Deinstallieren .
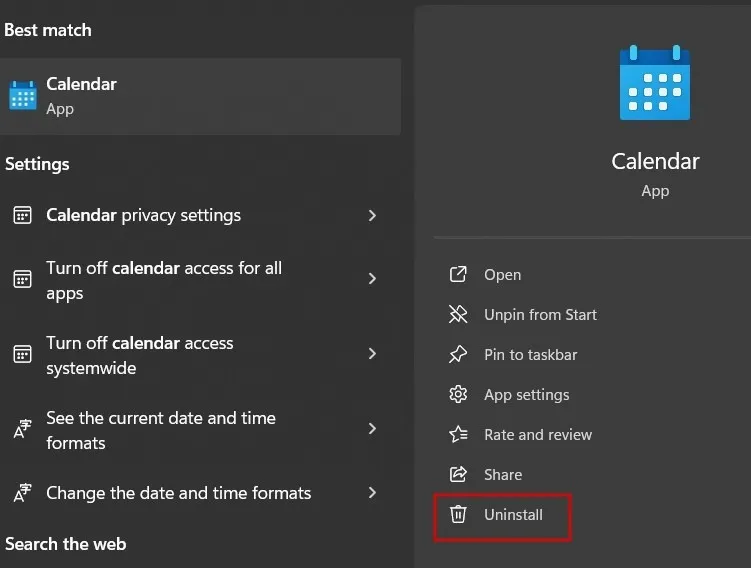
Klicken Sie im Bestätigungsbildschirm erneut auf Deinstallieren , um die App von Ihrem Computer zu entfernen. Klicken Sie auf die Schaltfläche „Start“ und starten Sie die Microsoft Store-App.
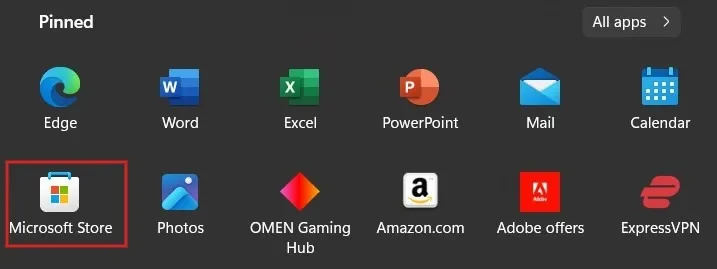
Geben Sie „Kalender“ in das Suchfeld ein und klicken Sie in der Dropdown-Liste auf „Mail und Kalender“ .
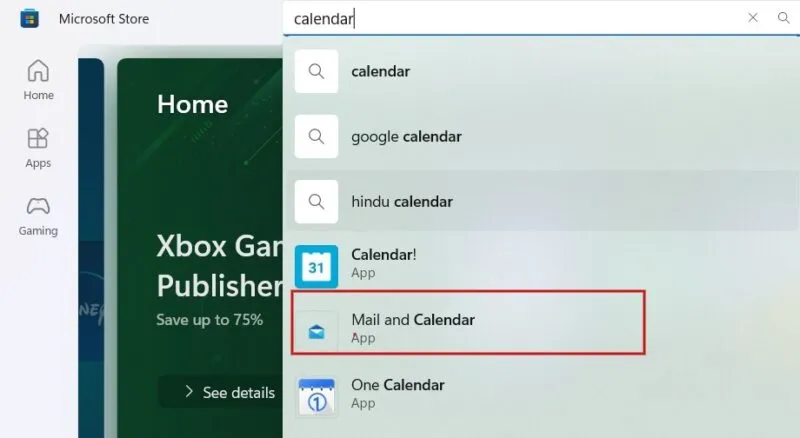
Klicken Sie auf „Get“ , um die Mail- und Kalender-App zu installieren.
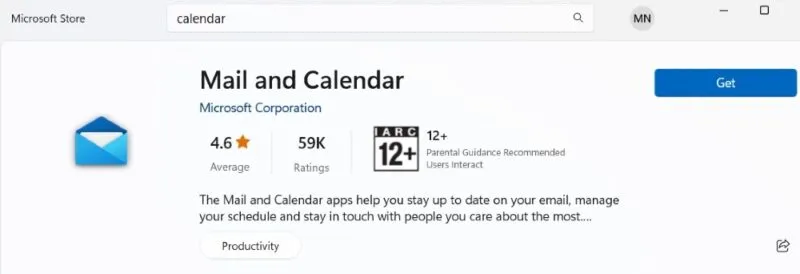
Stellen Sie sicher, dass Sie über eine zuverlässige Kalender-App verfügen
Wenn Sie Probleme mit der standardmäßigen Microsoft Kalender-App auf Ihrem Computer haben, gibt es alternative Optionen, z. B. Google Kalender. Mit Google Sheets können Sie auch ganz einfach Ihren eigenen Kalender erstellen . Wenn Sie sich bei der Verwendung Ihres eigenen Designs nicht sicher sind, erkunden Sie die besten Kalendervorlagen für Google Sheets .
Bildquelle: Pixabay . Alle Screenshots von Meenatchi Nagasubramanian.



Schreibe einen Kommentar