So beheben Sie den Startkonfigurationsfehler 0xc0000242 auf einem Windows-PC

Der Startkonfigurationsfehler 0xc0000242 ist ein ziemlich häufiger Fehlercode, der auftritt, wenn Sie versuchen, sich bei Ihrem Windows-PC anzumelden. Wenn dies auftritt, können Sie einfach nicht auf den Desktop-Bildschirm zugreifen und erhalten wiederholt einen blauen Bildschirm mit einer Fehlermeldung, die lautet: „Wiederherstellung Ihr PC muss repariert werden“.
In diesem Blogbeitrag sehen wir die wahrscheinlichen Gründe, die diesen BCD-Fehler hervorrufen können, zusammen mit sechs funktionierenden Fixes für dieses Problem mit dem Bootsektor auf Windows-PCs.
Bitte aktivieren Sie JavaScript
Was verursacht einen Fehler 0xc0000242 in Windows?
Der Boot-Konfigurationsfehler 0xc0000242 tritt hauptsächlich aufgrund fehlender BCD (Boot Configuration Data) oder wenn die Windows-Integrität beschädigt ist auf. Voll belegter Speicherplatz oder falsch konfigurierte PC-Partition kann ebenfalls zu diesem Fehlercode in Windows 11/10 führen.
Behebung: „Ihr PC muss repariert werden“ Fehler 0xc0000242
Um diesen BCD-Fehler zu beheben, sollte man das Startup Repair Tool ausführen. Diese Methode hilft, die zugrunde liegenden Gründe zu beheben, aber wenn nicht, verwenden Sie die Datenträgerbereinigung, führen Sie SFC als Reparaturtool aus usw. Außerdem sind die Neuerstellung von BCD-Codes und die Neuinstallation des Betriebssystems einige fortschrittliche Lösungen, um dieses System zu reparieren abstürzender Fehler.
Nachdem Sie nun wissen, was möglicherweise schief gelaufen sein könnte und was Sie tun können, um diesen Fehler zu beheben, lernen wir, wie Sie dieses Problem in Windows beheben können –
1] Verwenden Sie die Starthilfe
Wenn Sie den Fehler 0xc0000242 auf Ihrem System erhalten, können Sie sich möglicherweise nicht bei Ihrem Desktop-Bildschirm anmelden. In solchen Szenarien sollten Sie das Starthilfeprogramm von Microsoft verwenden. Dies wird definitiv als Wiederherstellungstool funktionieren, um das laufende Problem zu diagnostizieren. So gehen Sie vor –
- Legen Sie das Windows-Installationsmedium wie ein USB-Flash-Gerät oder eine DVD in einen der Anschlüsse Ihres Geräts ein und starten Sie Ihren PC neu.
- Drücken Sie während des Ladens des BIOS die unterstützten Funktionstasten ( Entf, F2, F5, F9, F11 Rücktaste usw. ), um in den Boot-Modus zu gelangen.
- Wenn die Windows-Setup-Seite angezeigt wird, wählen Sie Ihre bevorzugte Sprache aus, gefolgt von der Schaltfläche Weiter .
- Gehen Sie als Nächstes nach unten und klicken Sie auf Computer reparieren .

- Klicken Sie unter den sechs verfügbaren Optionen auf Problembehandlung und danach auf Startreparatur . Siehe den Schnappschuss unten –

- Starten Sie nach Abschluss der Startreparatur Ihr System neu und prüfen Sie, ob Sie sich normal bei Ihrem PC anmelden können. Wenn Sie immer noch auf den Startkonfigurationsfehler 0xc0000242 stoßen, lesen Sie die nächsten Korrekturen –
2] Datenträgerprüfung durchführen
Die fehlenden Systemdateien können manchmal auch das BCD-Problem „Ihr PC muss neu gestartet werden“ verursachen. Daher muss man mit dem Disk-Cleanup-Tool nach beschädigten Dateien suchen und diese reparieren (falls gefunden). Hier sind die Schritte, an denen Sie arbeiten müssen –
- Schließen Sie das Windows-Installationsmedium an den entsprechenden Anschluss an und starten Sie den PC neu .
- Wenn das Windows-Setup startet, wählen Sie Ihre bevorzugte Sprache und dann Weiter , um fortzufahren.
- Klicken Sie auf der Seite „Erweiterte Optionen“ auf „Reparieren Sie Ihren Computer“ -Link.
- Klicken Sie anschließend auf die Option Eingabeaufforderung .
- Kopieren Sie an der Eingabeaufforderung mit erhöhten Rechten den folgenden Code, fügen Sie ihn ein und drücken Sie die Eingabetaste .
chkdsk c: /f /r
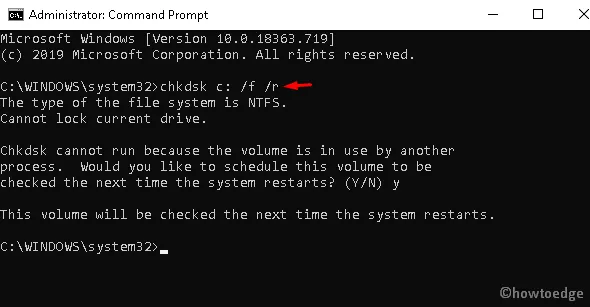
- Hier ist C: das Stammlaufwerk (wo sich das Betriebssystem befindet), ändern Sie es je nach Ihrem Windows-Installationslaufwerk.
- Drücken Sie in der Bestätigungsnachricht Y , um die Ausführung zu authentifizieren.
diskpart
list volume
exit
c:
dir
- Überprüfen Sie abschließend, ob Sie den Boot-Konfigurationsfehler 0xc0000242 erfolgreich behoben haben oder nicht.
3] Scannen Sie die Systemdateien mit SFC
Falls der Fehler auch nach der Datenträgerbereinigung weiterhin besteht, verwenden Sie den SFC-Code, um die beschädigten Systemdateien zu reparieren. Dies ist eine effektive Befehlszeile, die veraltete Dateien auf Ihrem PC überprüft und repariert. Gehen Sie wie folgt vor, um diese Aufgabe auszuführen –
- Geben Sie Eingabeaufforderung in die Suchleiste ein ( Win & S ).
- Klicken Sie mit der rechten Maustaste auf das gut übereinstimmende Ergebnis und wählen Sie Als Administrator ausführen aus .
- Wenn die Benutzerkontensteuerung dazu auffordert, tippen Sie auf Ja , um den Zugriff zuzulassen.
- Geben Sie im Assistenten mit erhöhten Rechten ein und drücken Sie die Eingabetaste .
sfc/scannow
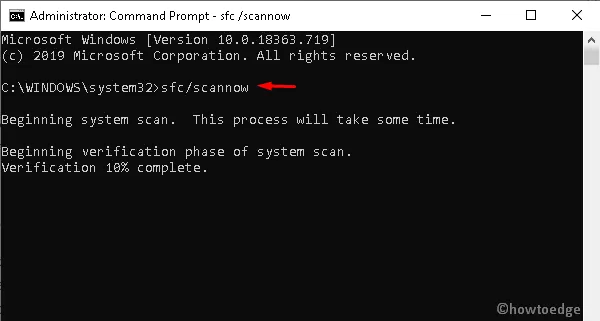
- Der Scanvorgang beginnt jetzt, warten Sie eine Weile, da dies einige Minuten dauert.
- Starten Sie nach Abschluss der Aufgabe Ihren PC neu , um die letzten Änderungen zu bestätigen.
4] Erstellen Sie die BCD-Codes neu
Manchmal können sich die Startkonfigurationsdaten selbst beschädigen, was zu der fehlgeschlagenen Fehlermeldung „Ihr PC muss repariert werden“ Fehler 0xc0000242 führt. Um solche Schäden zu beheben, sollten Sie den BCD-Code mit dem Bootrec.exe-Tool neu erstellen. So gehen Sie vor –
- Legen Sie zunächst das Windows-Installationsmedium an seinem Anschluss ein und starten Sie den Computer neu .
- Navigieren Sie nacheinander zu der folgenden Adresse, um die Eingabeaufforderung zu starten.
Language > Next > Repair your computer > Command Prompt
- Führen Sie in der Nähe des blinkenden Cursors nacheinander die folgenden Codes aus –
bootrec.exe /Rebuildbcd
bootrec.exe /Fixmbr
bootrec.exe /Fixboot
- Wenn die obigen Codes nicht funktionieren, führen Sie stattdessen diese alternativen Codes aus –
bcdedit /export C:\BCD_Backup
c:
cd boot
attrib bcd -s -h -r
ren c:\boot\bcd bcd.old
bootrec /RebuildBcd

- Geben Sie exit ein und drücken Sie die Eingabetaste, um den Konsolenbereich zu verlassen.
- Zuletzt starten Sie Ihren PC neu.
5] Boot-Konfigurationsdaten erstellen
Überprüfen Sie nach dem Neuaufbau der BCD-Codes, ob der Fehler 0xc0000242 immer noch vorhanden ist oder nicht. Wenn ja, sollten Sie BCD-Codes manuell erstellen, um dieses Problem zu lösen. Hier sind die Schritte, an denen Sie arbeiten müssen –
- Holen Sie sich den Desktop-Bildschirm, klicken Sie mit der rechten Maustaste auf das Windows-Symbol und wählen Sie die Option Ausführen .
- Geben Sie im folgenden Dialogfeld cmd ein und drücken Sie gleichzeitig die Tasten Strg + Umschalt + Eingabe .
- Wenn das Fenster Benutzerkontensteuerung erscheint, tippen Sie auf Ja , um den Zugriff darauf zu autorisieren.
- Geben Sie hier den Befehl ein
bcdboot c:\windowsund drücken Sie die Eingabetaste .
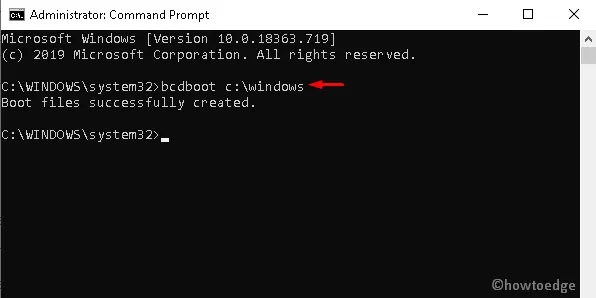
- Der obige Code kopiert die vorhandenen Images von BCD-Dateien und erstellt eine ähnliche Boot-Konfigurationsdatei auf der Root-Partition neu.
- Starten Sie schließlich Ihr System neu und prüfen Sie, ob Sie ohne Fehler 0xc0000242 normal auf den Windows-Bildschirm zugreifen können oder nicht.
6] Neuinstallation von Windows 10
Falls alle oben genannten Problemumgehungen fehlschlagen, bleibt Ihnen die Neuinstallation von Windows als letzte Wahl. Dadurch werden alle Systemdateien entfernt und eine neue Kopie von Windows 10 installiert. So geht’s –
- Stecken Sie zunächst das USB-Gerät mit einer BIOS-Datei in den entsprechenden Anschluss und starten Sie Ihren PC neu.
- Wenn Windows geladen wird, drücken Sie die unterstützenden Funktionstasten, dh Del, F2, F11, F9, ESC oder Backspace .
- Sobald Sie in die Startsequenz eingetreten sind, klicken Sie auf Weiter , um den Setup-Assistenten zu starten.
- Tippen Sie auf die Schaltfläche Jetzt installieren , um fortzufahren –
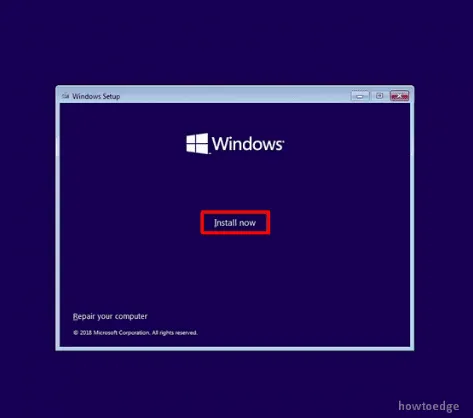
- Überprüfen Sie die Bedingungen „ Lizenz akzeptieren“ und dann erneut Weiter , um fortzufahren.
- Wählen Sie nun die Option Benutzerdefiniert: Nur erweiterte Windows installieren .
- Wählen Sie auf der Windows-Setup-Seite jede Partition separat aus und klicken Sie erneut auf „Löschen“ und dann auf „Weiter“ .

- Sie erhalten den OOBE-Assistenten und folgen der Anleitung auf dem Bildschirm, um die verbleibenden Prozesse abzuschließen.
Nachdem Sie die obige Methode abgeschlossen haben, gelingt es Ihnen hoffentlich, den Startkonfigurationsfehler 0xc0000242 zu beheben.



Schreibe einen Kommentar