So beheben Sie, dass die Pfeiltasten in Excel unter Windows nicht funktionieren

Mit den Pfeiltasten können Sie sich in einer Excel-Tabelle schnell durch die Zellen bewegen. Wenn sie jedoch plötzlich nicht mehr funktionieren, kann es frustrierend sein, sich bei jeder Bewegung auf die Maus zu verlassen. Wenn Sie sich nicht sicher sind, warum dies geschieht, lesen Sie unsere Schritt-für-Schritt-Anleitung zur Behebung des Problems, dass die Pfeiltasten in Excel unter Windows nicht funktionieren.
Vorläufige Lösungen
Probieren Sie zunächst diese einfachen Lösungen aus, um zu sehen, ob das Problem gelöst werden kann, ohne sich in erweiterte Einstellungen zu vertiefen.
- Warten Sie ab – die Pfeiltasten funktionieren möglicherweise aufgrund eines vorübergehenden Fehlers in der Excel-App nicht mehr. Warten Sie einige Sekunden, um zu sehen, ob sich das Problem von selbst löst.
- Schließen Sie Excel und öffnen Sie es erneut . Wenn die Pfeiltasten immer noch nicht funktionieren, schließen Sie die Excel-App und öffnen Sie sie erneut, um zu sehen, ob das Problem dadurch behoben wird.
- Starten Sie den PC neu – der Neustart Ihres Windows-Computers dauert weniger als eine Minute und aktualisiert alle Ihre Prozesse, sodass Excel die Möglichkeit hat, neu zu starten.
1. Überprüfen Sie, ob die Scroll-Lock-Taste aktiviert ist
Viele Tastaturen verfügen über eine Scrolltaste, die sich normalerweise in der Nähe der Funktionstasten befindet. Wenn die Bildlaufsperre aktiviert ist und darüber ein grünes Licht angezeigt wird, funktionieren die Pfeiltasten nicht. Um die Funktion zu deaktivieren, drücken Sie auf Scroll Lockund stellen Sie sicher, dass das grüne Licht ausgeschaltet ist.
Alternativ können Sie die Bildlaufsperre auch über die Bildschirmtastatur deaktivieren. Drücken Sie Win+ Ctrl+ O, um die Bildschirmtastatur zu öffnen. Wenn aktiviert, ScrLkwird die Taste blau angezeigt. Klicken Sie darauf, um seine Funktionalität zu deaktivieren.
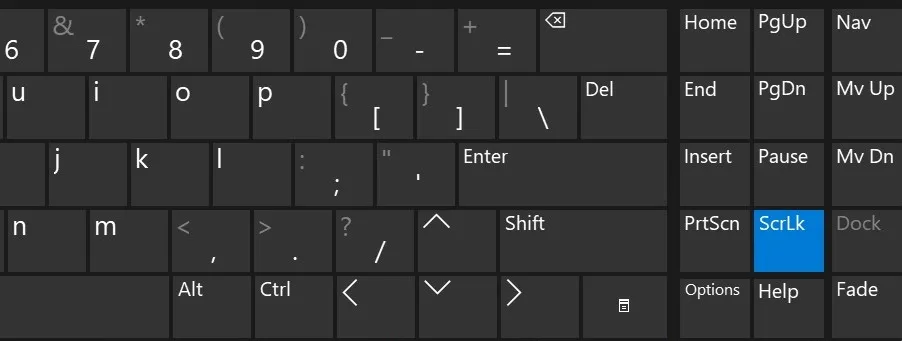
2. Überprüfen Sie den Scroll-Lock-Status in Excel
Die Excel-App verfügt über eine Scroll-Lock-Funktion; Stellen Sie sicher, dass Sie es nicht versehentlich aktiviert haben.
Klicken Sie in der Excel-App mit der rechten Maustaste auf die Statusleiste unten. Überprüfen Sie im Popup-Menü, ob neben Scroll Lock ein Häkchen steht . Wenn nicht, klicken Sie darauf, um die Funktion zu deaktivieren.
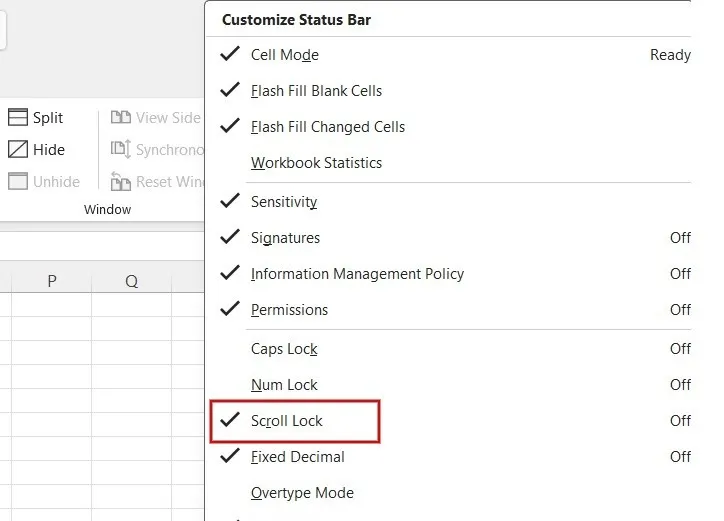
3. Deaktivieren Sie Add-Ins in Excel
Obwohl Add-Ins sehr nützlich sein können, können sie manchmal die Funktionalität von Excel beeinträchtigen. Um Probleme mit den Pfeiltasten zu vermeiden, deaktivieren Sie alle Add-Ins, die Sie in Excel installiert haben.
Starten Sie Excel auf Ihrem Computer und klicken Sie oben auf das Menü „Datei“ . Klicken Sie unten im Menü links auf Optionen .

Klicken Sie im linken Bereich auf Add-Ins .
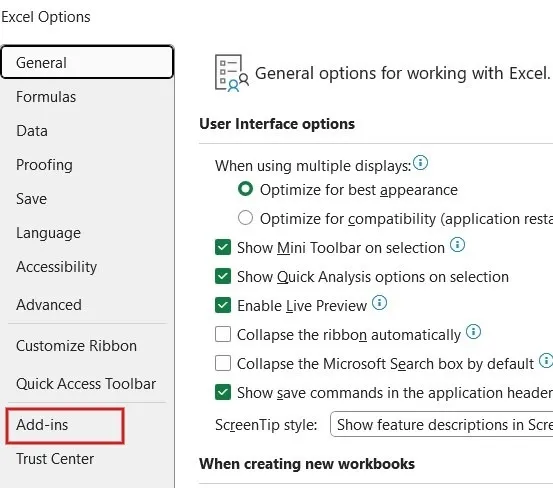
Überprüfen Sie, ob unter Aktive Anwendungs- Add-Ins Add-Ins aufgeführt sind . Klicken Sie in diesem Fall im Dropdown-Feld „ Verwalten “ auf „Excel-Add-Ins“ und dann auf „Los“ .
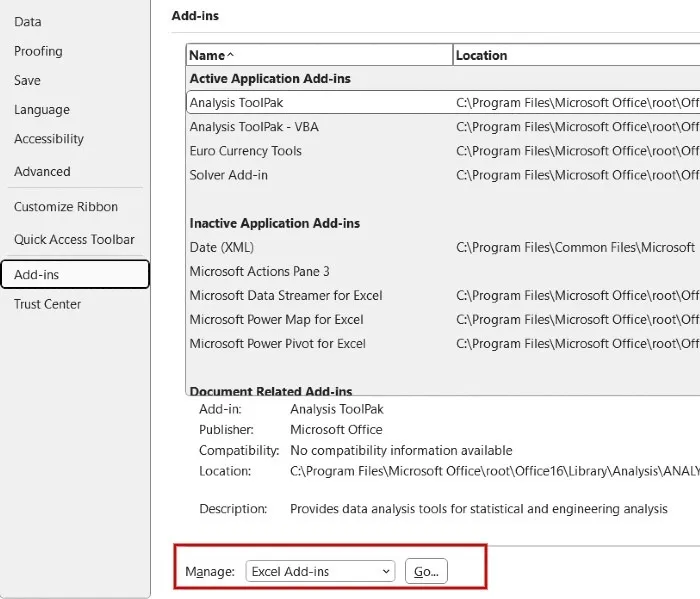
Dadurch werden alle aktiven Add-Ins für Excel aufgelistet. Deaktivieren Sie alle Add-Ins und klicken Sie dann auf OK .
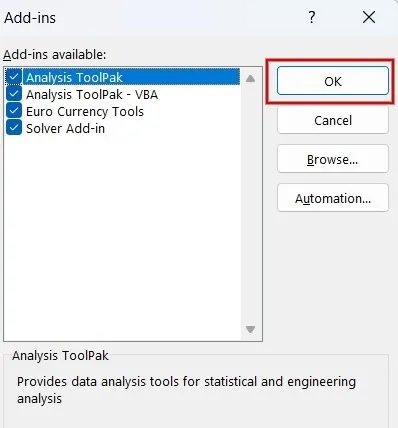
Alle Excel-Add-Ins wurden deaktiviert. Überprüfen Sie, ob die Pfeiltasten funktionieren. Wenn dies der Fall ist, können Sie damit beginnen, Ihre Add-Ins nacheinander erneut hinzuzufügen, um das Add-In zu identifizieren, das das Problem ursprünglich verursacht hat.
4. Fenster freigeben
Beim Arbeiten mit großen Datensätzen in einer Excel-Tabelle können Benutzer Bereiche einfrieren, um bestimmte Bereiche sichtbar zu halten, während sie durch andere Teile des Blattes scrollen.
In einem solchen Szenario könnte es so aussehen, als ob die Pfeiltasten nicht funktionieren. Tatsächlich ist dies der Fall – Sie müssen lediglich die folgenden Schritte ausführen, um die Fenster freizugeben und sie in der gesamten Tabelle zu verwenden.
Klicken Sie im Menüband von Excel auf „Ansicht“ und wählen Sie dann „Fenster einfrieren“ -> „Fenster einfrieren“ aus .
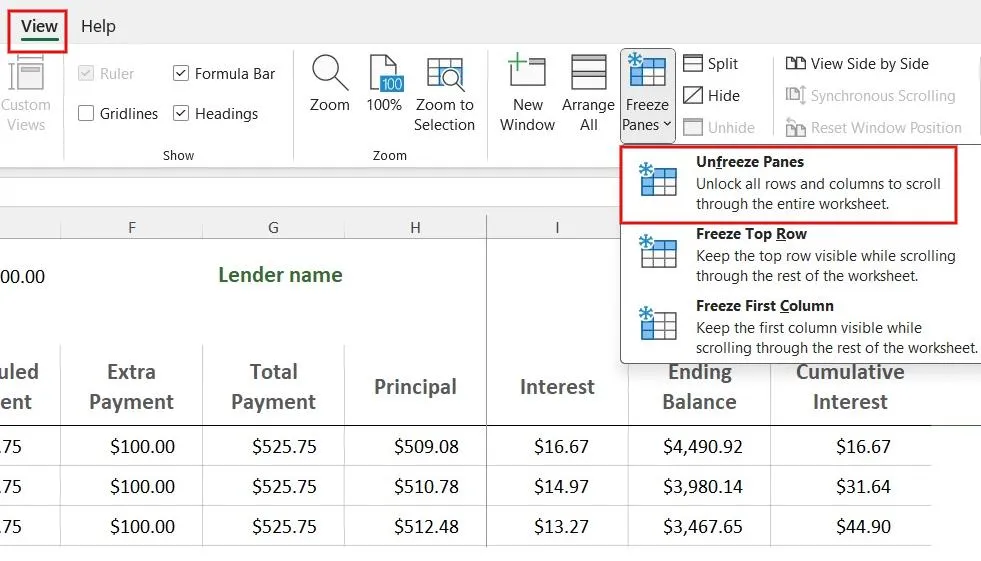
Wenn Sie die Fenster nicht freigeben möchten, verkleinern Sie die Ansicht und verwenden Sie die Pfeiltasten in den entsperrten Bereichen.
5. Verlassen Sie den Formeleingabemodus
Wenn Sie den Formeleingabemodus aufgerufen haben, funktioniert das Drücken der Pfeiltasten nicht wie erwartet.
Um den Formelmodus zu verlassen und die Funktionalität der Pfeile wiederherzustellen, drücken Sie die EnterTaste. Alternativ drücken Sie Ctrl+ Z, um die Formel rückgängig zu machen.
6. Aktivieren Sie Sticky Keys
Obwohl Sie sie über die Systemsteuerung aktivieren können, können Sie Sticky Keys am einfachsten aktivieren, indem Sie die ShiftTaste fünfmal drücken.
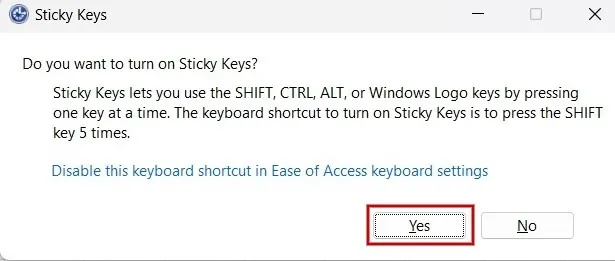
Klicken Sie dann im Popup-Menü auf „Ja“ , um Stick-Tasten auf Ihrem Windows-Computer zu aktivieren.
Wenn weiterhin Probleme mit den Pfeiltasten in Excel auftreten, bedenken Sie, dass die Pfeiltasten möglicherweise beschädigt sind. Überprüfen Sie dies, indem Sie eine andere App testen. Wenn sie immer noch nicht funktionieren, ist es möglicherweise an der Zeit, in eine neue Tastatur zu investieren, beispielsweise eine mechanische Tastatur , oder die Bildschirmtastatur zu verwenden.
Wenn weitere Tasten nicht auf Ihre Eingabe reagieren Zusätzlich zu den Pfeiltasten möchten Sie möglicherweise überprüfen, ob die Tastatur gesperrt ist. Lesen Sie weiter, um zu erfahren, wie Sie die Tastatur entsperren .
Bildnachweis: Pexels . Alle Screenshots von Meenatchi Nagasubramanian.



Schreibe einen Kommentar