So beheben Sie, dass das Action Center unter Windows nicht geöffnet wird

Das Action Center ist eine wichtige Funktion in Windows und bietet Ihnen Benachrichtigungen und ein Flyout, mit dem Sie einige Systemeinstellungen schnell ändern können. Manchmal reagiert das Action Center jedoch nicht mehr, sodass Sie es nicht mehr verwenden können, was Ihr Windows-Erlebnis beeinträchtigen kann. Wenn Ihnen das passiert, lesen Sie weiter, um zu erfahren, wie Sie das Problem beheben können, dass das Action Center in Windows nicht geöffnet wird.
Schnelle Lösungen zum Ausprobieren
Bevor Sie sich mit den unten vorgeschlagenen spezifischeren Lösungen befassen, sollten Sie diese einfachen Lösungen zunächst ausprobieren, um festzustellen, ob sie das Problem effektiv lösen können.
- Starten Sie Ihr System neu : Das erste und offensichtlichste, was Sie tun sollten, wenn Sie auf ein Problem auf Ihrem System stoßen, ist, es neu zu starten. Manchmal ist es alles, was Sie brauchen, um schnell kleine Störungen zu beheben, die dazu geführt haben, dass sich Ihr Computer nicht richtig verhält, einschließlich des nicht öffnenden Action Centers.
- Beschädigte und defekte Systemdateien reparieren : Wenn das Action Center nicht angezeigt wird, weil einige Ihrer Systemdateien beschädigt oder defekt sind, kann das Starten des SFC schnell Abhilfe schaffen.
- Verwenden Sie einen Systemwiederherstellungspunkt : Eine gute Angewohnheit, die sich alle Windows-Benutzer aneignen sollten, ist die regelmäßige Erstellung von Systemwiederherstellungspunkten . Wenn Sie ein System haben, das vor dem Öffnen des Action Centers gespeichert war, können Sie das Action Center mithilfe des Systemwiederherstellungspunkts wieder öffnen.
1. Starten Sie den Windows Explorer neu
Wenn die oben genannten generischen Korrekturen Ihr Problem nicht gelöst haben, kann ein Neustart des Windows Explorers im Task-Manager dabei helfen, alle gesperrten Dateien zu entsperren, die das Action Center-Problem verursachen könnten.
- Klicken Sie mit der rechten Maustaste auf einen leeren Teil der Taskleiste und wählen Sie „Task-Manager“.
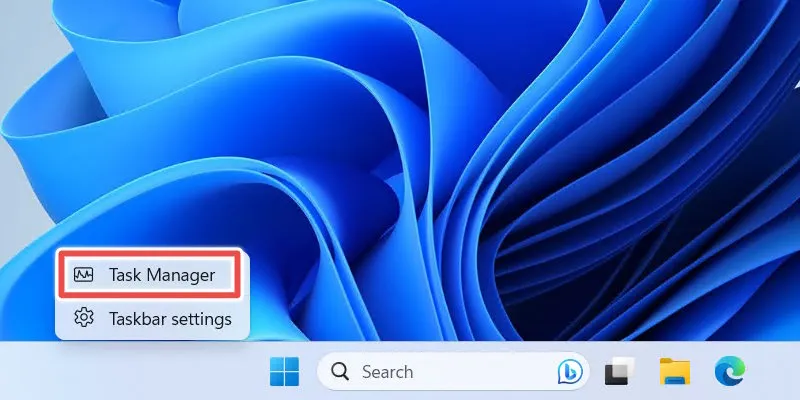
- Wählen Sie auf der Registerkarte „Prozesse“ den Prozess „Windows Explorer“ aus und klicken Sie auf „Aufgabe neu starten“.
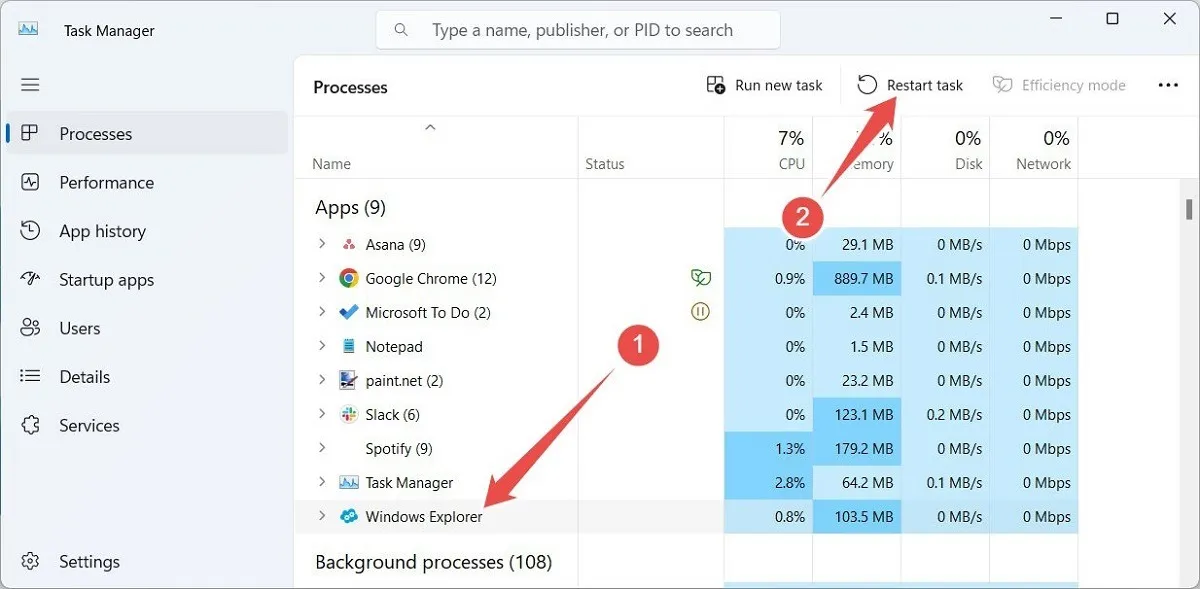
- Der Windows Explorer wird neu gestartet und das Action Center sollte wieder erscheinen.
2. Registrieren Sie Action Center erneut über PowerShell
Wenn das Action Center nach dem Neustart von Windows Explorer immer noch nicht geöffnet wird, versuchen Sie, das Action Center erneut zu registrieren.
- Drücken Sie Win+ Xund wählen Sie „Terminal (Admin)“ oder „Windows PowerShell (Admin)“.
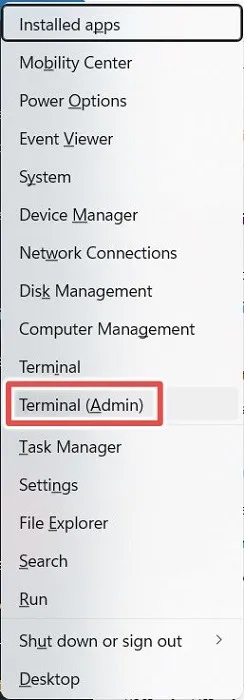
- Kopieren Sie den folgenden Befehl, fügen Sie ihn in PowerShell ein und drücken Sie Enter.
Get-AppxPackage | % { Add-AppxPackage -DisableDevelopmentMode -Register "$($_.InstallLocation)\AppxManifest.xml"-verbose }
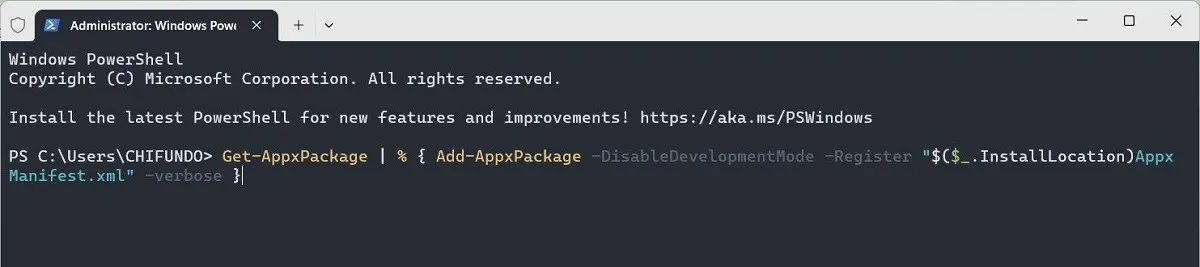
- Starten Sie Ihren Windows-Computer neu und prüfen Sie, ob Sie das Action Center öffnen können.
3. Führen Sie einen sauberen Neustart durch
Der Grund dafür, dass Sie Action Center nicht öffnen können, könnte ein Softwarekonflikt sein. Eine gute Möglichkeit, den Täter zu isolieren, besteht darin, Windows mit einer minimalen Anzahl laufender Apps, Programme und Treiber zu starten. Führen Sie einen sauberen Neustart Ihres Computers durch, indem Sie die folgenden Schritte ausführen:
- Öffnen Sie ein Ausführen-Dialogfeld, indem Sie Win+ drücken R, geben Sie dann
msconfigin das Textfeld ein und klicken Sie auf „OK“.
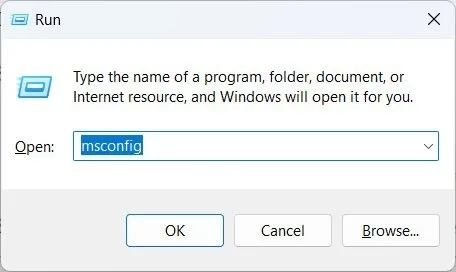
- Wählen Sie in der Systemkonfiguration die Registerkarte „Dienste“, aktivieren Sie das Kontrollkästchen „Alle Microsoft-Dienste ausblenden“ und klicken Sie auf „Alle deaktivieren“.
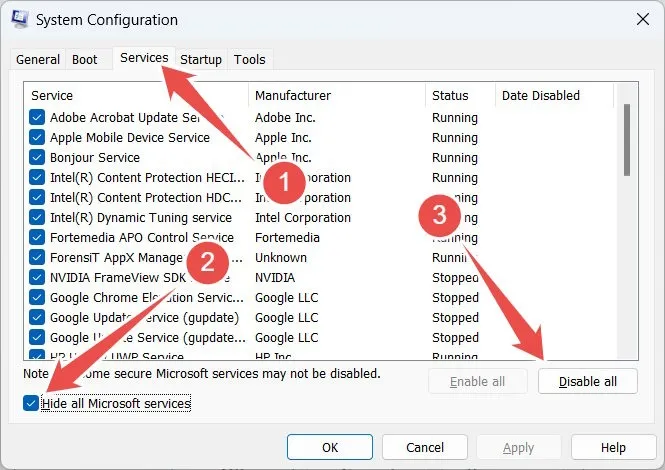
- Klicken Sie auf „Übernehmen“, aber schließen Sie „Systemkonfiguration“ noch nicht.
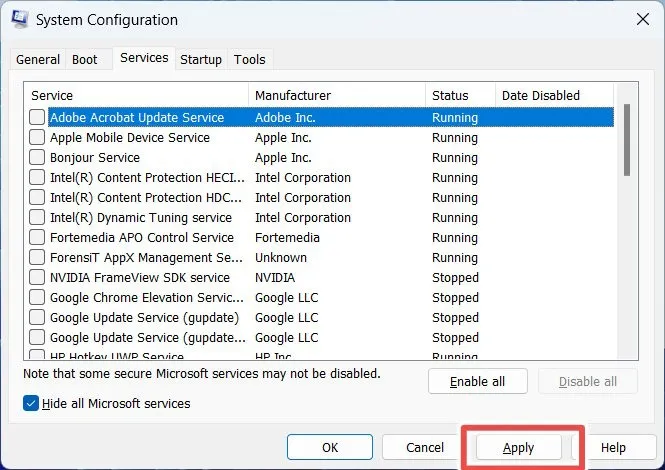
- Wählen Sie die Registerkarte „Start“ und klicken Sie auf „Task-Manager öffnen“. Dadurch wird der Task-Manager mit ausgewählter Registerkarte „Start“ geöffnet.
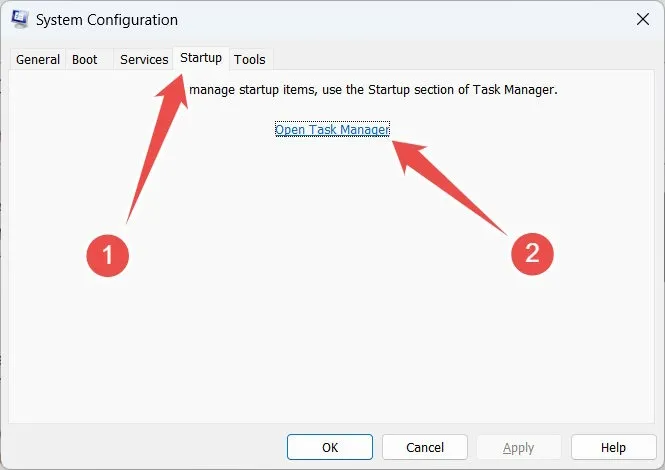
- Überprüfen Sie die Spalte „Status“ für jedes Element. Wenn dort „Aktiviert“ steht, wählen Sie das Element aus und klicken Sie dann auf „Deaktivieren“. Tun Sie dies, bis Sie alles deaktiviert haben.
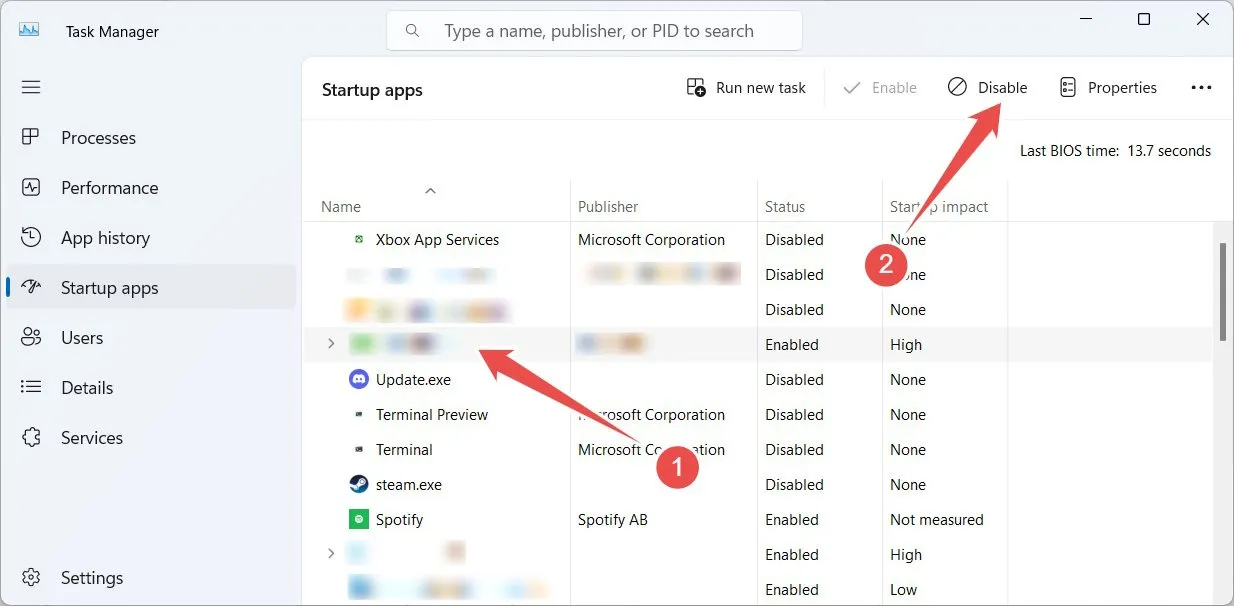
- Klicken Sie auf „OK“, um „Systemkonfiguration“ zu schließen, und schließen Sie dann auch den Task-Manager.
- Sobald Sie Ihren Computer neu starten, haben Sie einen sauberen Neustart durchgeführt. Prüfen Sie, ob Sie das Action Center öffnen können. Wenn Sie können, bedeutet dies, dass eines der von Ihnen deaktivierten Elemente der Übeltäter ist. Starten oder aktivieren Sie sie nacheinander, um den Täter zu finden.
4. Aktivieren Sie das Action Center
Wenn Sie das Action Center auch nach einer erneuten Registrierung nicht öffnen können, wurde es möglicherweise von jemandem oder etwas ohne Ihr Wissen deaktiviert. Um das zu beheben, müssen Sie es nur erneut aktivieren. Sie können dies im Editor für lokale Gruppenrichtlinien oder im Registrierungseditor tun.
Im Editor für lokale Gruppenrichtlinien
- Öffnen Sie ein Ausführungsfenster, geben Sie etwas
gpedit.mscin das Textfeld ein und klicken Sie dann auf „OK“.
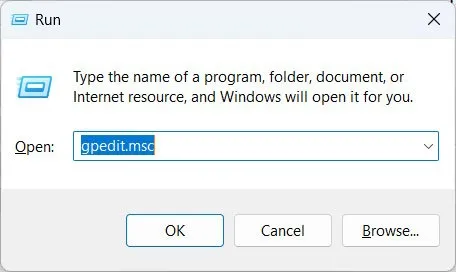
- Navigieren Sie zu „Benutzerkonfiguration -> Administrative Vorlagen -> Startmenü und Taskleiste“.
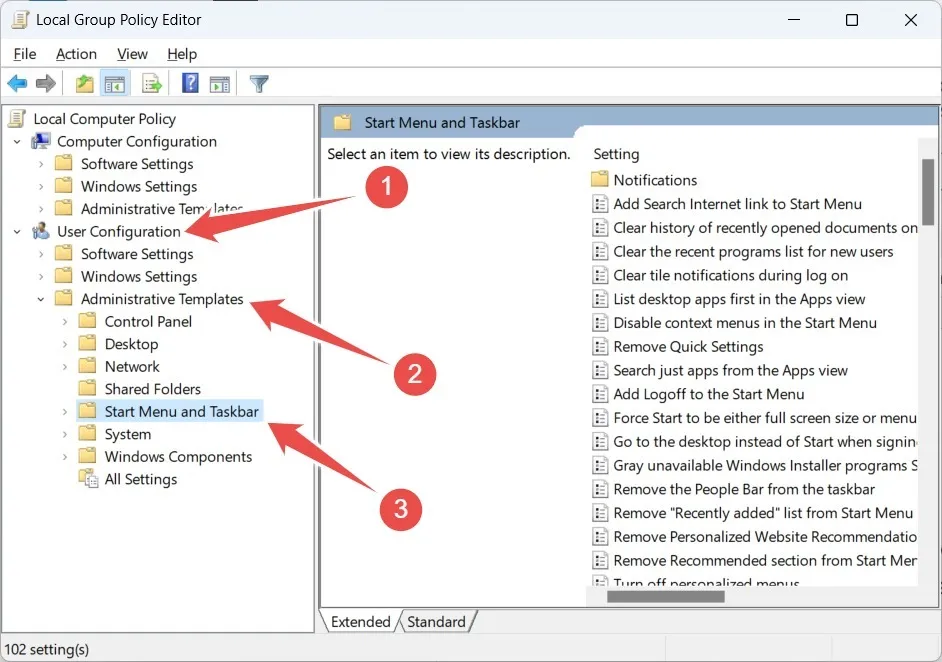
- Doppelklicken Sie auf die Richtlinie „Schnelleinstellungen entfernen“ im rechten Bereich unter Windows 11 oder auf die Richtlinie „Benachrichtigungen und Aktionscenter entfernen“ im rechten Bereich unter Windows 10.

- Setzen Sie das Optionsfeld auf „Nicht konfiguriert“ und klicken Sie auf „OK“.

Im Registrierungseditor
Beachten Sie unbedingt, dass ein Fehler im Registrierungseditor die Windows-Registrierung durcheinander bringen kann. Um sicherzustellen, dass Sie schädliche Änderungen rückgängig machen können, empfehlen wir dringend, eine Sicherungskopie der Windows-Registrierung zu erstellen, bevor Sie fortfahren.
- Öffnen Sie Windows Run, geben Sie etwas
regeditin das Textfeld ein und klicken Sie auf „OK“.
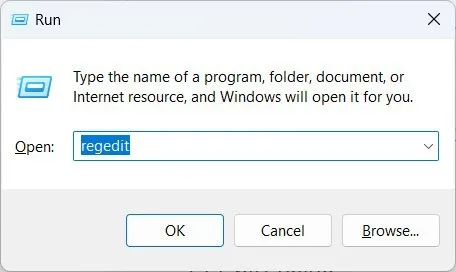
- Navigieren Sie zu „HKEY_CURRENT_USER -> Software -> Richtlinien -> Microsoft -> Windows -> Explorer“.
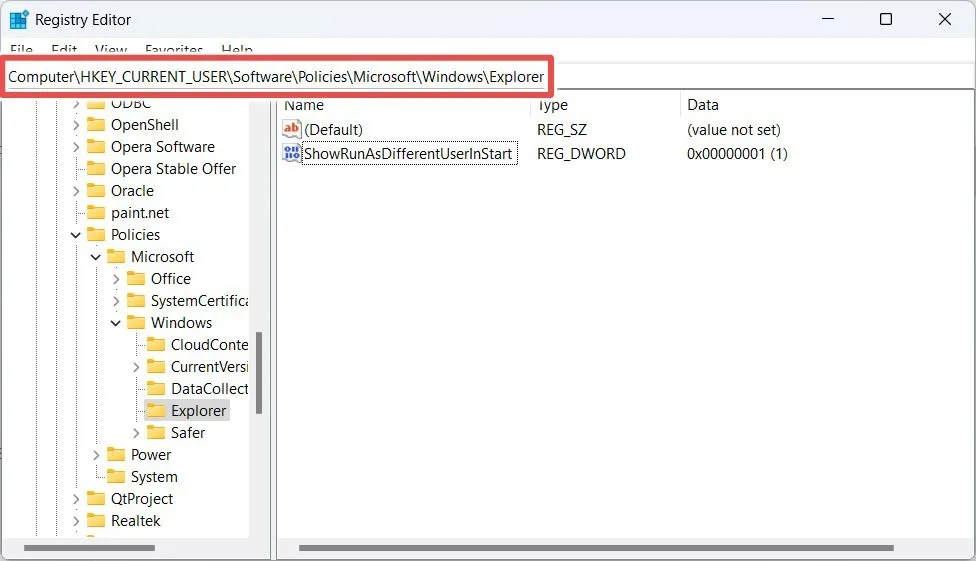
- Klicken Sie mit der rechten Maustaste auf die Taste „Explorer“ im linken Bereich und wählen Sie „Neu -> DWORD-Wert (32-Bit)“.
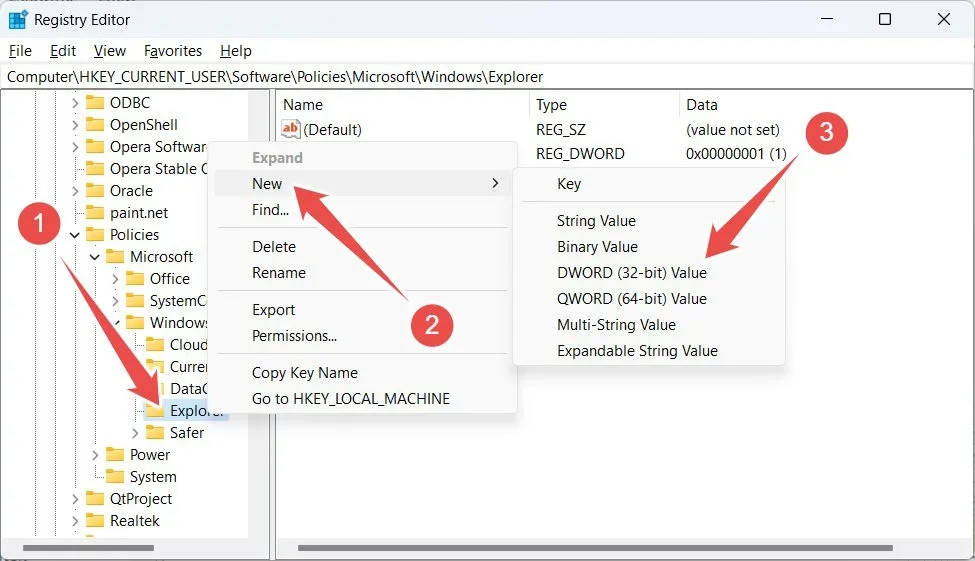
- Benennen Sie den soeben erstellten Wert „DisableNotificationCenter“ und doppelklicken Sie dann darauf, um ihn zu bearbeiten.
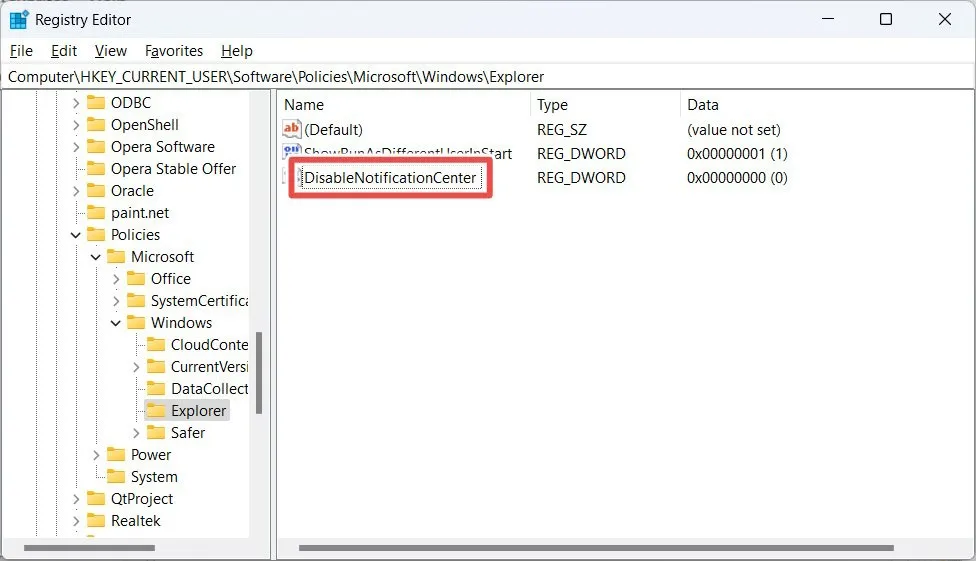
- Setzen Sie „Wertdaten“ auf „1“ und drücken Sie „OK“.

- Starten Sie Ihren Computer neu, damit die Änderungen wirksam werden.
5. Benennen Sie die Datei UsrClass.dat um
Wenn die obige Methode das Problem nicht löst, versuchen Sie, die Datei „UsrClass.dat“ umzubenennen oder zu löschen. Hier speichert Windows alle Benutzerprofilinformationen.
- Drücken Sie Win+ R, kopieren Sie
%localappdata%\Microsoft\Windowsden Text, fügen Sie ihn in das Textfeld ein und klicken Sie auf „OK“.
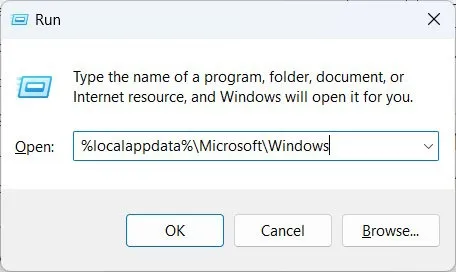
- Standardmäßig verbirgt Windows die Datei „UsrClass.dat“. Um es in Windows 11 sichtbar zu machen, klicken Sie auf „Ansicht“ und wählen Sie „Anzeigen -> Ausgeblendete Elemente“. Wählen Sie in Windows 10 die Registerkarte „Ansicht“ und aktivieren Sie dann das Kontrollkästchen „Ausgeblendete Elemente“.
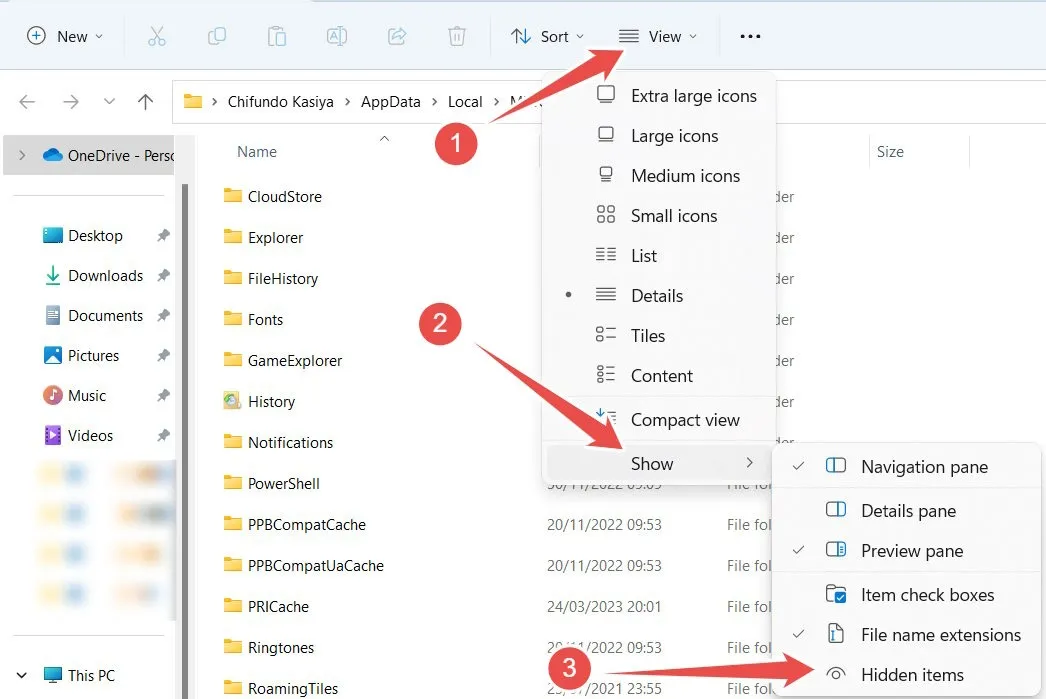
- Wählen Sie die Datei „UsrClass.dat“ aus, drücken Sie F2und benennen Sie sie in „UsrClass.dat.bak“ um. Wenn Sie beim Versuch, die Dateierweiterung zu ändern, eine Warnmeldung erhalten, klicken Sie auf „Ja“, um fortzufahren.
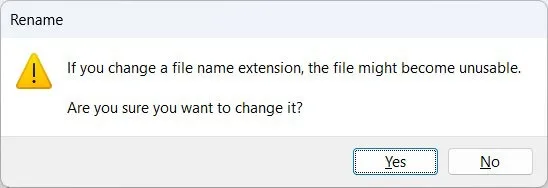
- Manchmal wird die Datei „UsrClass.dat“ verwendet und Sie können sie nicht umbenennen oder löschen.
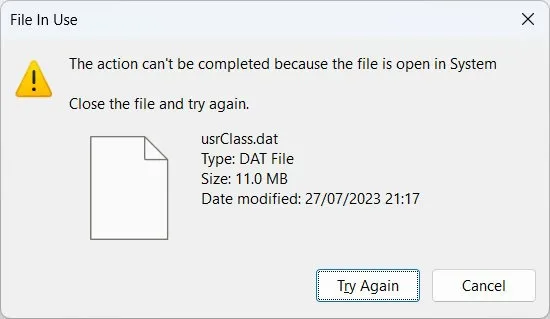
- Sie müssen sich bei einem anderen Benutzerkonto anmelden und versuchen, es von dort aus zu ändern.
- Wenn Sie kein anderes Benutzerkonto haben, aktivieren Sie das Super Admin-Konto und verwenden Sie stattdessen dieses. Wenn Sie bereits über ein zweites Benutzerkonto verfügen, melden Sie sich dort an.
- Drücken Sie Win+ E, um den Datei-Explorer zu öffnen, und gehen Sie zu „Dieser PC -> Lokaler Datenträger (C:) -> Benutzer -> <Benutzername> -> AppData -> Lokal -> Microsoft -> Windows“. Stellen Sie sicher, dass Sie „<Benutzername“ ersetzen >“mit dem Benutzernamen Ihres ursprünglichen Kontos.
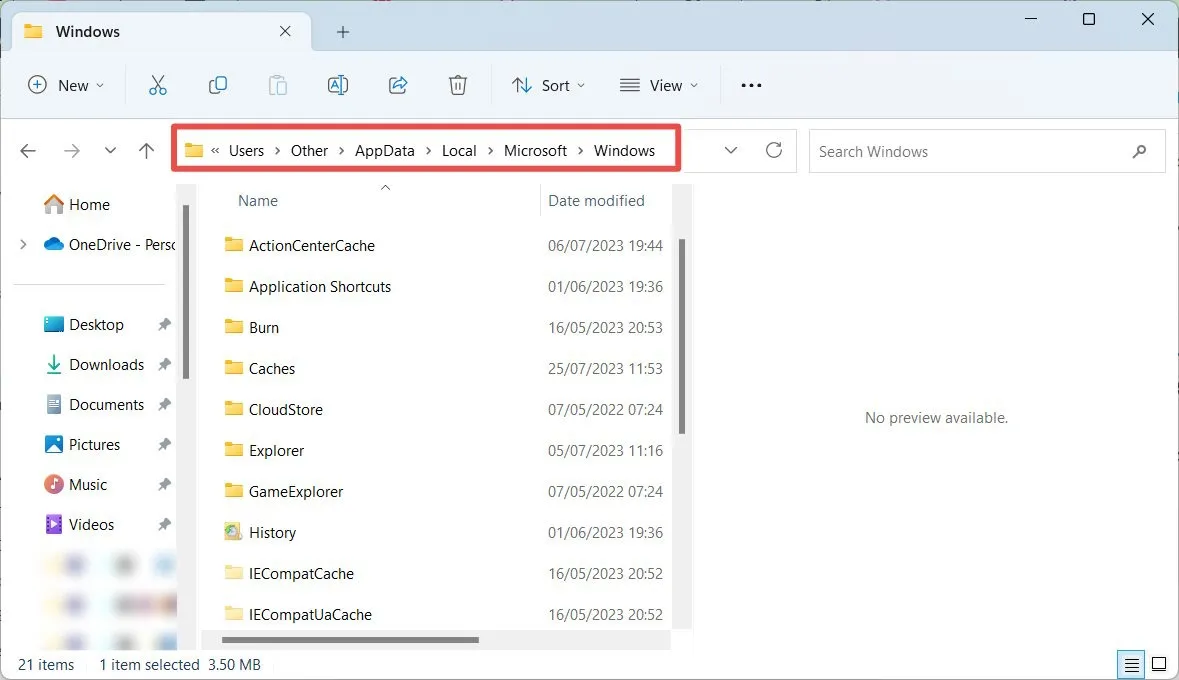
- Versuchen Sie, „UsrClass.dat“ in „UsrClass.dat.bak“ umzubenennen. Da die Datei vom vorherigen Benutzerkonto nicht mehr verwendet wird, sollten Sie sie problemlos umbenennen können.
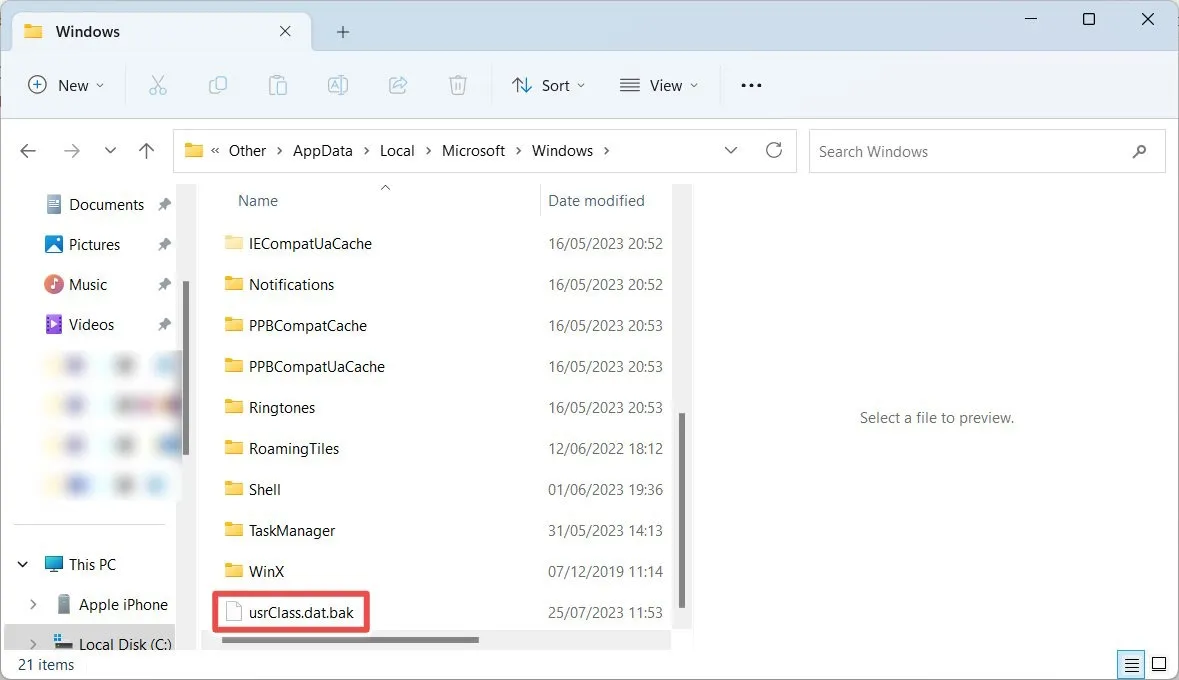
- Nachdem Sie die Datei umbenannt haben, starten Sie Ihr System neu und prüfen Sie, ob das Action Center funktioniert.
Wenn es nicht funktioniert, nachdem Sie alle Schritte in dieser Anleitung ausprobiert haben, müssen Sie möglicherweise Ihren Windows-Computer zurücksetzen. Bevor Sie dies tun, erfahren Sie, wie Sie Windows ohne Datenverlust zurücksetzen .
Häufig gestellte Fragen
Wie bearbeite ich das Action Center in Windows?
Bearbeiten Sie in Windows 11 das Action Center, indem Sie es öffnen ( Win+ A) und auf das Stiftsymbol klicken. Öffnen Sie in Windows 10 die Einstellungen, gehen Sie zu „System -> Benachrichtigungen und Aktionen“ und klicken Sie auf „Schnellaktionen bearbeiten“. Fügen Sie dann nach Bedarf Schnellaktionen hinzu oder entfernen Sie sie.
Wie verhindere ich, dass andere das Action Center bearbeiten?
Wenn Sie nicht möchten, dass andere das Action Center unter Windows 11 bearbeiten, öffnen Sie den lokalen Gruppenrichtlinien-Editor, gehen Sie zu „Computerkonfiguration -> Administrative Vorlagen -> Startmenü und Taskleiste“ und stellen Sie die Option „Bearbeitung von Schnelleinstellungen deaktivieren“ ein „Aktiviert.“ Diese Einstellung ist unter Windows 10 nicht verfügbar. Deaktivieren Sie daher stattdessen das Action Center. (Weitere Informationen zum weiteren Vorgehen finden Sie in Methode 4.)
Bildnachweis: Unsplash . Alle Screenshots von Chifundo Kasiya.



Schreibe einen Kommentar