So beheben Sie den Fehler „Ein Haltepunkt wurde erreicht“ in Windows

Der Fehlercode 0x80000003 „Ein Haltepunkt wurde erreicht“ in Windows tritt normalerweise auf, wenn versucht wird, eine Anwendung auszuführen. Diese Meldung kann mehrere Gründe haben, darunter ein Fehler in der Anwendung, ein Konflikt zwischen Apps, Malware, ein Systemfehler oder ein Problem mit den neuesten Windows-Updates. Befolgen Sie die unten beschriebenen Methoden, um diesen Fehler endgültig zu beseitigen.
Behebung des Fehlers „Ein Haltepunkt wurde erreicht“.
Bevor Sie die im Beitrag beschriebenen Hauptkorrekturen versuchen, können Sie einige Dinge versuchen, um das Problem zu beheben.
- Führen Sie einen vollständigen Malware-Scan durch: Wenn Sie vermuten, dass Malware in Ihrem System für diesen Fehler verantwortlich ist, ist ein vollständiger Malware-Scan die Lösung. Tun Sie dies über eine Drittanbieteranwendung oder über den integrierten Microsoft Defender.
- Führen Sie SFC und DISM aus: Durch Ausführen von SFC- und DISM-Befehlen in der Eingabeaufforderung oder im Windows-Terminal sucht Ihr System nach beschädigten und fehlenden Systemdateien und ersetzt sie.
- Aktualisieren Sie Ihr System: In einigen Fällen müssen Sie ein Systemupdate durchführen, da möglicherweise Komponenten in Ihrem Windows fehlen oder die letzte Version problematisch sein kann.
- Treiber aktualisieren: Veraltete Treiber können viele Probleme auf Ihrem PC verursachen. Aktualisieren Sie sie, indem Sie zu „Einstellungen -> Windows Update -> Erweiterte Optionen -> Optionale Updates“ navigieren und dann alle Treiber aus der Liste auswählen. Stellen Sie sicher, dass Sie Ihren Computer nach Abschluss des Vorgangs neu starten.
- Installieren Sie die betroffene Anwendung neu: Die Neuinstallation der problematischen Software kann eine weitere einfache Lösung sein. Gehen Sie zu „Einstellungen -> Apps -> Installierte Apps“, um Anwendungen von dort zu entfernen.
1. Erstellen Sie ein neues Administratorkonto
Ihre Art von Benutzerkonto kann für den Fehler „Ein Haltepunkt wurde erreicht“ verantwortlich sein. Wenn alle grundlegenden Methoden fehlgeschlagen sind, fahren Sie mit der Erstellung eines neuen Kontos mit Administratorrechten fort.
- Klicken Sie mit der rechten Maustaste auf das Startmenü und wählen Sie „Einstellungen“.
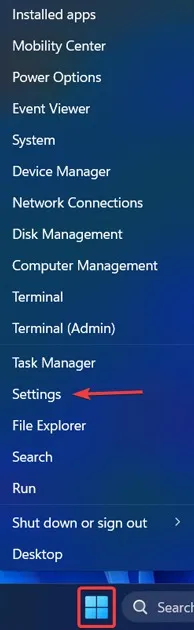
- Klicken Sie im Menü auf der linken Seite auf „Konten“ und scrollen Sie nach unten, um „Familie“ zu finden.
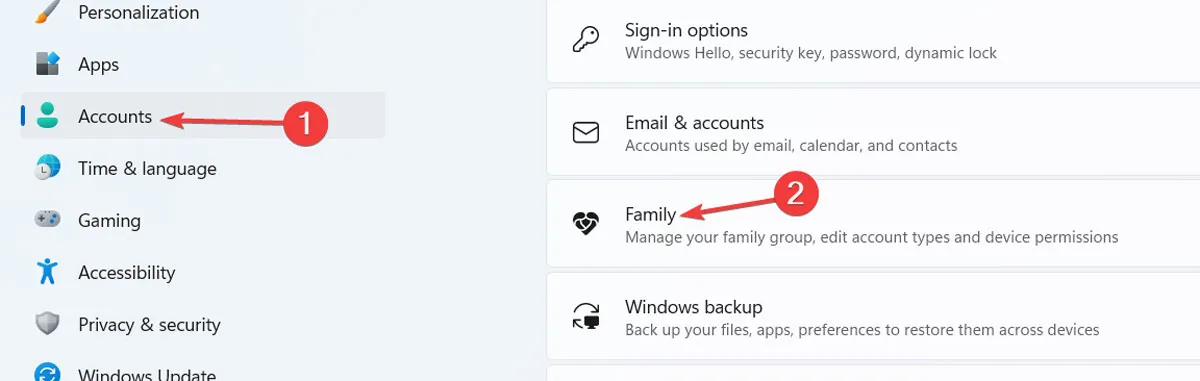
- Klicken Sie im neuen Fenster, das sich öffnet, auf „Jemanden hinzufügen“ und warten Sie, bis das neue Fenster geladen ist.
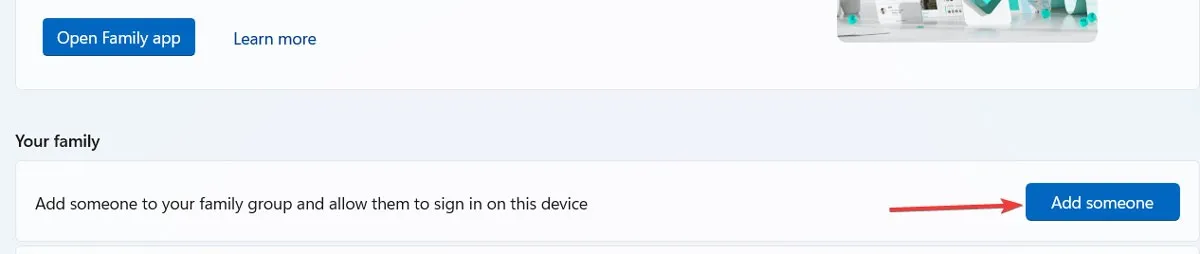
- Geben Sie eine neue E-Mail-Adresse (von einem Microsoft-Konto) ein und klicken Sie auf „Weiter“. Folgen Sie dann den Anweisungen auf dem Bildschirm, um das Konto zu erstellen.
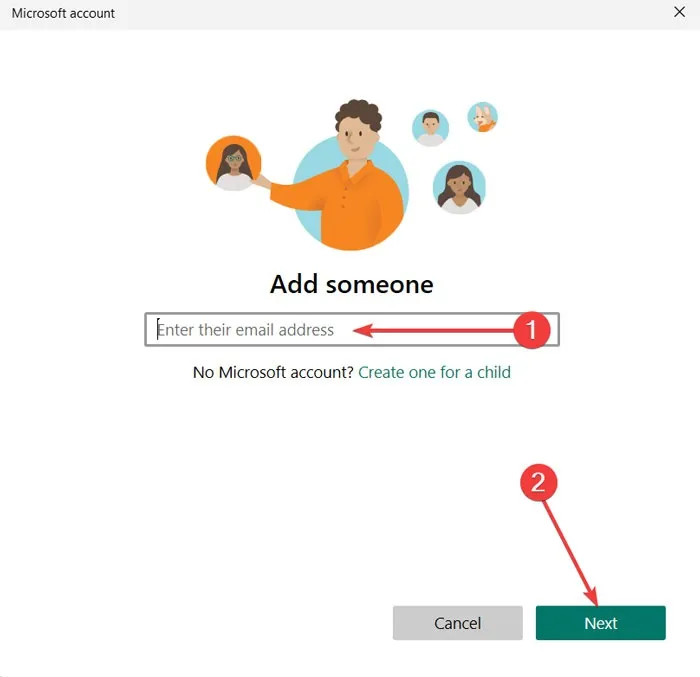
- Wählen Sie auf dem nächsten Bildschirm die Option „Organizer“.
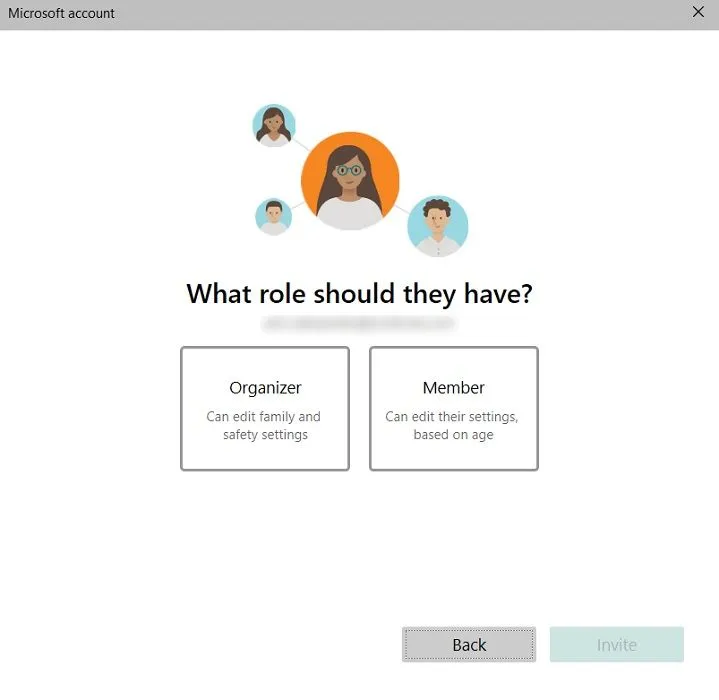
- Suchen Sie das Konto in der Liste und klicken Sie darauf. Drücken Sie dann auf „Kontotyp ändern“.
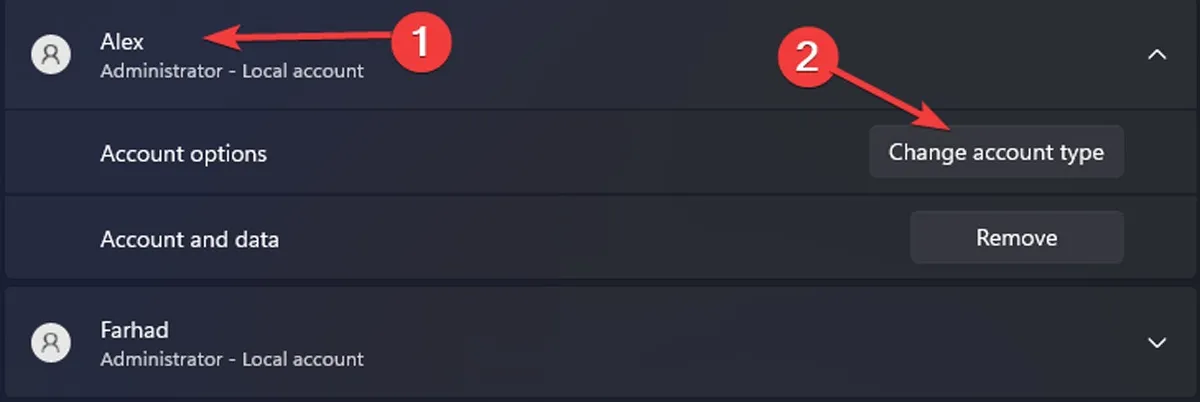
- Ändern Sie den „Kontotyp“ in „Administrator“ und klicken Sie auf „OK“.
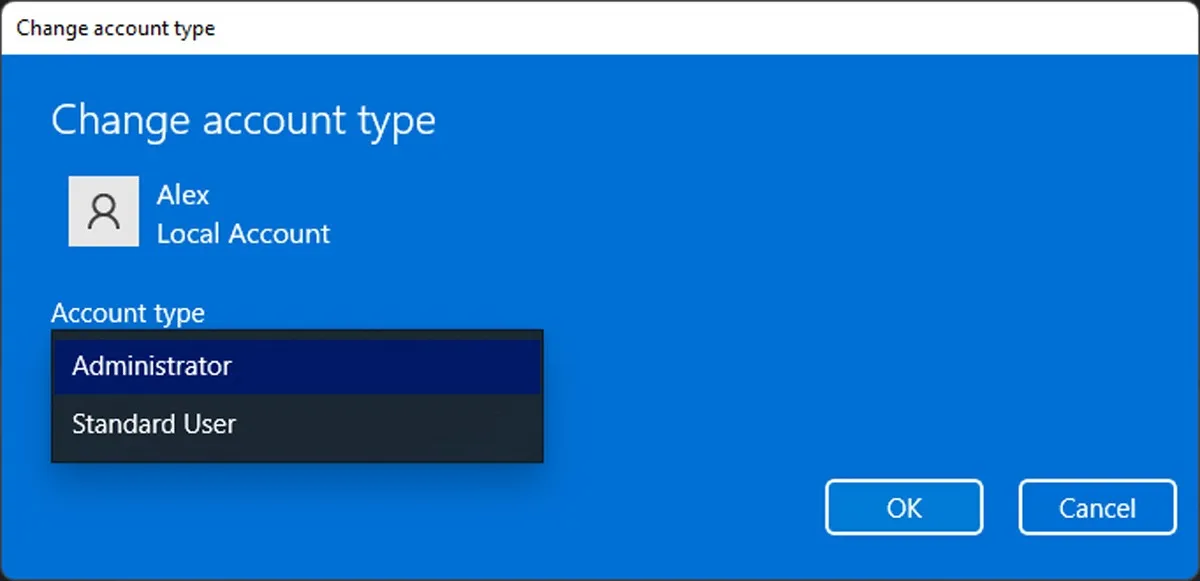
- Klicken Sie auf die Option Startmenü und wählen Sie Ihr aktuelles Konto aus. Wählen Sie das neue Benutzerkonto aus, um sich anzumelden, und versuchen Sie dann, die problematische App zu öffnen, und prüfen Sie, ob der Fehler weiterhin auftritt.
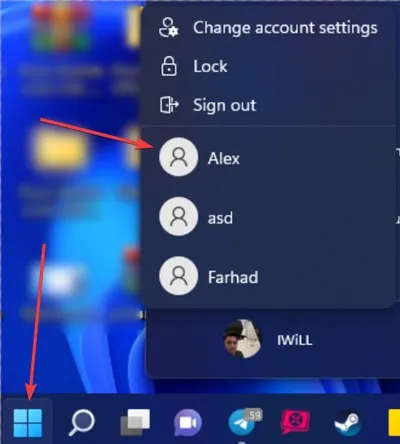
2. Führen Sie das Speicherdiagnosetool aus
- Suchen Sie im Startmenü nach „Speicherdiagnose“ und klicken Sie auf „Als Administrator ausführen“.
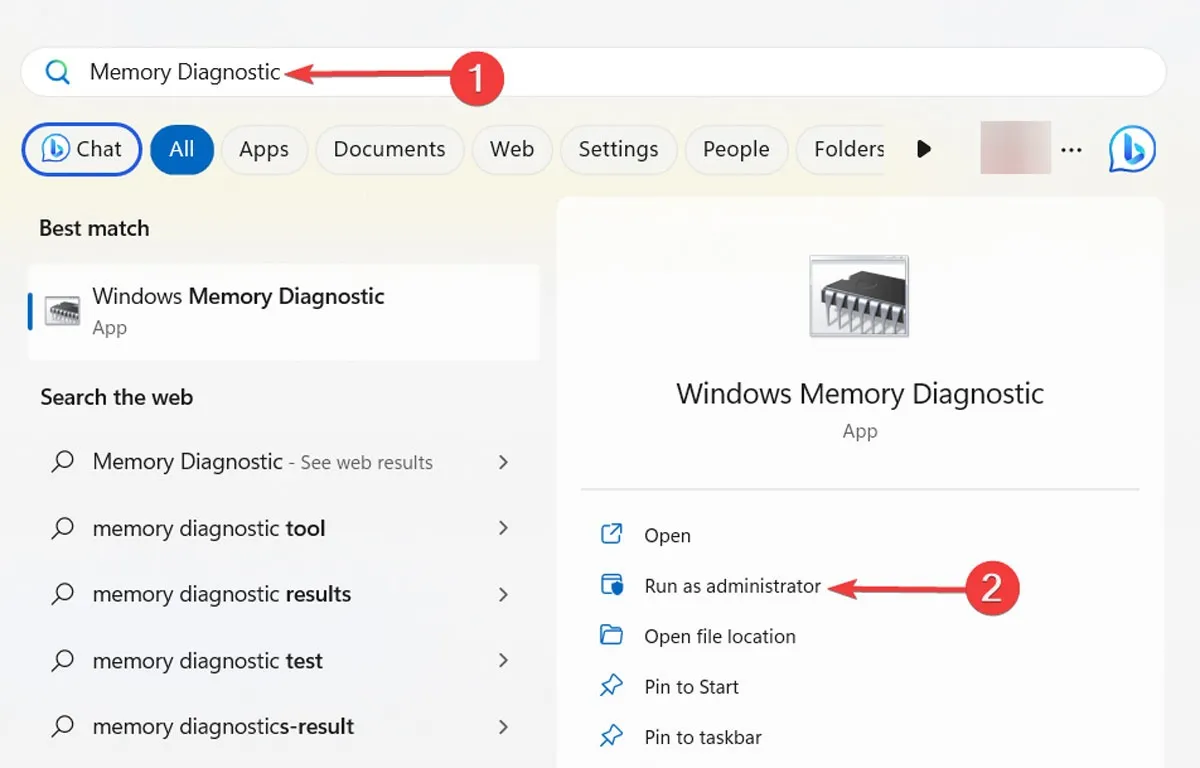
- Wählen Sie im sich öffnenden Dialogfeld „Jetzt neu starten und nach Problemen suchen“, warten Sie, bis der Vorgang abgeschlossen ist, und starten Sie Ihr System neu.
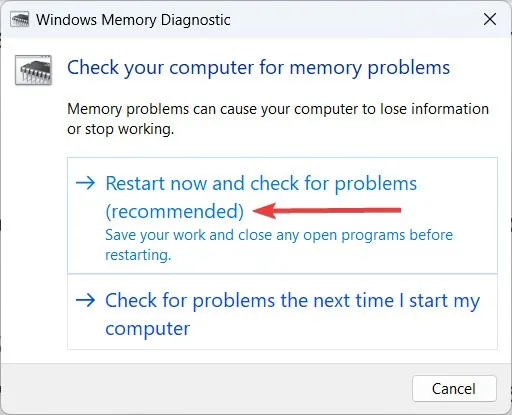
- Sie können die Ergebnisse in der Ereignisanzeige überprüfen.
3. Deaktivieren Sie alle automatischen Start-Apps
Manchmal können Startup-Apps die Funktion anderer Apps stören und verschiedene Probleme verursachen, wie z. B. den hier besprochenen Haltepunktfehler. Um diese Theorie zu bestätigen, deaktivieren Sie so viele Startup-Apps wie möglich, ohne die Leistung Ihres Systems zu beeinträchtigen.
- Klicken Sie mit der rechten Maustaste auf die Windows-Schaltfläche und wählen Sie „Task-Manager“.
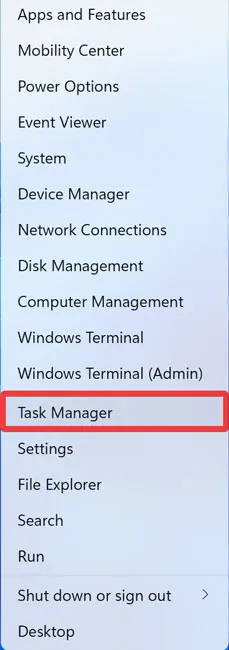
- Klicken Sie im Menü auf der linken Seite auf „Apps starten“. Deaktivieren Sie die unnötigen Apps, indem Sie auf jede klicken und im oberen Menü die Schaltfläche „Deaktivieren“ auswählen. Da Sie einen Diagnosezug durchführen möchten, deaktivieren Sie alle und starten Sie Ihren Computer neu.
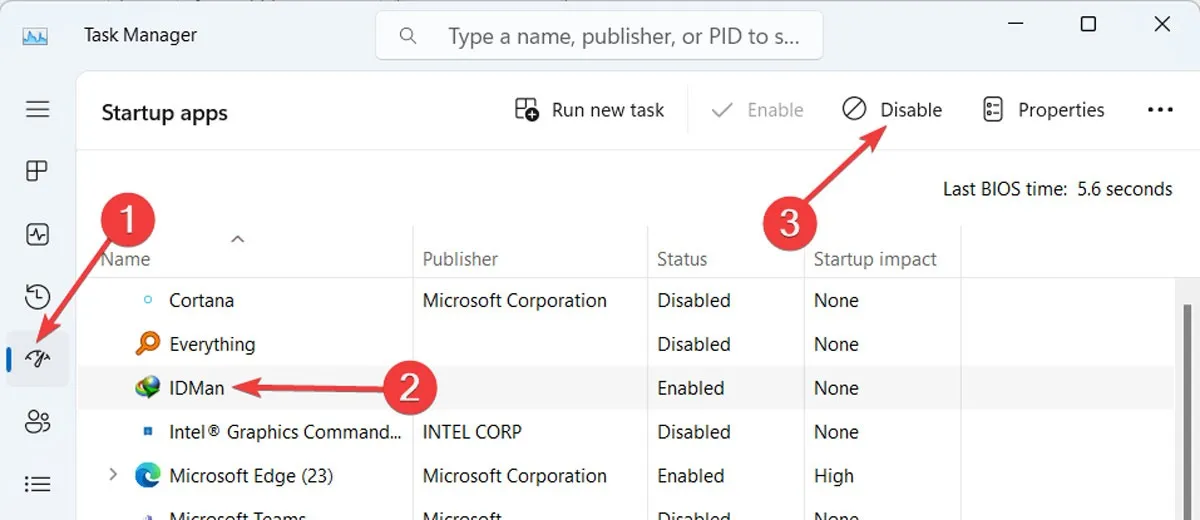
- Wenn das Problem behoben ist, ist es möglich, dass die neueste Software, die Sie installiert haben, schuld ist. Sie können dies auch testen, indem Sie alle anderen Start-Apps außer der kürzlich installierten App aktivieren.
Zu Ihrer Information : Sehen Sie sich unseren 2023-Grafikkarten-Käuferleitfaden für die besten GPU-Optionen an.
4. Schalten Sie die GPU-Übertaktung aus
GPU-Übertaktung ist eine sehr beliebte Praxis, da es Spielern ermöglicht, die Taktrate ihrer Grafikkarte schrittweise zu erhöhen, um ihre Leistung zu steigern und ein flüssigeres Spielerlebnis zu genießen. Die verbesserte GPU ist jedoch mit einer zusätzlichen Belastung Ihres RAM und Ihrer GPU verbunden und kann verschiedene Fehler verursachen. Beachten Sie, dass jede GPU unterschiedliche Möglichkeiten hat, diese Funktion zu aktivieren oder zu deaktivieren. Befolgen Sie diese Schritte, um die Funktion über die NVIDIA-Systemsteuerung zu deaktivieren.
- Öffnen Sie die NVIDIA-Systemsteuerung auf Ihrem PC und klicken Sie im Bereich auf der linken Seite unter „3D-Einstellungen“ auf „3D-Einstellungen verwalten“.
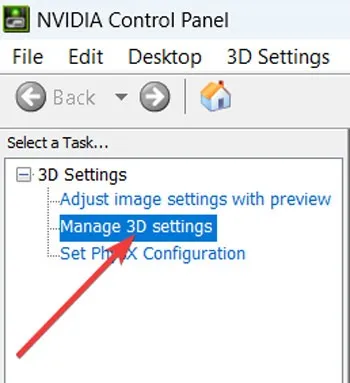
- Wählen Sie rechts die Registerkarte „Programmeinstellungen“, wählen Sie dann den „Hochleistungs-NVIDIA-Prozessor“ und stellen Sie den „Energieverwaltungsmodus“ auf „Globale Einstellung verwenden“.
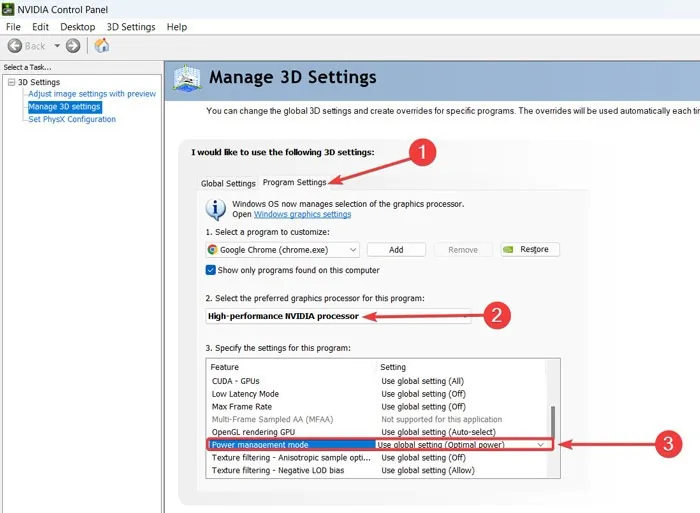
5. Führen Sie einen sauberen Neustart durch
Ein sauberer Neustart ist, wenn Sie Ihren Computer nur mit den erforderlichen Treibern und Anwendungen starten. Dies ist ein großartiges Diagnosetool, wenn Sie versuchen herauszufinden, welche Anwendung Probleme verursacht, z. B. „Ein Haltepunkt wurde erreicht“.
- Suchen Sie im Startmenü nach „msconfig“ und klicken Sie auf „Als Administrator ausführen“.
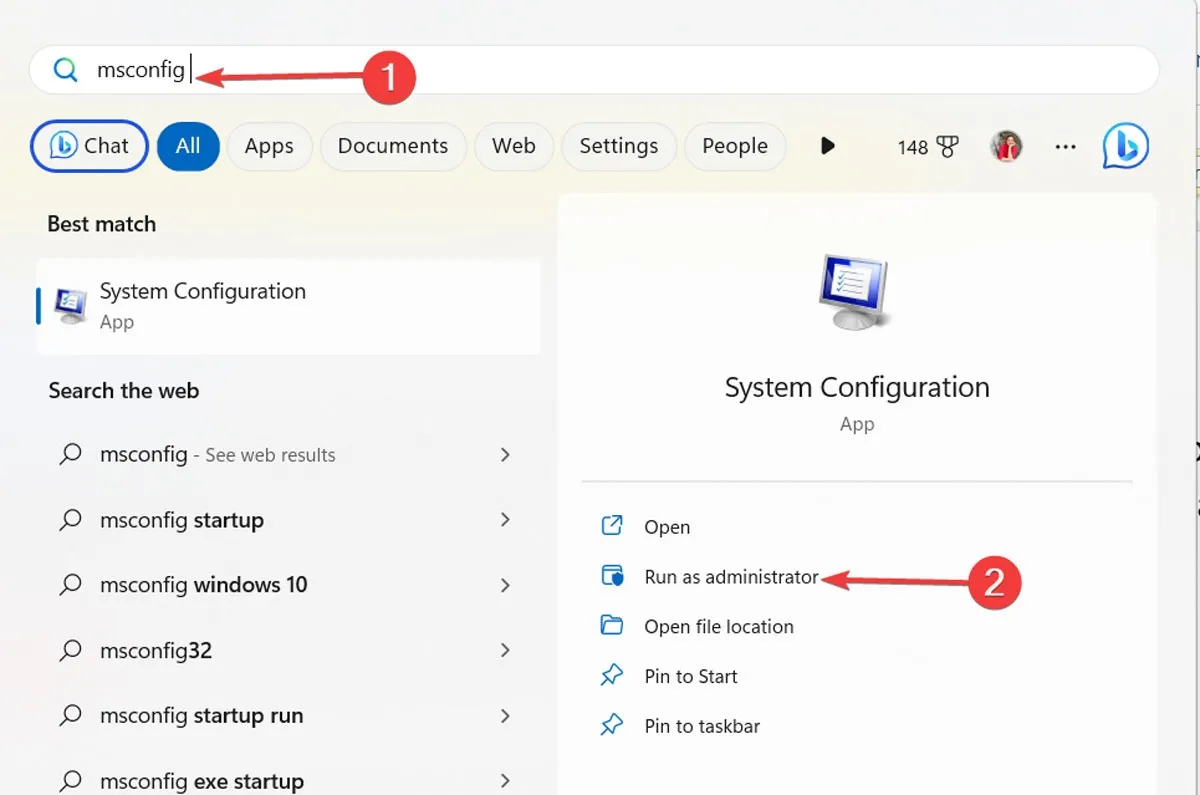
- Gehen Sie zur Registerkarte „Dienste“ und aktivieren Sie das Kontrollkästchen „Alle Microsoft-Dienste ausblenden“ und klicken Sie dann auf die Schaltfläche „Alle deaktivieren“.
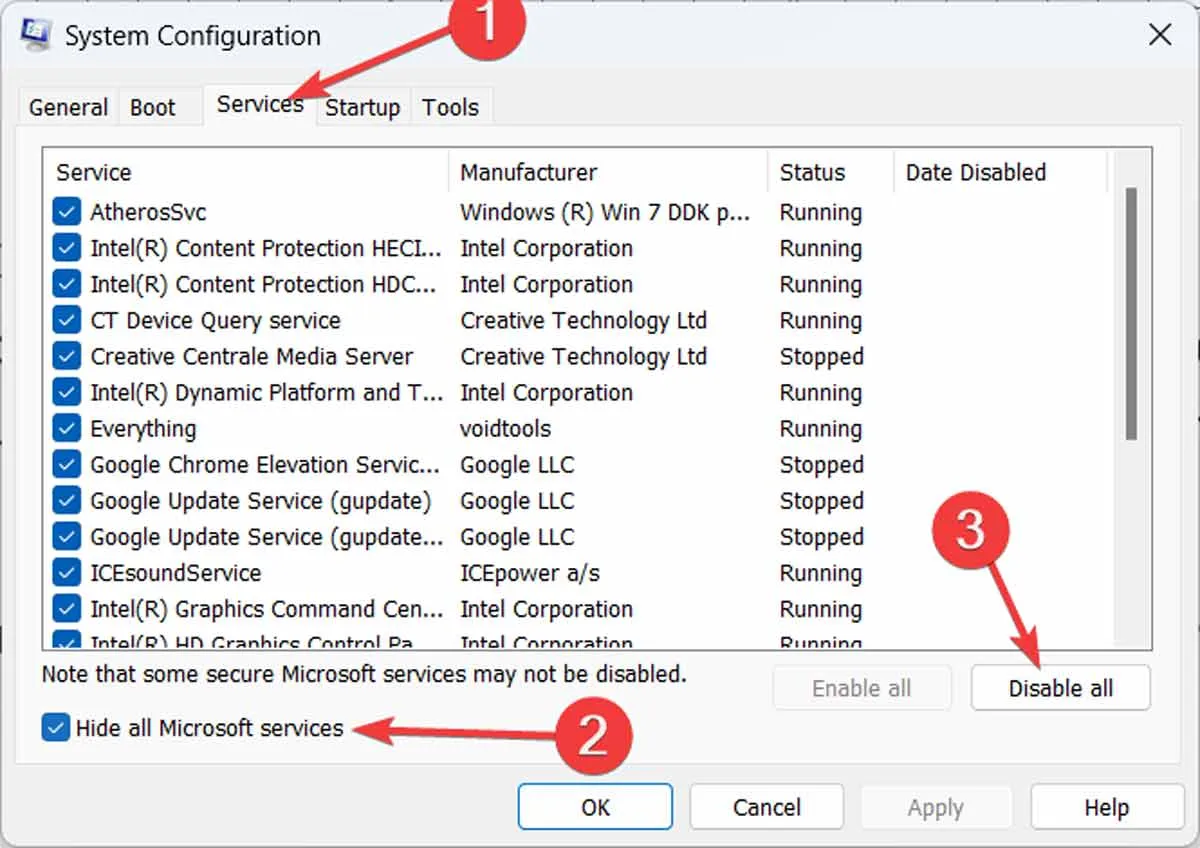
- Gehen Sie zur Registerkarte „Startup“ und klicken Sie auf „Task-Manager öffnen“.
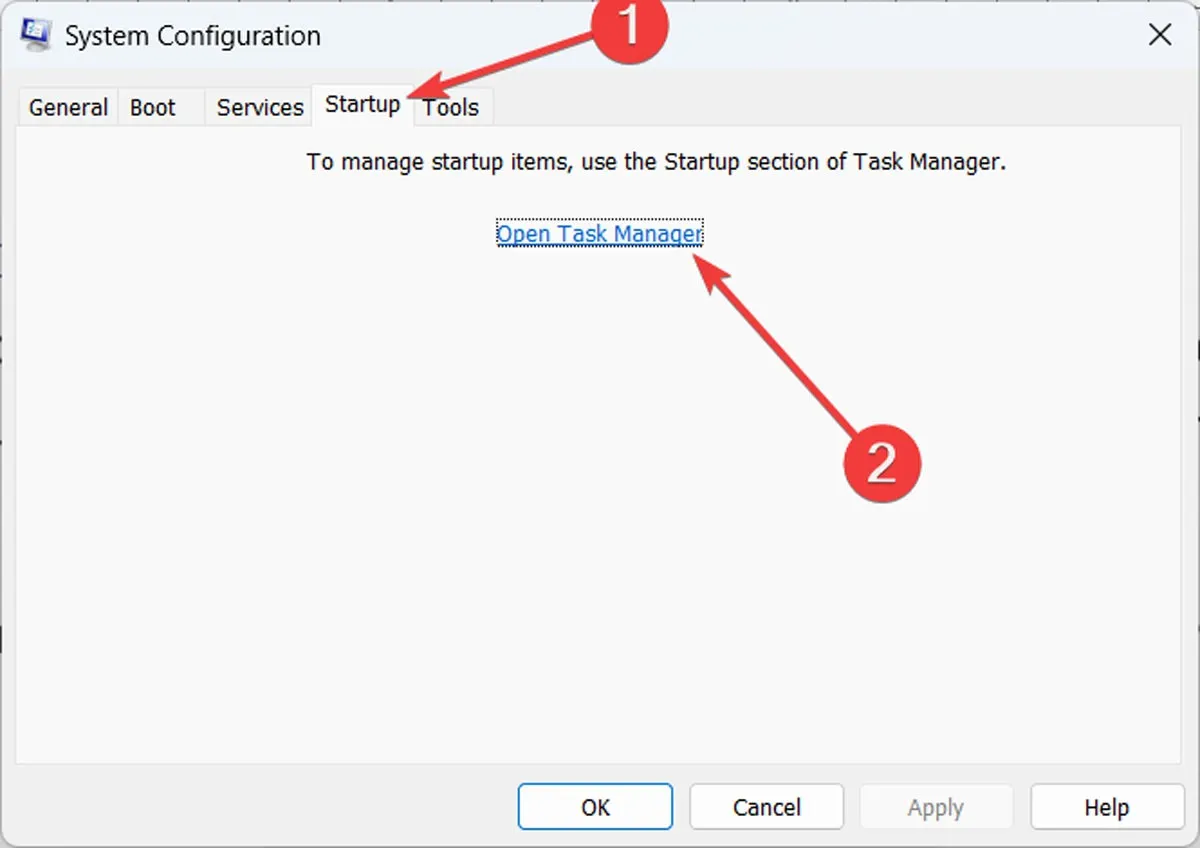
- Klicken Sie im Task-Manager-Fenster links auf „Apps starten“ und stellen Sie sicher, dass sie alle deaktiviert sind.
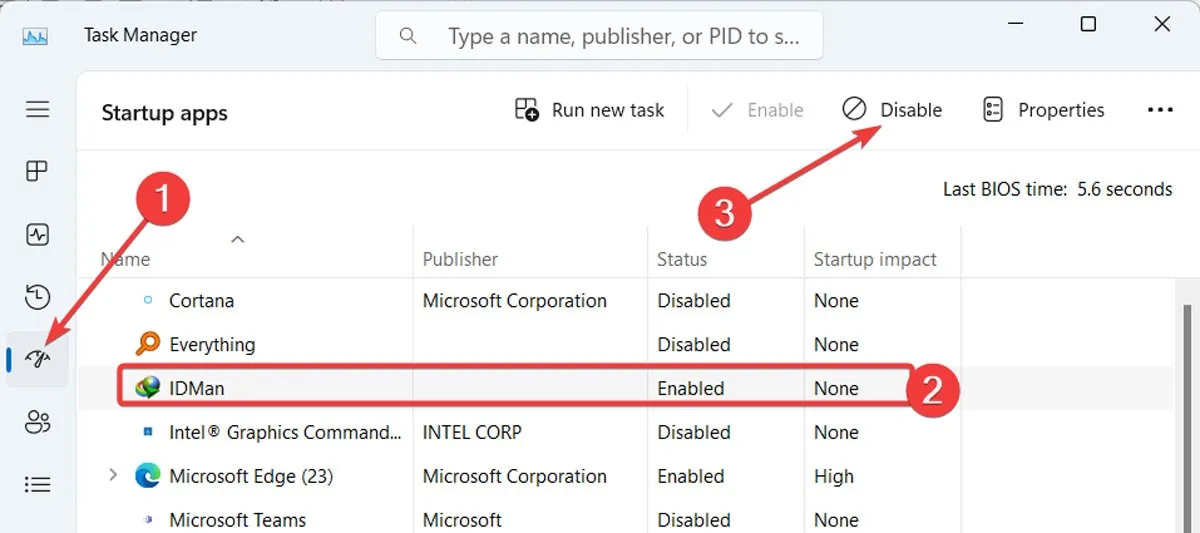
- Starten Sie Ihren Computer neu und prüfen Sie, ob der Fehler weiterhin auftritt. Um Ihr Windows wieder normal zu starten, machen Sie die gerade ausgeführten Aktionen rückgängig und starten Sie Ihren Computer neu.
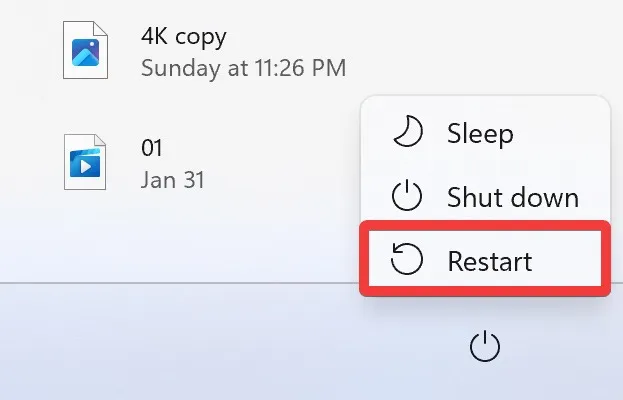
Führen Sie als letzten Ausweg, um den Fehler „Ein Haltepunkt wurde erreicht“ in Windows zu beseitigen, eine Systemwiederherstellung durch. Wir empfehlen, dass Sie, bevor Sie unserem Leitfaden folgen, eine Sicherungskopie Ihrer wichtigen Informationen erstellen, falls etwas Unerwartetes passiert.
Häufig gestellte Fragen
Beim Öffnen von GTA 5 wird die Fehlermeldung „Ein Haltepunkt wurde erreicht“ angezeigt. Was kann ich tun?
Der „A-Breakpoint wurde erreicht“ für GTA 5 – und andere Spiele – bedeutet normalerweise, dass Ihr RAM nicht stark genug ist, um das Spiel zu bewältigen, und ein Upgrade benötigt. Wenn dies nicht möglich ist, versuchen Sie, im Hintergrund ausgeführte Apps zu deaktivieren, einschließlich Ihres Antivirus oder Windows Defender, und installieren Sie das Spiel neu.
Was kann ich tun, um den Fehler in Zukunft zu vermeiden?
Da es viele mögliche Ursachen für den Fehler „Ein Haltepunkt wurde erreicht“ gibt, wird dringend empfohlen, dass Sie routinemäßig nach Malware suchen, Ihr System auf dem neuesten Stand halten und Ihr Bestes tun, um Software aus legitimen Quellen zu installieren, um die Wahrscheinlichkeit zu verringern, dass dieses Problem auftritt .
Bildnachweis: Pexels . Alle Screenshots von Farhad Pashaei.



Schreibe einen Kommentar