So beheben Sie den Fehler 0x80010135 unter Windows
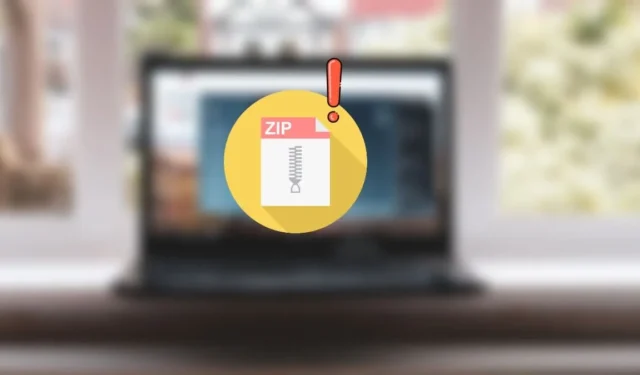
Erhalten Sie beim Extrahieren von a den Fehlercode 0x80010135? ZIP-Datei auf Ihrem Windows-Computer? Es ist ärgerlich, eine Fehlermeldung zu erhalten und nicht zu wissen, warum sie auftritt. Sehen wir uns die verfügbaren Lösungen zur Behebung dieses Problems beim Extrahieren an. ZIP-Dateien.
1. Reduzieren Sie die Länge des Dateinamens
Die Windows-API (auch als Win32 bekannt) hat eine Dateipfadbeschränkung von nur 260 Zeichen. Das heißt, wenn der Dateiname lang ist und für den Zugriff mehrere Unterordner durchsucht werden müssen, kann der Pfad diese Grenze überschreiten, was zu der Fehlermeldung „0x80010135 Pfad zu lang“ führt. Um das Problem zu beheben, verwenden Sie einen kürzeren Namen für das Archiv.
- Starten Sie den Datei-Explorer und gehen Sie zum Archiv auf Ihrem Computer.
- Wählen Sie die Datei aus, drücken Sie F2und benennen Sie die Datei mit einem kürzeren Namen um. Alternativ können Sie auch auf klicken. ZIP-Datei und Symbol „Umbenennen“ in der oberen Menüleiste. Es wird dringend empfohlen, den Namen des Archivs auf fünf bis sechs Zeichen zu beschränken.
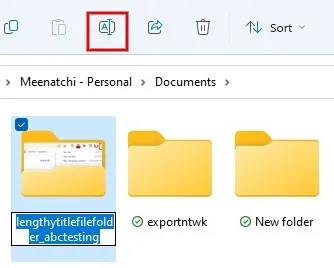
2. Extrahieren Sie Dateien im Stammordner
Wird der Fehler 0x80010135 auch nach dem Umbenennen der Datei immer noch angezeigt? Wenn die Datei über mehrere übergeordnete/untergeordnete Ordner verfügt, wird das Problem durch Umbenennen nicht behoben, da der Dateipfad immer noch zu lang sein kann. Um dies zu beheben, wird empfohlen, die Datei zu extrahieren. ZIP-Datei in einen Stammordner.
- Starten Sie den Datei-Explorer und navigieren Sie zum letzten Unterordner, der die Datei enthält. Zip-Datei.
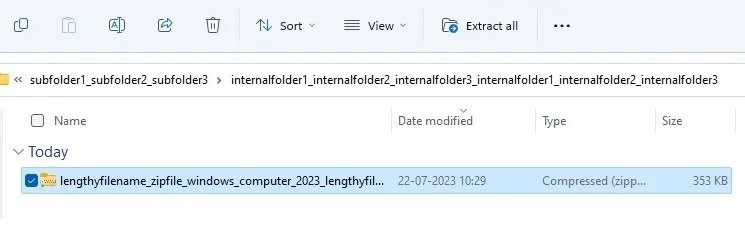
- Wählen Sie die Datei aus, drücken Sie F2und benennen Sie die Datei mit einem kürzeren Namen um. Alternativ können Sie auch auf klicken. ZIP-Datei und Symbol „Umbenennen“ in der oberen Menüleiste.
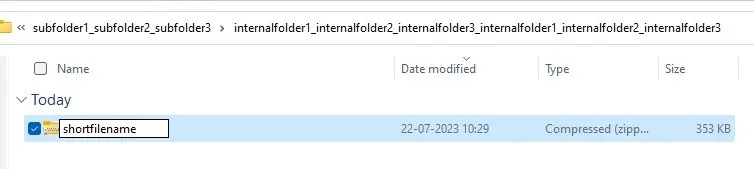
- Kopiere das. ZIP-Datei durch Drücken von Ctrl+ Coder klicken Sie mit der rechten Maustaste auf die Datei und wählen Sie im Menü das Symbol „Kopieren“.
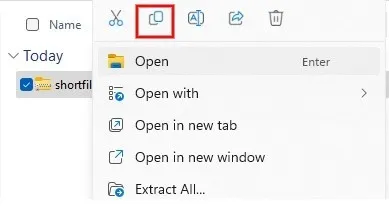
- Navigieren Sie zu „C:\“ oder „D:\“ und fügen Sie die Datei in den Stammordner ein, indem Sie Ctrl + Voder das „Einfügen“-Symbol in der oberen Leiste des Datei-Explorers drücken. Wenn Sie auf ein Dialogfeld mit der Bitte um Erlaubnis stoßen, klicken Sie auf „Weiter“, um die Administratorberechtigung zum Kopieren des Ordners zu erteilen.
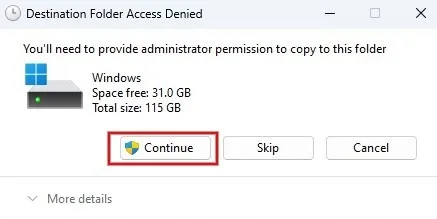
- Versuchen Sie erneut, das Archiv zu extrahieren. Die Operation sollte erfolgreich sein.
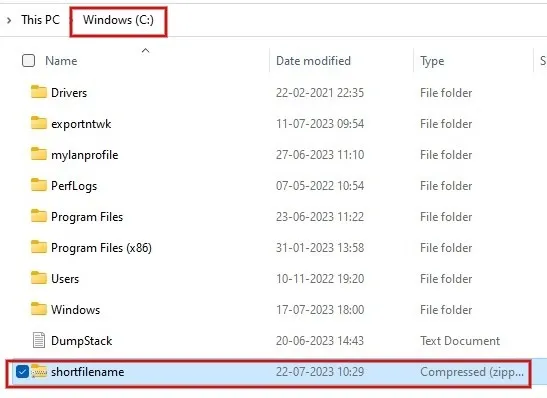
3. Aktivieren Sie die Unterstützung für lange Dateipfade
Wie wir oben gesehen haben, begrenzt Windows Dateipfade standardmäßig auf 260 Zeichen. Sie können dies jedoch außer Kraft setzen, indem Sie die Unterstützung für lange Dateipfade aktivieren.
Registierungseditor
- Drücken Sie Win + R, um das Dialogfeld „Ausführen“ zu öffnen, geben Sie etwas
regeditin das Feld ein und klicken Sie auf „OK“.
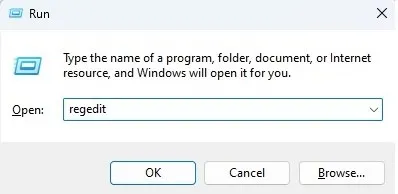
- Wenn das Popup-Dialogfeld „Benutzerkontensteuerung“ angezeigt wird, klicken Sie auf „Ja“.
- Navigieren Sie im Registrierungseditor zu:
Computer\HKEY_LOCAL_MACHINE\ SYSTEM\CurrentControlSet\Control\FileSystem
im linken Navigationsbereich.
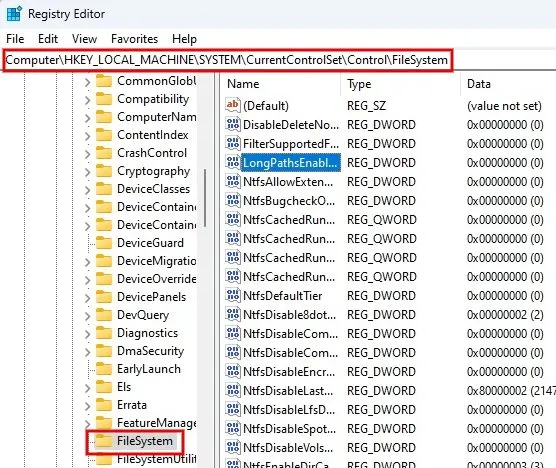
- Doppelklicken Sie auf das Feld „LongPathsEnabled“ im rechten Bereich. Setzen Sie im Feld „Wertdaten“ den Wert auf „1“ und klicken Sie auf „OK“, um die Änderungen zu speichern.
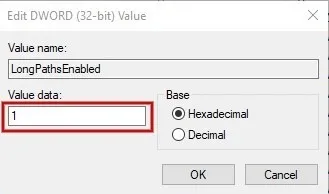
- Beenden Sie den Registrierungseditor und starten Sie Ihren Windows-Computer neu. Versuchen Sie, dieselbe Datei zu extrahieren, um festzustellen, ob das Problem behoben wurde.
Windows PowerShell
Wenn Ihnen der bisherige Ansatz, den Registrierungseditor zu verwenden, zu mühsam ist, besteht eine alternative Methode darin, die Unterstützung für lange Dateipfade über Windows PowerShell zu aktivieren.
- Drücken Sie Win+ Xund klicken Sie im Popup-Menü auf „Terminal (Admin)“.
- Geben Sie den folgenden Befehl ein und drücken Sie Enter.
New-ItemProperty -Path "HKLM:\SYSTEM\CurrentControlSet\Control\FileSystem"-Name "LongPathsEnabled"-Value 1 -PropertyType DWORD –Force

Gruppenrichtlinien-Editor
- Öffnen Sie ein Dialogfeld „Ausführen“ und geben Sie Folgendes ein,
gpedit.mscum den Gruppenrichtlinien-Editor zu öffnen.
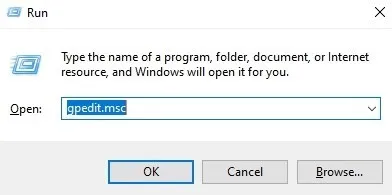
- Erweitern Sie „Administrative Vorlagen“ im linken Seitenbereich.
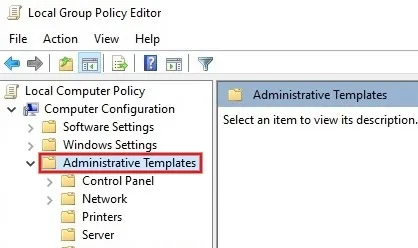
- Fahren Sie mit „System -> Dateisystem“ fort und doppelklicken Sie im rechten Bereich auf „Lange Win32-Pfade aktivieren“.
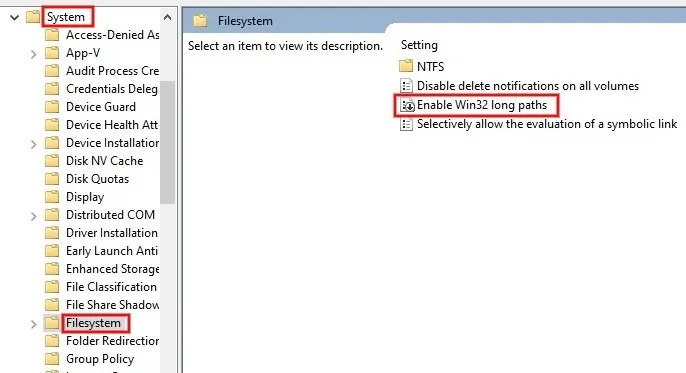
- Klicken Sie auf das Optionsfeld „Aktiviert“ und dann auf die Schaltfläche „Übernehmen -> OK“, um die Änderungen zu speichern.
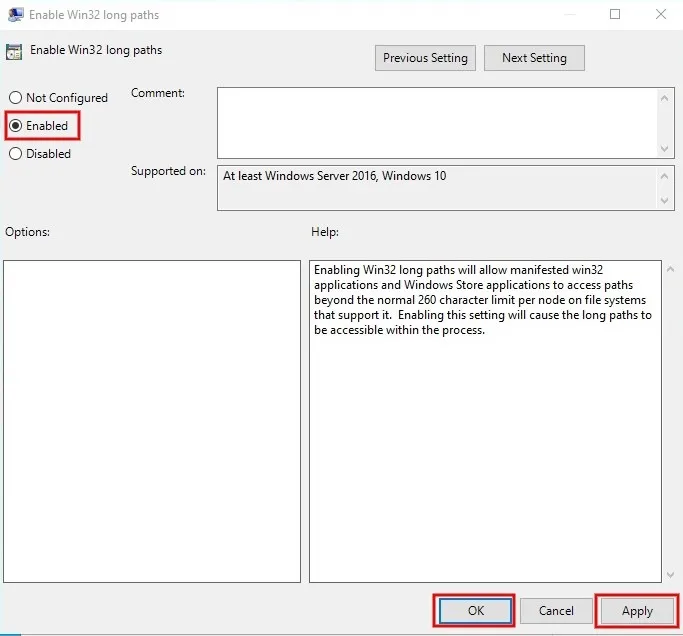
4. Laden Sie die ZIP-Datei erneut herunter
Manchmal kann aufgrund beschädigter Dateien der Fehler 0x80010135 auftreten. Wenn Sie vermuten, dass dies der Fall war, laden Sie das Archiv erneut von einer offiziellen oder vertrauenswürdigen Quelle herunter und versuchen Sie erneut, es zu extrahieren. Die Chancen stehen gut, dass das Problem gelöst wurde.
5. Probieren Sie ein alternatives Tool zum Extrahieren von Dateien aus
Eine weitere schnelle Lösung, um diesen Fehler zu beheben, besteht darin, das Archiv mit einem Programm zu extrahieren, das nicht Winzip ist. 7-Zip und WinRAR sind beide kostenlos und zum Extrahieren weithin vertrauenswürdig. ZIP-Dateien. Versuchen Sie alternativ, die Archivierung mit einem Online-Tool aufzuheben .
Extrahieren. ZIP-Dateien ohne Probleme
Bildnachweis: Unsplash und Flaticon . Alle Screenshots von Meenatchi Nagasubramanian .



Schreibe einen Kommentar