So beheben Sie Probleme beim Ändern der Größe von Textfeldern in Word und Excel
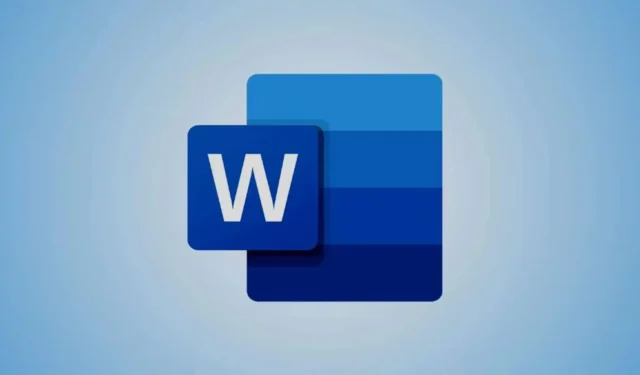
Sowohl in Microsoft Word als auch in Excel können Sie entweder ein vorgefertigtes Textfeld auswählen oder ein neues erstellen, sodass Sie Text überall in Ihren Dokumenten oder Tabellen platzieren und eingeben können. Dennoch haben zahlreiche Benutzer Probleme gemeldet, bei denen die Größe des Textfelds in ihren Word- oder Excel- Dateien auf Windows-PCs nicht geändert werden kann. Sie können zwar Textfelder hinzufügen und verschieben, die Größenänderung bleibt jedoch problematisch. Die Ziehpunkte zur Größenänderung (die weißen Kreise und Quadrate) scheinen oft deaktiviert zu sein, wie im Bild unten gezeigt, wodurch Änderungen an den Abmessungen des Textfelds verhindert werden. Einige Benutzer stellen auch fest, dass sie das Textfeld überhaupt nicht verschieben können. Wenn Sie auf dieses Problem stoßen, können die in diesem Beitrag beschriebenen Lösungen hilfreich sein.
Was verhindert die Größenänderung eines Textfelds in Word?
Dieses Problem tritt häufig auf, wenn eine * .doc – Datei mit neueren Versionen von Microsoft Word (wie Office 2016 oder Office 2019) geöffnet wird. In solchen Fällen wird das Dokument im Kompatibilitätsmodus ausgeführt, der das ursprüngliche Layout beibehält, aber erweiterte Funktionen in Word deaktiviert. Wenn Sie außerdem die Höhe und Breite eines Textfelds nicht unabhängig voneinander ändern können, kann dies daran liegen, dass das Seitenverhältnis gesperrt ist.
So beheben Sie das Problem mit der Größenänderung von Textfeldern in Word oder Excel
Wenn Sie die Größe des Textfelds in Word oder Excel auf einem Windows 10/11-PC nicht ändern können, beachten Sie die folgende Checkliste. Stellen Sie zunächst sicher, dass Ihr Microsoft Word oder Excel aktualisiert ist, fügen Sie ein Textfeld ein, um zu sehen, ob das Problem weiterhin besteht, und fahren Sie in diesem Fall mit diesen Abhilfemaßnahmen fort:
- Ermitteln Sie, ob sich das Dokument im Kompatibilitätsmodus befindet
- Konvertieren Sie Ihr Word- oder Excel-Dokument in ein neueres Format
- Textfeld-Bearbeitungspunkte nutzen
- Höhe und Breite des Textfelds manuell anpassen
- Layoutoptionen anpassen
- Reparieren der Office-Anwendung
Lassen Sie uns diese Lösungen im Detail untersuchen.
1] Kompatibilitätsmodus überprüfen
Unabhängig davon, ob Sie eine DOC- oder DOCX-Datei haben, kann das Öffnen im Kompatibilitätsmodus die Größenanpassung von Textfeldern behindern und erweiterte Word-Funktionen deaktivieren. Um zu bestätigen, ob sich Ihr Dokument im Kompatibilitätsmodus befindet, verwenden Sie eine der folgenden Methoden:
- Beachten Sie die Titelleiste Ihres Word-Dokuments. Der Modus wird durch die Angabe [Kompatibilitätsmodus] neben dem Dateinamen angezeigt.
- Navigieren Sie zu Datei > Info. Wenn eine Schaltfläche „Konvertieren“ sichtbar ist, befindet sich Ihr Dokument im Kompatibilitätsmodus.
- Rufen Sie die Word-Optionen auf (Datei > Mehr … > Optionen), wählen Sie die Kategorie „Erweitert“ und scrollen Sie zu den Kompatibilitätsoptionen. Eine lange Liste bedeutet, dass der Kompatibilitätsmodus aktiv ist.
2] Konvertieren Sie Ihr Dokument
Wenn Sie bestätigen, dass sich das Dokument im Kompatibilitätsmodus befindet, müssen Sie Ihr Word-Dokument oder Ihre Excel-Arbeitsmappe in ein neueres Format konvertieren, um das Problem zu beheben. Hierfür gibt es mehrere Möglichkeiten:
- Gehen Sie zu Datei > Info und klicken Sie auf die Schaltfläche Konvertieren . Klicken Sie dann im angezeigten Feld auf OK. Dadurch wird Ihre Datei in das neueste Format konvertiert und der Kompatibilitätsmodus beendet. Beachten Sie, dass das Dokument bei dieser Konvertierung nicht gespeichert wird. Dies müssen Sie manuell tun.
- Wählen Sie das Menü Datei, klicken Sie dann auf Speichern unter und wählen Sie einen Speicherort. Stellen Sie den Dateityp je nach Anwendung auf *.docx oder *.xlsx ein, um den Kompatibilitätsmodus zu deaktivieren und eine neue Kopie im aktualisierten Format zu speichern.
- Alternativ können Sie kostenlose Konvertierungstools wie CloudConvert, FreeConvert oder AVS Document Converter verwenden, um DOC- in DOCX- und XLS- in XLSX-Formate zu ändern.
3] Textfeld-Kontrollpunkte bearbeiten
Wenn die Größenänderung über die herkömmlichen Griffe nicht möglich ist, versuchen Sie, das Textfeld durch Bearbeiten seiner Kontrollpunkte anzupassen. Gehen Sie dazu wie folgt vor:
- Wählen Sie das Textfeld aus.
- Klicken Sie mit der rechten Maustaste auf den Rand des Felds.
- Wählen Sie die Option „Punkte bearbeiten“ .
- Es werden kleine schwarze Punkte oder Quadrate angezeigt. Verwenden Sie diese, um die Form des Textfelds nach Bedarf zu ziehen und anzupassen.
Bearbeiten Sie die Linien oder Punkte vorsichtig, um eine Verzerrung der Form der Box zu vermeiden.
4] Höhe und Breite manuell anpassen
Um die Höhe und Breite eines Textfelds in Word oder Excel manuell zu konfigurieren, gehen Sie folgendermaßen vor:
- Wählen Sie das Textfeld aus.
- Navigieren Sie zur Registerkarte „Formformat“ im Menüband. Beachten Sie, dass Sie, wenn Sie eine DOC-Datei im Kompatibilitätsmodus geöffnet haben, möglicherweise stattdessen auf das Menü „Textfeld“ zugreifen müssen.
- Suchen Sie auf der rechten Seite nach der Gruppe „Größe“ .
- Hier finden Sie die Optionen für Formhöhe und Formbreite . Geben Sie nach Wunsch neue Werte ein und die Größe wird sofort aktualisiert.
5] Layoutoptionen nutzen
Mithilfe der Layoutoptionen können Sie die Position, Größe, Drehung, Skalierung und Textumbruch Ihres Textfelds anpassen. Wenn Sie mit den Standardmethoden Schwierigkeiten bei der Größenänderung oder Neupositionierung haben, versuchen Sie diese Optionen:
- Wählen Sie das Textfeld in Ihrem Dokument aus.
- Wechseln Sie zum Menü „Formformat“. Wenn es sich um ein älteres Format handelt, verwenden Sie das Menü „Textfeld“.
- Klicken Sie in der Gruppe „Größe“ auf das Dialogstartersymbol (den kleinen Pfeil).
- Es öffnet sich ein Dialogfeld mit Layoutoptionen, in dem Sie die Einstellungen für Position, Textumbruch und Größe ändern können. Hier können Sie das Seitenverhältnis sperren oder entsperren, um die Abmessungen unabhängig voneinander anzupassen, die Größe zu skalieren, das Textfeld neu zu positionieren und andere Anpassungsoptionen anzuwenden.
Bedenken Sie, dass möglicherweise keine Echtzeitvorschau der Änderungen angezeigt wird. Klicken Sie daher nach dem Vornehmen von Anpassungen unbedingt auf „OK“, um diese anzuwenden.
6] Microsoft Office reparieren
Wenn die vorherigen Lösungen fehlschlagen und das Office-Programm selbst Probleme zu haben scheint, sollten Sie die Reparatur der Office-Installation in Betracht ziehen.
Ich vertraue darauf, dass diese Vorschläge hilfreich sein werden.
Wie kann ich die Größe eines Textfelds ändern, damit es in den Text passt?
Um die Größe eines Textfelds in Word automatisch an den darin enthaltenen Text anzupassen, wählen Sie das Textfeld aus, navigieren Sie zum Menü „Formformat“ und klicken Sie in der Gruppe „Formstile“ auf das Symbol zum Starten des Dialogfelds. Dadurch wird auf der rechten Seite die Seitenleiste „Form formatieren“ angezeigt. Gehen Sie zu den Formoptionen und klicken Sie auf das Symbol „Layout und Eigenschaften“. Erweitern Sie den Abschnitt „Textfeld“ und aktivieren Sie die Option „ Größe der Form an Text anpassen“ . Danach passt das Textfeld seine Größe automatisch an, während Sie Text eingeben.



Schreibe einen Kommentar