So beheben Sie einen vorübergehend verlorenen Verbindungsfehler in der EA-App
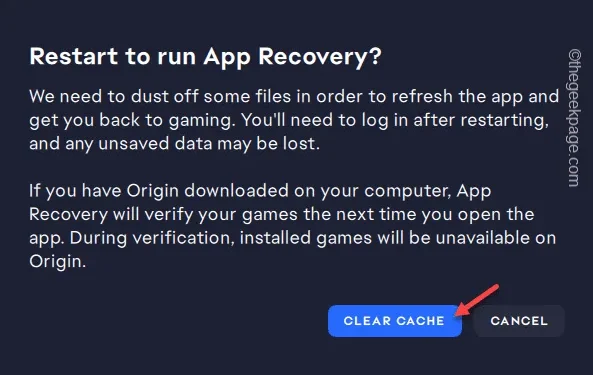
Der ärgerlichste Fehler, der in der EA-App auftreten kann, ist die Meldung „Vorübergehend unterbrochene Verbindung“, wenn der Rest des Internets basierte Dinge funktionieren einwandfrei. Dieses Problem ist für viele Gamer zur Hauptproblemquelle geworden. Deshalb haben wir diese sehr einfachen Lösungen zur Lösung dieses Problems aufgelistet. Verschwenden Sie also keine Zeit mehr und befolgen Sie diese Korrekturen.
Problemumgehungen müssen ausprobiert werden –
1. Verwende die Option „Neustart“ auf der Fehlerseite der EA-App. Wenn die App neu gestaltet wird, wird dort die Standard-Homepage geladen.
2. Schließen Sie die EA-App vollständig. Trennen Sie die Verbindung zum Router und stellen Sie sie erneut her. Starten Sie die EA-App neu und überprüfen Sie sie erneut.
Fix 1 – Führen Sie die EA-App als Administrator aus
Der Mangel an entsprechenden Berechtigungen kann zu diesem Problem führen. Führen Sie die EA-App also mit Administratorrechten aus.
Schritt 1 – Drücken Sie die Taste ⊞ und beginnen Sie mit der Eingabe von „EA“ in diesem Suchfeld.
Schritt 2 – Wenn Sie „EA“ in den Suchergebnissen sehen, klicken Sie mit der rechten Maustaste Klicken Sie darauf und tippen Sie auf „Als Administrator ausführen“.
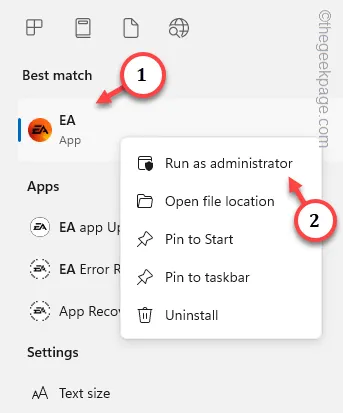
Lassen Sie die EA-App mit Administratorrechten ausführen. Da die App mit Administratorrechten ausgeführt wird, werden Sie nicht mit der Meldung „Verbindung vorübergehend unterbrochen“ begrüßt.
Fix 2 – Verwenden Sie das EA App Recovery-Tool
Es gibt ein App-Wiederherstellungstool, mit dem Sie die EA-App auf Ihrem Computer reparieren können.
Schritt 1 – Suchen Sie noch einmal nach der App „EA“.
Schritt 2 – Klicken Sie dieses Mal mit der rechten Maustaste darauf und tippen Sie auf „Dateispeicherort öffnen“.
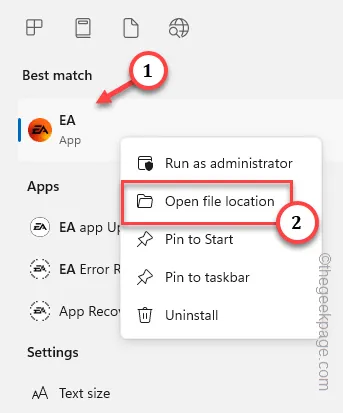
Dadurch werden Sie zum tatsächlichen Installationsort der EA-App weitergeleitet.
Oder Sie können den Speicherort der EA-App direkt erreichen, indem Sie dem Standardinstallationspfad folgen –
Schritt 3 – Wenn Sie dort angekommen sind, suchen Sie das Tool „App Recovery“ und führen Sie es aus es.
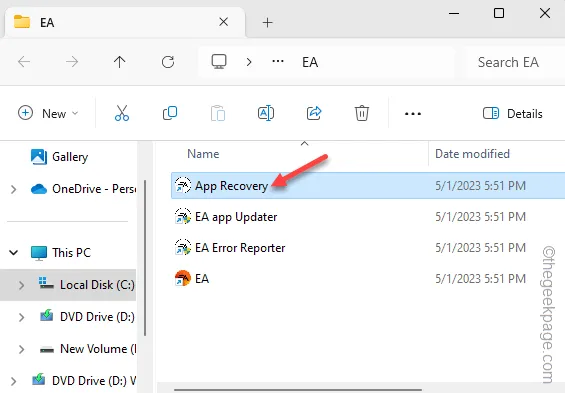
Lassen Sie es laufen und scannen Sie die EA-App auf Fehler.
Schritt 4 – Es wird automatisch eine Lösung entsprechend dem Problem empfohlen. Tippen Sie also auf die Funktion „Cache leeren“, um den App-Cache zu leeren.
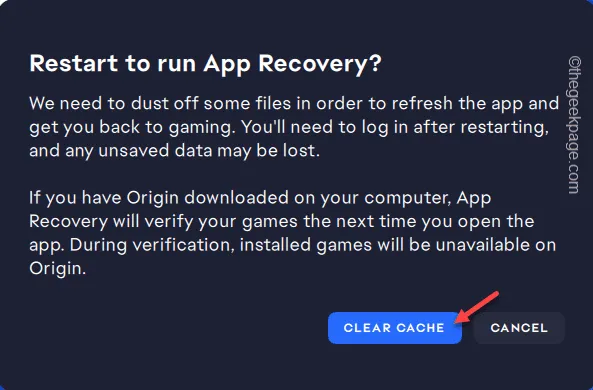
Nachdem Sie die empfohlene Lösung angewendet haben, führen Sie die EA-App aus und testen Sie sie erneut.
Fix 3 – Führen Sie die Netzwerk-Reset-Codes aus
Wenn die Ausführung des EA App Recovery-Tools nicht ausreicht, führen Sie diese Befehle zum Zurücksetzen des Netzwerks aus.
Schritt 1 – Geben Sie einfach „cmd“ in das Suchfeld ein.
Schritt 2 – Klicken Sie anschließend mit der rechten Maustaste auf die „Eingabeaufforderung“ im Suchergebnis und Tippen Sie auf „Als Administrator ausführen“.
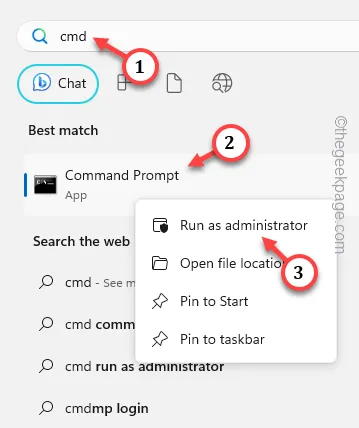
Schritt 3 – Führen Sie diese Codes nacheinander aus, um die Netzwerkeinstellungen zurückzusetzen.
ipconfig /flushdns
ipconfig /release
ipconfig /renew
netsh winsock zurückgesetzt
netsh int IP-Reset
Netsh-Schnittstelle IPv4 zurückgesetzt
Netsh-Schnittstelle IPv6 zurückgesetzt
Netsh-Schnittstelle TCP zurückgesetzt
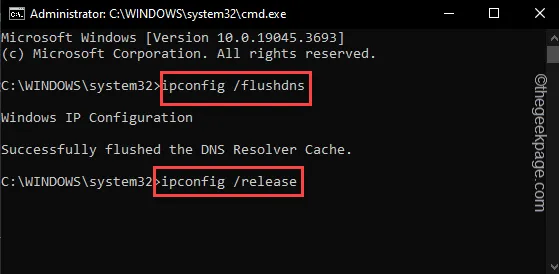
Nachdem Sie alle Befehle im Terminal ausgeführt haben, schließen Sie es.
Stellen Sie sicher, dass Sie das System neu starten.
Schreibe einen Kommentar