So beheben Sie den Tasksequenzfehler 0x8007000f in Windows
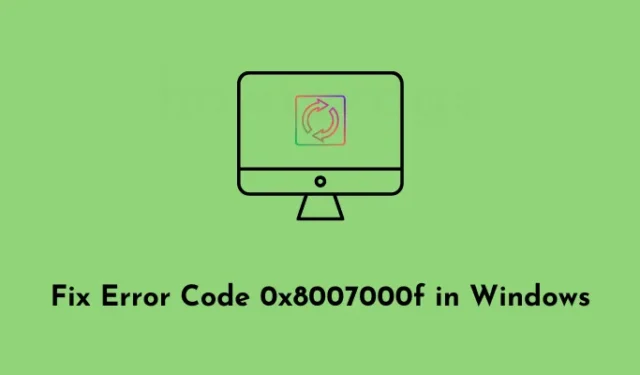
Ist bei einigen grundlegenden Vorgängen in Windows ein Fehler 0x8007000f aufgetreten? Nun, das passiert, wenn ein Tasksequenzfehler auftritt und Windows die SMSTS.log-Datei darin nicht finden konnte. Dies kann verschiedene Gründe haben und wir haben sie alle berücksichtigt. Darüber hinaus haben wir fünf Problemumgehungen besprochen, mit denen Sie diesen Fehler in Windows beheben können. Lassen Sie uns zuerst besprechen, was dieser Fehler ist und warum er auftritt.
So ändern Sie die Standarddateizuordnungen in Windows 10
Was ist Tasksequenzfehler Fehler 0x8007000f?
Ein Fehlercode 0x8007000F weist auf einen Tasksequenzfehler in Microsoft System Center Configuration Manager (SCCM) oder Microsoft Endpoint Configuration Manager (MECM) hin. Dieser Fehler tritt normalerweise auf, wenn Benutzer Tasksequenzen auf ihren Computern bereitstellen oder aktualisieren.
Wenn dieses Problem auftritt, erhalten Sie möglicherweise sogar eine Fehlermeldung mit folgendem Inhalt:
Failed to Run Task Sequence
An error occurred while starting the task sequence (0x8007000F). For more information, contact your system administrator or helpdesk operator.
Was verursacht diesen Fehler in Windows?
Ein Kommunikationsfehler zwischen dem Client-Computer und dem SCCM/MECM-Server ist die Hauptursache für diesen Fehler. Wenn dies auftritt, bedeutet dies, dass beim Kopieren von Daten vom SCCM- oder MECM-Server auf das Gerät ein Problem vorliegt. Wenn Sie die zugehörige Fehlermeldung erneut lesen, werden Sie feststellen, dass die Tasksequenz den Pfad nicht finden kann, da das RAW-Laufwerk das Laufwerk nicht formatieren kann.
Abgesehen davon kann ein Fehler 0x8007000F auch auftreten, wenn ein Problem mit der Netzwerkverbindung vorliegt, die Firewall nicht richtig eingestellt ist oder Probleme mit der Auflösung von DNS-Namen auftreten. Nachdem Sie nun wissen, was dieser Fehlercode ist und die Gründe dafür, lassen Sie uns einen Blick auf die möglichen Lösungen dafür werfen.
Fix: DirectX wird unter Windows 11/10 nicht installiert
Wie behebe ich den Tasksequenzfehler 0x8007000f?
Wenn eine Tasksequenz bei einem zufälligen Fehlercode 0x8007000f fehlschlägt und Sie nicht wissen, wie Sie dieses Problem beheben können, versuchen Sie nacheinander die folgenden Lösungen. Stellen Sie einfach sicher, dass Sie diese Tipps in der gleichen Reihenfolge anwenden, in der sie eingegeben wurden.
1] Überprüfen und reparieren Sie Ihre Netzwerkverbindung
Bevor Sie eine Methode ausprobieren, sollten Sie unbedingt prüfen, ob Ihre Netzwerkverbindung stabil und erreichbar ist. Wenn nicht, müssen Sie dasselbe zurücksetzen, indem Sie einige Codes auf der erhöhten Konsole ausführen.
Sie können Probleme mit der Netzwerkverbindung überprüfen, indem Sie einfach Google Chrome öffnen und „Internet-Geschwindigkeitstest“ in das Textfeld eingeben. Klicken Sie auf Geschwindigkeitstest ausführen und warten Sie, bis die Ergebnisse angezeigt werden. Wenn Sie einen Abfall der Internetgeschwindigkeit Ihres Breitbandanschlusses feststellen, für den Sie bezahlen, gehen Sie wie folgt vor:
- Drücken Sie Windows + X und wählen Sie Terminal (Admin).
- Als nächstes erscheint das UAC-Fenster. Klicken Sie auf Ja, um den Zugriff auf das Terminal als Administrator zu autorisieren.
- Führen Sie an der Eingabeaufforderung mit erhöhten Rechten diese Codes nacheinander aus –
netsh winsock reset
netsh advfirewall reset
netsh int ip reset
ipconfig /release
ipconfig /renew
ipconfig /flushdns
- Die obigen Befehle setzen Netzwerkkomponenten zurück, einschließlich des Winsock-Katalogs, der TCP/IP-Einstellungen und des DNS-Resolver-Cache.
- Nachdem Sie alle diese Codes erfolgreich auf Ihrem Computer ausgeführt haben, schließen Sie das Terminal.
Starten Sie Ihren Computer neu und prüfen Sie, ob der Fehlercode 0x8007000F jetzt behoben ist.
2] Untersuchen Sie die SMSTS.log-Datei
Wenn Sie die Netzwerkverbindung bereits überprüft und für in Ordnung befunden haben, überprüfen Sie die SMSTS.log-Datei auf dem betroffenen Gerät. Diese Protokolldatei enthält alle detaillierten Informationen zum Tasksequenzprozess und kann dabei helfen, die Grundursache des Fehlers zu identifizieren.
So überprüfen Sie die SMSTS.log-Datei in SCCM oder MECM in Windows –
- Öffnen Sie das Dialogfeld Ausführen, indem Sie Windows + R drücken.
- Geben Sie „smsts.log“ ohne Anführungszeichen ein und klicken Sie auf OK . Dadurch wird die Datei SMSTS.log in Ihrem Standard-Texteditor geöffnet.
Nachdem Sie nun die Datei „SMSTS.log“ anzeigen können, suchen Sie darin nach dem Fehlercode 0x8007000F. Die Protokolldatei identifiziert diesen Fehlercode und nennt die Gründe, warum er überhaupt aufgetreten ist. Vorausgesetzt, Sie wussten, was diesen Fehlercode verursacht, können Sie jetzt geeignete Maßnahmen ergreifen, um dieses Problem zu beheben.
Wie öffne ich die SMSTS.log-Datei im Datei-Explorer?
Alternativ kann man diese Protokolldatei auch unter SCCM und MECM öffnen, indem man im Datei-Explorer zum folgenden Pfad navigiert.
SCCM: %windir%\System32\CCM\Logs\SMSTSLog\
MECM: %windir%\ccm\logs\SMSTSLog\
Nachdem Sie nun auf die Datei SMSTS.log zugegriffen haben, klicken Sie mit der rechten Maustaste darauf und öffnen Sie sie mit Notepad oder einem anderen installierten Programm. Diese Protokolldatei enthält detaillierte Informationen zum Tasksequenzprozess, einschließlich eventuell aufgetretener Fehler oder Warnungen.
3] Formatieren Sie Ihre Festplatte mit DiskPart
Die Tasksequenz kann auch mit einem Fehlercode 0x8007000F fehlschlagen, wenn einige fehlerhafte Sektoren auf Ihrer Festplatte vorhanden sind. Man kann dieses Problem beheben, indem man seine Festplatte manuell mit den Diskpart-Codes formatiert. So führen Sie diese Aufgabe in Windows aus –
- Öffnen Sie zuerst die Eingabeaufforderung als Administrator.
- Wenn das UAC-Fenster dazu auffordert, klicken Sie auf Ja, um den Zugriff zu autorisieren.
- Führen Sie auf der erhöhten Konsole diese Codes nacheinander aus –
Diskpart
Select disk 0
Clean
Convert gpt
Create partition efi size=300
Assign letter=k (or any letter you want)
Format quick fs=FAT32
Create partition msr size=128
Create partition primary
Assign letter=c (if the C letter is not available, check if you have a USB key mounted)
Format quick fs=NTFS
Exit
- Schließen Sie am Ende die Eingabeaufforderung und starten Sie Ihren Windows-PC neu.
Melden Sie sich erneut bei Ihrem Gerät an und prüfen Sie, ob der Fehler 0x8007000f jetzt behoben ist.
4] Wechseln Sie in den Legacy-BIOS-BOOT-Modus
Wenn Sie diesen Fehlercode 0x8007000F unter Windows 10 erhalten, können Sie dies beheben, indem Sie in den Legacy-BIOS-Modus wechseln. Mehrere Benutzer haben gemeldet, dass dieses Problem behoben wurde, wenn sie vom UEFI-Modus in den Legacy-Modus wechseln. Probieren Sie diese Methode aus und prüfen Sie, ob das Problem auf diese Weise behoben wird. So machen Sie den Wechsel –
- Starten Sie Ihren Computer neu und drücken Sie während des Windows-Starts die Taste F2 oder Entf.
- Dadurch wird das BIOS-Einstellungsmenü aufgerufen.
- Suchen Sie nach einer Option, um den BIOS-Modus von UEFI auf Legacy umzustellen.
- Sie finden diese Option möglicherweise unter „UEFI/Legacy Boot“, „Boot mode“ oder etwas Ähnlichem.
- Wählen Sie hier die Legacy-Option und verlassen Sie dieses BIOS-Einstellungsmenü.
Starten Sie als Nächstes Ihren Computer neu und prüfen Sie, ob der Fehler 0x8007000F jetzt behoben ist.
5] Setzen Sie das BIOS auf seine Standardwerte zurück
Jede Beschädigung in Ihrem BIOS kann auch einen Tasksequenzfehler mit einem Fehlercode 0x8007000F verursachen. Daher sollte man das BIOS auf seine Standardwerte zurücksetzen und prüfen, ob dies das obige Problem auf seinem/ihrem Computer löst.
Um Ihr BIOS auf seine Standardwerte zurückzusetzen, müssen Sie auf das BIOS-Einstellungsmenü zugreifen. Dieser Vorgang variiert je nach Hersteller und Modell Ihres Computers. Hier ist eine grundlegende Idee, wie Sie diese Aufgabe ausführen können –
- Starten Sie Ihren Computer neu und drücken Sie während des Ladevorgangs die Taste F2 oder Entf . Als nächstes öffnet sich das BIOS-Einstellungsmenü.
- Suchen Sie nach einer Option zum Zurücksetzen des BIOS, z. B. Load default settings , Restore defaults , oder etwas Ähnliches.
- Wenn Sie sie gefunden haben, klicken Sie auf diese Option, drücken Sie F10 , um Ihre Änderungen zu speichern, und verlassen Sie das BIOS-Einstellungsmenü.
Stellen Sie sicher, dass Sie Ihren Computer neu starten, und prüfen Sie, ob Sie den Fehlercode 0x8007000F in Windows überwinden.
Hoffentlich haben Sie den Fehlercode 0x8007000F auf Ihrem Windows-PC behoben. Wenn Sie jedoch immer noch mit demselben Fehlercode konfrontiert werden, können Sie die offizielle Dokumentation von Microsoft konsultieren oder sich an das Support-Team wenden, um weitere Schritte zur Fehlerbehebung zu erhalten.



Schreibe einen Kommentar