So beheben Sie den Fehler „System-Thread-Ausnahme nicht behandelt“ in Windows
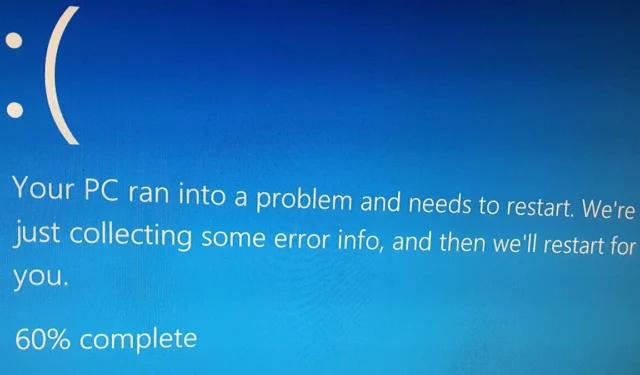
Die „System-Thread-Ausnahme nicht behandelt“ ist ein Bluescreen-Fehler, der durch inkompatible oder veraltete Treiber, beschädigte Systemdateien oder Hardwareprobleme verursacht werden kann. Dieses Tutorial beschreibt Methoden zur Beseitigung des Fehlers auf Ihrem Windows-System.
1. Starten Sie Windows im abgesicherten Modus
Der abgesicherte Modus ist ein Diagnosemodus, der nur wichtige Treiber und Systemdateien lädt und unnötige Treiber und Startprogramme von Drittanbietern vermeidet. Dies kann helfen, zu isolieren und zu identifizieren, ob ein fehlerhafter Treiber und eine fehlerhafte Software die Ursache für den BSOD sind.
Im abgesicherten Modus können Sie weiterhin auf wichtige Systemtools wie den Geräte-Manager und die Ereignisanzeige zugreifen. Mit diesen Tools können Sie nach Hardwareproblemen und Treiberproblemen suchen und Fehlerprotokolle anzeigen, die möglicherweise weitere Informationen zum BSOD liefern. Abhängig davon, ob Sie Ihren PC über den Anmeldebildschirm starten können, gibt es verschiedene Optionen für den Zugriff auf den abgesicherten Modus auf Ihrem PC .
2. Identifizieren Sie fehlerhafte Treiber
Um den Fehler „System-Thread-Ausnahme nicht behandelt“ zu beheben, müssen Sie zunächst versuchen, die fehlerhaften Treiber (falls vorhanden) zu identifizieren.
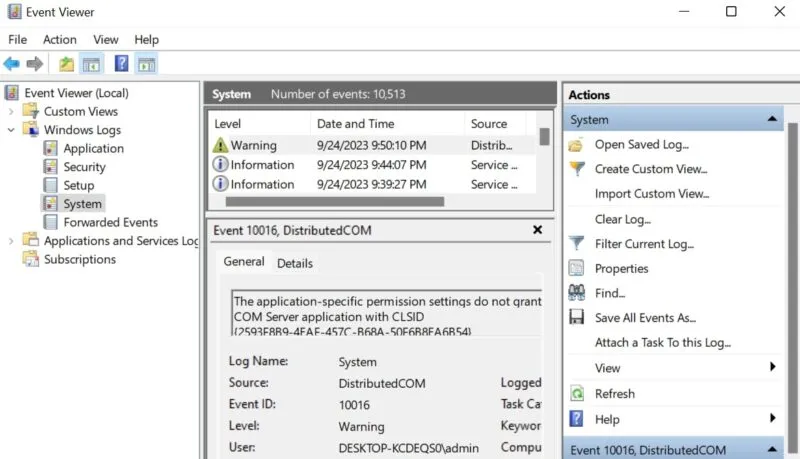
Wenn Sie den Namen des fehlerhaften Treibers kennen, prüfen Sie, ob er aktualisiert werden kann . Wenn nicht, setzen Sie den Treiber auf die vorherige Version zurück, um ein beschädigtes Update rückgängig zu machen.
3. Benennen Sie die beschädigte Datei um
Wenn eine beschädigte Datei (Treiber) den Bluescreen-Fehler verursacht, kann das Umbenennen der Datei ausreichen, um das Problem zu lösen. Windows erstellt eine neue Kopie der Datei und ersetzt die beschädigte Version durch eine funktionsfähige Version.
Drücken Sie Win+ E, um den Datei-Explorer zu öffnen, und fügen Sie den folgenden Pfad in die Adressleiste ein: C:\Windows\System32\drivers . Alternativ können Sie manuell zum Standort navigieren. Klicken Sie mit der rechten Maustaste auf den fehlerhaften Treiber und wählen Sie im Kontextmenü das Symbol zum Umbenennen aus.
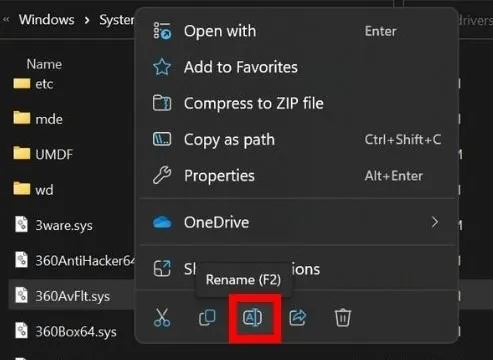
Drücken Sie F2und ersetzen Sie die. SYS-Erweiterung mit. ALT, und drücken Sie dann Enter.
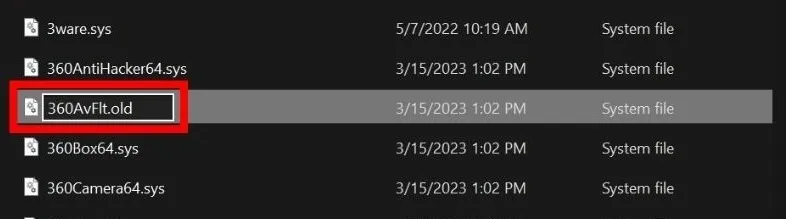
Um fortzufahren, müssen Sie Verwaltungsdetails angeben. Wählen Sie „Weiter“ und geben Sie Ihr Administratorkennwort ein, wenn Sie dazu aufgefordert werden. Starten Sie dann Ihr Gerät neu.
Wenn Sie die Treiberdatei nicht umbenennen können, weil Sie ein lokales Konto auf Ihrem Gerät verwenden, aktivieren Sie ein Superadministratorkonto in Windows und führen Sie dann die oben genannten Schritte aus.
4. Verwenden Sie das Windows-Speicherdiagnosetool
Drücken Sie Win+ R, um das Feld „Ausführen“ zu öffnen, geben Sie ein mdsched.exeund klicken Sie, Enterum das Diagnosetool zu starten. Wählen Sie „ Jetzt neu starten“ und prüfen Sie im Popup-Fenster, ob Probleme vorliegen (empfohlen).
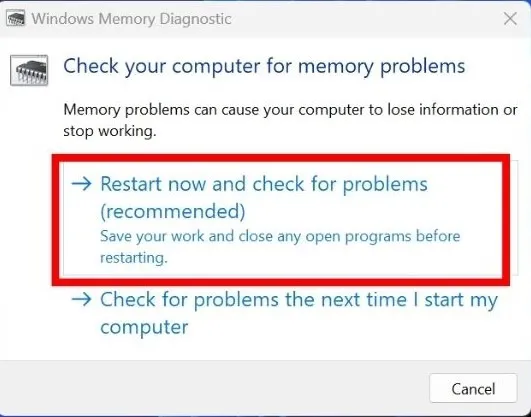
Warten Sie, bis das Tool den Speicher Ihres Computers gescannt hat, und starten Sie dann Ihren PC neu.
Standardmäßig läuft das Tool im Standardmodus und sollte den Bluescreen-Fehler in den meisten Fällen beheben. Wenn Sie einen erweiterten Test durchführen möchten, um den Speicher Ihres Computers zu überprüfen, drücken Sie die F1Taste, sobald Ihr PC eingeschaltet wird. Wählen Sie dann eine der Optionen: Basic, Standard oder Extended. Lesen Sie mehr über jeden Modus in unserem Beitrag, der zeigt, wie Sie das Windows-Diagnosetool optimal nutzen können.
5. Führen Sie SFC- und DISM-Scans durch
Wenn der Fehler immer noch auftritt, kann es hilfreich sein, einen SFC-Scan gefolgt von einem DISM-Scan durchzuführen. SFC (System File Checker) analysiert und ersetzt beschädigte Systemdateien, während DISM (Deployment Image Service and Management) ein erweitertes Tool ist, das beschädigte Dateien im Komponentenspeicher des Windows-Systemabbilds erkennen und reparieren kann.
6. Führen Sie eine Systemwiederherstellung durch
Die Systemwiederherstellung ist ein Tool, mit dem Sie Ihr System in einen früheren, stabilen Zustand zurückversetzen können. Es kann Systemänderungen wie Softwareinstallationen, Updates und Treiberinstallationen rückgängig machen, die möglicherweise Probleme verursachen.
In diesem Fall sollte die Systemwiederherstellung Ihr System in einen funktionsfähigen Zustand vor dem Fehler zurückversetzen. Um dieses Tool jetzt verwenden zu können, müssen Sie jedoch zuvor einen Wiederherstellungspunkt erstellt haben.
7. Aktualisieren Sie das Windows-BIOS
Wenn bisher nichts funktioniert hat, versuchen Sie, das BIOS auf Ihrem Gerät zu aktualisieren . Dies ist eine zuverlässige Methode, um sicherzustellen, dass Ihre Hardware effektiv mit dem Betriebssystem kommuniziert. Das Aktualisieren des Windows-BIOS trägt nicht nur dazu bei, den Fehler „System-Thread-Ausnahme nicht behandelt“ zu verhindern, sondern optimiert auch die Gesamtsystemfunktion.
8. Installieren Sie Windows neu
In den meisten Fällen können Lösungen wie das Zurücksetzen auf einen vorherigen Wiederherstellungspunkt oder das Aktualisieren des BIOS den Bluescreen-Fehler beheben. Wenn jedoch weiterhin der Fehler „System-Thread-Ausnahme nicht behandelt“ auftritt, ist möglicherweise das Zurücksetzen oder Neuinstallieren von Windows der nächste Schritt, den Sie unternehmen müssen. Sie können dies tun, ohne Ihre Dateien zu verlieren .
Verabschieden Sie sich von Bluescreen-Fehlern
BSOD-Fehler kommen in Windows relativ häufig vor, insbesondere in älteren Versionen wie Windows 7 oder 8. Mit jeder neuen Windows-Version hat Microsoft jedoch erhebliche Anstrengungen unternommen, um die Systemstabilität zu verbessern und die Häufigkeit von BSOD zu reduzieren. Trotzdem können immer noch Fehler wie „Videoplaner intern“ oder „Ausnahme bei der Maschinenüberprüfung“ auftreten. Lesen Sie diese detaillierten Anleitungen, um zu erfahren, wie Sie jedes Problem beheben können.
Bildnachweis: Flickr . Alle Screenshots von Khizer Kaleem.



Schreibe einen Kommentar