So beheben Sie den Systemwiederherstellungsfehler 0x80070091 unter Windows 11/10
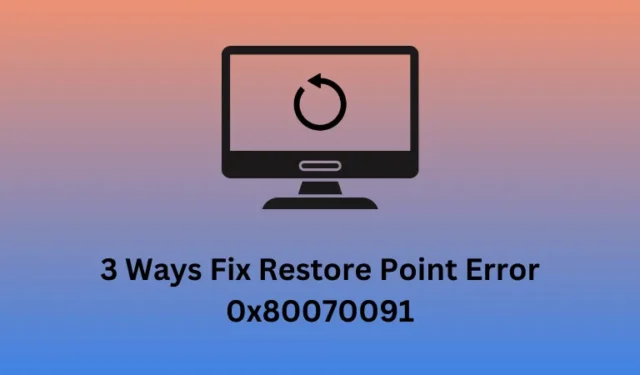
Mehrere Benutzer berichteten, dass beim Versuch, einen Systemwiederherstellungspunkt zu erstellen oder einen bereits erstellten Punkt zu verwenden, um ihre Systeme wiederherzustellen, der Fehler 0x80070091 aufgetreten sei. Da Sie hier sind, müssen Sie auch mit dem gleichen Fehlercode konfrontiert sein. Erfahren Sie, was dieses Problem auslösen kann, und erfahren Sie, wie Sie dieses Problem auf drei Arten beheben können.
Wenn dieser Fehlercode auftritt, wird möglicherweise die folgende Fehlermeldung angezeigt:
System Restore failed while restoring the directory from the restore point.
Source: AppxStaging
Destination: %ProgramFiles%\WindowsApps
An unspecified error occurred during System Restore. (0x80070091)
3 Möglichkeiten, den Systemwiederherstellungsfehler 0x80070091 zu beheben
Wenn Sie beim Erstellen oder Verwenden eines Systemwiederherstellungspunkts die Fehlermeldung 0x80070091 erhalten, versuchen Sie nacheinander die folgenden Korrekturen.
1. Benennen Sie den WindowsApps-Ordner im abgesicherten Modus um
Der Fehlercode 0x80070091 erscheint meist aufgrund einiger Probleme im WindowsApps-Ordner. Das Umbenennen dieses Ordners ist eine einfache Lösung zur Wiederherstellung mithilfe der Systemsicherung auf Ihrem Computer.
Da das Umbenennen des Windows-Apps-Ordners jedoch normalerweise nicht möglich ist, starten Sie zunächst im abgesicherten Modus und führen Sie diese Aufgabe aus. Hier ist wie –
- Starten Sie Ihren Windows 10-PC im abgesicherten Modus .
- Drücken Sie im abgesicherten Modus Windows + X und wählen Sie Terminal (Admin) aus .
- Drücken Sie Strg + Umschalt + 2, um die Eingabeaufforderung als Administrator im Terminal aufzurufen.
- Führen Sie diese Codes nacheinander auf der erhöhten Konsole aus. Stellen Sie sicher, dass Sie nach jedem Befehl die Eingabetaste drücken.
cd C:\Program Files
takeown /f WindowsApps /r /d Y
icacls WindowsApps /grant "%USERDOMAIN%\%USERNAME%": (F) /t
attrib WindowsApps -h
rename WindowsApps WindowsApps.old
Nachdem Sie diese Codes erfolgreich ausgeführt haben, starten Sie Ihren Computer neu. Melden Sie sich erneut bei Ihrem Gerät an und prüfen Sie, ob Sie den Systemwiederherstellungspunkt auf Ihrem Windows-PC verwenden können.
2. Benennen Sie den WindowsApps-Ordner von WinRE um
Wenn Sie den WindowsApps-Ordner im abgesicherten Modus nicht umbenennen können, können Sie diese Aufgabe ausführen, indem Sie die Windows-Wiederherstellungsumgebung aufrufen. Die erforderlichen Schritte sind wie folgt:
- Klicken Sie mit der rechten Maustaste auf das Windows- Symbol und wählen Sie Einstellungen .
- Gehen Sie im Fenster „Einstellungen“ zu Update & Sicherheit > Wiederherstellung .
- Klicken Sie im Abschnitt „ Erweiterter Start “ auf die Schaltfläche „Neu starten“ .
- Gehen Sie nach dem Neustart Ihres Computers zu Fehlerbehebung > Erweiterte Optionen > Eingabeaufforderung .
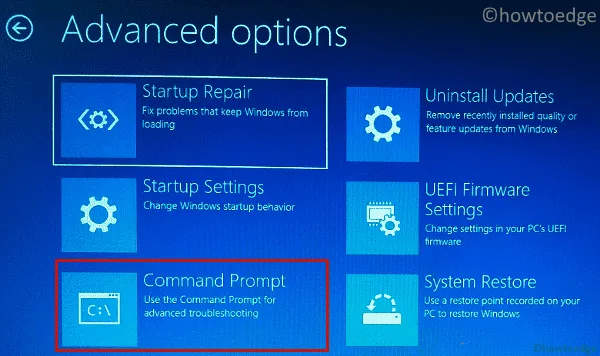
- Geben Sie als Nächstes Ihr Administratorkennwort ein, um fortzufahren.
- Geben Sie die folgenden Befehle ein und drücken Sie die Eingabetaste , um diese Codes nacheinander auszuführen.
cd C:\Program Files
attrib WindowsApps -h
rename WindowsApps WindowsAppsOld
- Starten Sie Ihren Computer neu, wenn Sie mit der Ausführung dieser Codes fertig sind.
Melden Sie sich erneut bei Ihrem Gerät an und prüfen Sie, ob Sie Systemwiederherstellungspunkte jetzt erfolgreich verwenden können.
3. Führen Sie einen CHKDSK-Scan durch
Das Vorhandensein fehlerhafter Sektoren auf der Festplatte kann auch zum Fehlercode 0x80070091 beim Erstellen oder Verwenden eines Systemwiederherstellungspunkts in Windows beitragen. Um dieses Problem zu lösen, müssen Sie das Tool zur Festplattenprüfung starten und das Problem beheben. Befolgen Sie die folgenden Schritte, um diese Aufgabe auszuführen:
- Klicken Sie auf Start (Windows-Symbol) und geben Sie „Eingabeaufforderung“ ein.
- Klicken Sie mit der rechten Maustaste auf die Eingabeaufforderung und wählen Sie Als Administrator ausführen aus .
- Wenn Sie im UAC-Fenster dazu aufgefordert werden, klicken Sie auf „Ja“ , um den Zugriff zu erlauben.
- Geben Sie auf der erhöhten Konsole Folgendes ein, gefolgt von der Eingabetaste .
chkdsk /f C:
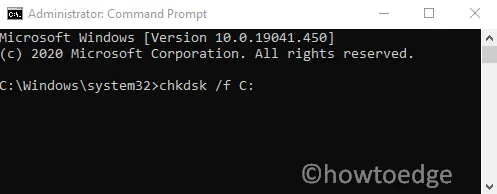
- Stellen Sie im obigen Befehl sicher, dass Sie C durch Ihr Systemlaufwerk ersetzen. Drücken Sie nun die Eingabetaste, um diesen Befehl auszuführen.
- Wenn Sie aufgefordert werden, beim nächsten Neustart einen Festplattenscan zu planen, geben Sie Y ein und drücken Sie die Eingabetaste , um dies zu bestätigen. Der Scanvorgang dauert etwa 15 Minuten.
Wenn dieser Scan fehlerhafte Sektoren auf Ihrer Festplatte aufdeckt, können Sie die Festplattenreparaturaufgabe starten, indem Sie diesen Befehl kopieren/einfügen – chkdsk c: /x /r.
Beachten Sie, dass dieser Vorgang zur Reparatur Ihrer Festplatte lange dauern wird. Wenn die voraussichtliche Ankunftszeit mehr als 3 Stunden anzeigt, ist die Festplatte nicht mehr zu reparieren und Sie müssen einen Techniker aufsuchen, um sie zu reparieren.



Schreibe einen Kommentar