So beheben Sie den Store- oder Xbox-Fehlercode 0x80073cf6

Mehrere Benutzer haben sich darüber beschwert, dass beim Spielen von Spielen auf einer Xbox-Konsole oder einem Windows 11/10-PC der Fehlercode 0x80073cf6 angezeigt wurde. Einige von ihnen gaben sogar an, diesen Fehlercode erhalten zu haben, kurz nachdem sie ihre vorhandenen Apps oder Spiele auf die neuesten Updates aktualisiert hatten.
Wenn dieser Fehler auch bei Ihnen auftritt und Sie sich fragen, wie Sie ihn beheben können, lesen Sie diese Anleitung bis zum Ende. In diesem Beitrag besprechen wir, was genau auf der Spielekonsole oder dem Windows-PC schief gelaufen ist und welche Lösungen es gibt. Lassen Sie uns ohne weitere Umschweife erfahren, was dieser Fehler bedeutet und warum er auftritt –

Was bedeutet Fehlercode 0x80073cf6?
Der Fehler 0x80073cf6 bedeutet einfach, dass eines Ihrer neuesten Updates im Zusammenhang mit Xbox-Spielen nach hinten losgeht und entweder die Spielekonsole oder den Windows-PC beschädigt; Je nachdem, wo genau Sie diese Gaming-App hatten. Dies könnte auch an heruntergefahrenen oder nicht funktionierenden Xbox-Servern liegen.
Je nach Ort des Auftretens kann dies unterschiedlich gelöst werden. Bestätigen Sie also zunächst, woher Sie diesen Fehlercode erhalten, und wenden Sie die darin genannten Korrekturen an.
- Xbox-Konsolenfehler: Dieser Fehler trat zum ersten Mal auf, als Sie Spiele auf der Xbox-Konsole spielten.
- Microsoft Store: Wenn Sie Xbox-Spiele über den Windows Store heruntergeladen haben und dieser Fehlercode auf Ihrem Windows 11- oder 10-PC angezeigt wird.
Lösungen für den Xbox-Fehlercode 0x80073cf6
Wenn Sie beim Starten oder Spielen von Spielen auf der Xbox auf den Fehlercode 0x80073cf6 stoßen, probieren Sie die folgenden Korrekturen aus und prüfen Sie, ob das Problem behoben werden kann.
1]Überprüfen Sie den Xbox Server Live-Status
Bevor Sie einen Fix anwenden, müssen Sie überprüfen, ob die Xbox-Server ordnungsgemäß funktionieren. Besuchen Sie dazu einfach die Xbox Live-Statusseite. Überprüfen Sie die Farbe jedes Dienstes und fahren Sie erst dann mit der nächsten Lösung fort, wenn jeder von ihnen die grüne Farbe anzeigt.
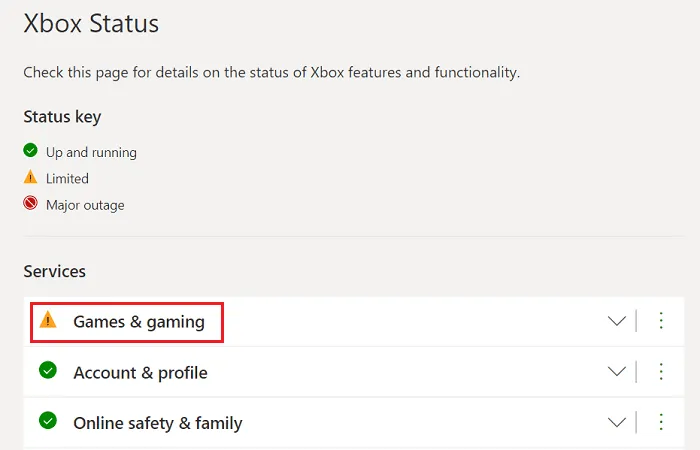
Meistens wird neben den Spielen und Spielen ein begrenzter Fehler (orangefarbenes Zeichen) angezeigt. Klicken Sie einmal darauf und sehen Sie, was darin geschrieben steht. Wenn Ihr Spielname dort angezeigt wird, müssen Sie warten, bis der Auflösungsteil ausgeblendet wird. Wenn es ein Problem mit dem anderen Abschnitt gibt, können Sie diesen erweitern und sehen, was Sie auf Ihrer Seite tun können.
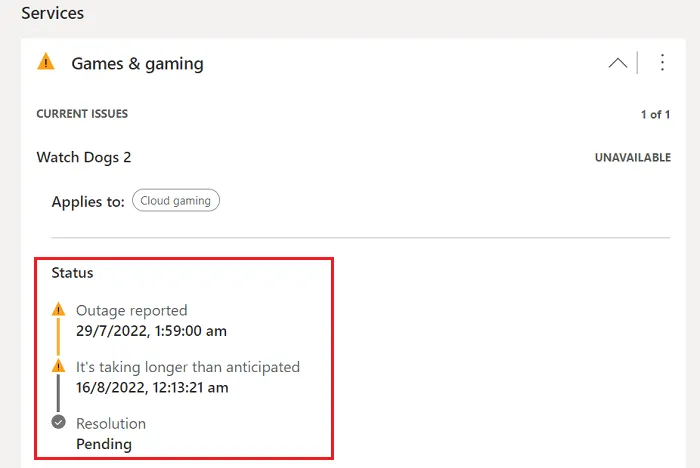
2] Schalten Sie Ihre Xbox-Konsole aus und wieder ein
Wenn alle Xbox-Server ordnungsgemäß betriebsbereit sind, sollten Sie Ihre Spielekonsole einmal aus- und wieder einschalten. Dadurch werden alle internen Probleme oder Dateibeschädigungen behoben. So führen Sie diese Aufgabe aus:
- Halten Sie die Xbox-Taste gedrückt, bis sich die Konsole ausschaltet. Dies dauert in der Regel 10 Sekunden, in bestimmten Fällen kann es jedoch auch einige Sekunden länger dauern.
- Wie auch immer, nachdem Sie es erfolgreich ausgeschaltet haben, entfernen Sie das daran befestigte Netzkabel und warten Sie die nächsten 2–3 Minuten.
- Schließen Sie die Stromkabel wieder an ihre Anschlüsse an und drücken Sie die Xbox-Taste.
- Versuchen Sie beim Start, dasselbe Spiel zu öffnen, bei dem Sie den Fehlercode 0x80073cf6 erhalten haben.
Ich hoffe, dass das Problem mittlerweile gelöst ist. Wenn nicht, folgen Sie den nächsten Lösungssätzen –
3] Löschen Sie den persistenten Speicher auf Ihrer Spielekonsole
Wenn Sie diesen Fehlercode 0x80073cf6 erhalten, während Sie ein neues Spiel von der CD installieren, sollten Sie den dauerhaften Speicher auf Ihrer Xbox-Konsole löschen. Das Löschen dieses dauerhaften Speichers ist nur möglich, wenn Sie ein neues Spiel mithilfe der Blu-ray-Discs installieren. Die Schritte zum Löschen des persistenten Speichers sind unten beschrieben:
- Starten Sie Ihre Xbox-Konsole und rufen Sie den Abschnitt Anleitung auf.
- Wählen Sie Geräte & Verbindungen und dann Blu-ray.
- Wählen Sie „Persistenten Speicher“ aus und klicken Sie, wenn er erweitert wird, auf Persistenten Speicher löschen.
Nachdem Sie auf diese Schaltfläche geklickt haben, löscht Xbox automatisch alle verbleibenden Junk-Speicher oder intern gespeicherten Cache-Dateien.
4] Geben Sie Speicherplatz frei, indem Sie ungenutzte Spiele löschen
Der Fehler 0x80073cf6 kann auch auftreten, wenn auf Ihrer Spielekonsole nicht genügend Platz vorhanden ist. In solchen Szenarien sollte man die Anwendungen oder Spiele entfernen, die selten verwendet oder gespielt werden.
- Drücken Sie die Xbox-Taste, um den Guide zu starten.
- Gehen Sie zur Bibliothek und prüfen Sie, ob dort ein Spiel oder eine App aufgeführt ist, die Sie selten verwenden.
- Entfernen Sie nicht unbedingt benötigte Gaming-Apps, um Speicherplatz freizugeben.
Starten Sie Ihre Spielekonsole neu und prüfen Sie, ob das Problem behoben ist.
5] Setzen Sie Ihre Xbox-Konsole hart zurück
Wenn keine der oben genannten Problemumgehungen diesen Fehlercode 0x80073cf6 auf der Xbox behebt, müssen Sie Ihre Spielekonsole auf die Werkseinstellungen zurücksetzen. Dadurch wird Ihre Xbox-Konsole auf die Standardeinstellungen zurückgesetzt und somit werden Fehler behoben, die aufgrund interner Störungen auftreten. Stellen Sie sicher, dass Ihre Daten erhalten bleiben, während Sie Ihre Konsole hart zurücksetzen. So gehen Sie bei diesem Hard-Reset der Xbox-Konsole vor:
- Starten Sie zuerst Xbox und rufen Sie den Abschnitt Anleitung auf.
- Navigieren Sie als Nächstes zum folgenden Pfad:
Profile & System > Settings > System > Console info
- Wenn Sie sich in den Konsoleninformationen befinden, klicken Sie auf Konsole zurücksetzen.
- Ihnen stehen zwei verschiedene Optionen zur Verfügung:
- Alles zurücksetzen und entfernen
- Meine Spiele und Spiele zurücksetzen und behalten. Apps
- Entscheiden Sie sich für die zweite Option, d. h. das Speichern Ihrer Daten. Dadurch wird Ihre Spielekonsole hart zurückgesetzt.
Sobald der Vorgang abgeschlossen ist, starten Sie Ihre Konsole erneut und prüfen Sie, ob das Problem behoben ist. Höchstwahrscheinlich wurde der Fehlercode 0x80073cf6 inzwischen behoben.
Microsoft Store-Fehler 0x80073cf6 Lösungen
Wenn beim Spielen von Xbox-Spielen auf Ihrem Windows 11/10 ein Fehlercode 0x80073cf6 auftritt PC, das muss an dem beschädigten Store liegen. Es werden einige integrierte Tools verwendet, mit denen man Fehler im Microsoft Store beheben oder ihn auf die Standardeinstellungen zurücksetzen kann. Wenn nichts funktioniert, können Sie mit der Neuinstallation fortfahren. Lassen Sie uns herausfinden, welche Lösung, die Store-App, am meisten benötigte –
1] Fehlerbehebung bei Windows Store-Apps
Falls der Fehler 0x80073cf6 unmittelbar nach der Aktualisierung eines Spiels oder der Installation einer neuen Gaming-App auf der Xbox auftritt, sollten Sie ihn beheben. So führen Sie diese Aufgabe auf einem Windows 11- oder 10-PC aus –
Windows 11:
- Gehen Sie zu Einstellungen (Win + I) > System > Beheben Sie zuerst den Fehler.
- Gehen Sie zum rechten Bereich und klicken Sie auf Andere Fehlerbehebungen.
- Wenn dies erweitert wird, scrollen Sie nach unten zu Windows Store Apps (letzte Option) und klicken Sie auf Ausführen, die dort verfügbar sind.
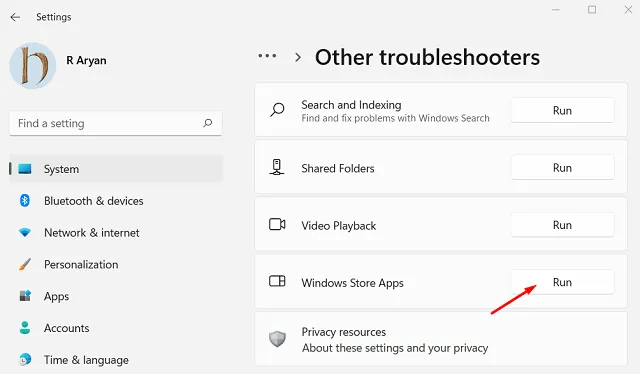
- Wenn das Fenster zur Fehlerbehebung angezeigt wird, klicken Sie auf „Weiter“ und befolgen Sie die Anweisungen auf dem Bildschirm.
Windows 10:
- Drücken Sie Win + I, um die Einstellungen zu starten.
- Wählen Sie Update & Sicherheit gefolgt von Fehlerbehebung im linken Bereich.
- Gehen Sie zum angrenzenden rechten Bereich und klicken Sie auf den Link – Zusätzliche Fehlerbehebungen.
- Scrollen Sie erneut nach unten und suchen Sie nach Windows Store-Apps.
- Wenn Sie es gefunden haben, klicken Sie einmal darauf. Lassen Sie diesen Abschnitt erweitern und klicken Sie auf Fehlerbehebung ausführen.
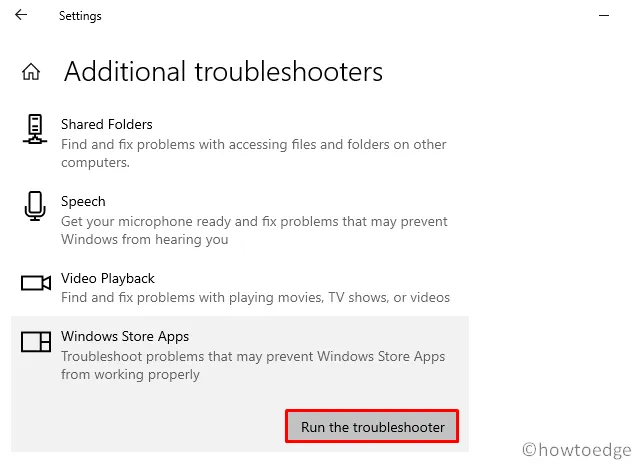
- Anschließend erscheint das Fehlerbehebungsfenster.
- Klicken Sie auf Weiter und befolgen Sie die Anweisungen auf dem Bildschirm.
Wenn die Fehlerbehebung abgeschlossen ist, starten Sie Ihren PC neu und prüfen Sie, ob der Fehler 0x80073cf6 behoben wurde oder nicht.
2] Versuchen Sie es mit WSReset
Mehrere Benutzer gaben an, dass sie diesen Fehlercode 0x80073cf6 beheben konnten, nachdem sie ihre Store-Apps zurückgesetzt hatten. Tun Sie dies und prüfen Sie, ob das Problem auf diese Weise behoben wird. Obwohl Sie Windows Store-Apps auch über die Einstellungen zurücksetzen können, wählen Sie den CMD-Weg. Dieser Prozess ist einfach zu befolgen und läuft folgendermaßen ab:
- Drücken Sie Win + R, um das Dialogfeld Ausführen zu starten .
- Geben Sie „
WSReset.exe“ ein und klicken Sie auf OK.
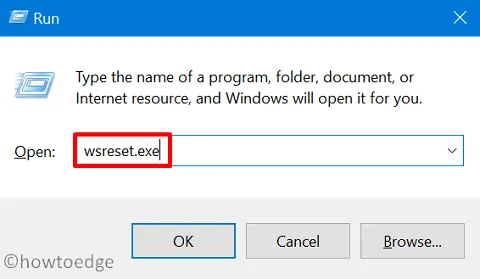
- CMD beginnt als nächstes mit der Ausführung dieses Codes.
- Sobald dies abgeschlossen ist, wird der Microsoft Store aus dem Nichts gestartet und meldet, dass er zurückgesetzt wurde.
Das einzige Problem bei dieser Lösung besteht darin, dass alle Ihre Daten von Ihrem System entfernt werden. Wenn Sie nicht möchten, dass Ihre Daten verloren gehen, navigieren Sie zum folgenden Pfad und klicken Sie auf die Schaltfläche „Reparieren“.
Win + X > Apps and Features > Microsoft Store
- Klicken Sie auf die drei vertikalen Punkte neben Microsoft Store und wählen Sie Erweiterte Optionen.
- Scrollen Sie im folgenden Fenster nach unten zum Abschnitt „Zurücksetzen“ und klicken Sie zuerst auf die Schaltfläche Reparieren.
- Nur wenn der Fehler 0x80073cf6 weiterhin besteht, klicken Sie auf die Schaltfläche Zurücksetzen.
Nachdem Sie den Microsoft Store zurückgesetzt haben, prüfen Sie, ob Sie Spiele normal auf der Xbox spielen können.
3] Installieren Sie den Microsoft Store mit PowerShell (Admin) neu.
Wenn der Fehler 0x80073cf6 weiterhin auftritt, muss die Store-App beschädigt sein. Um das Problem zu beheben, deinstallieren Sie den Windows Store, installieren Sie ihn erneut und prüfen Sie, ob das Problem auf diese Weise behoben wird. Hier erfahren Sie, wie Sie diese Lösung finden:
- Starten Sie PowerShell (Admin) auf Ihrem Gerät und führen Sie diesen Code aus –
Get-AppXPackage | Foreach {Add-AppxPackage -DisableDevelopmentMode -Register "$($_.InstallLocation)\AppXManifest.xml"}
Wie behebe ich den Fehlercode 0x80073cf6?
Je nach Ort des Auftretens variieren die Lösungen. Angenommen, Sie erhalten diesen Fehlercode auf Ihrer Spielekonsole. Dann sollten Sie Folgendes versuchen: Xbox neu starten, persistenten Speicher löschen und ungenutzten löschen Spiele. Falls das Problem auch danach weiterhin besteht, führen Sie einen Hard-Reset der Xbox-Konsole durch.
Wenn dieser Fehler ebenfalls auf einem Windows 11/10-PC auftritt, gehen Sie zu den Korrekturen – Fehlerbehebung im Microsoft Store, Reparieren oder Zurücksetzen es und Deinstallation/Neuinstallation des Windows Store.
Überprüfen Sie in beiden Fällen unbedingt vorher die Xbox-Server, da Sie sonst Ihre Zeit verschwenden. Ich hoffe, dass der Fehlercode 0x80073cf6 behoben wird, nachdem die in diesem Beitrag beschriebenen Problemumgehungen angewendet wurden. Teilen Sie uns im Kommentarbereich mit, wenn Sie beim Befolgen dieses Leitfadens auf Schwierigkeiten stoßen.



Schreibe einen Kommentar