So beheben Sie, dass Haftnotizen unter Windows nicht funktionieren
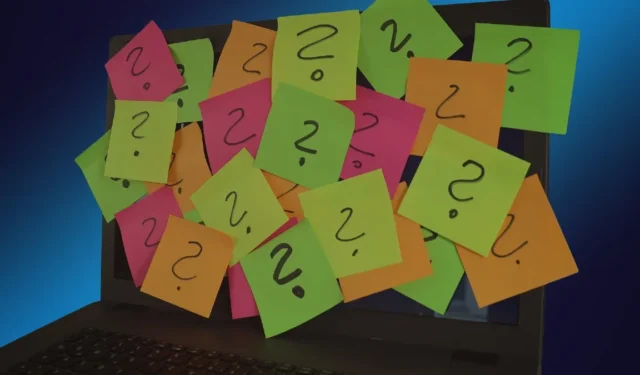
Sticky Notes ist eine integrierte Windows-App, mit der Benutzer schnell Informationen wie Text oder Links notieren können und die auch das Hinzufügen von Bildern unterstützt. Notizen können geräteübergreifend synchronisiert werden, einschließlich Telefonen und anderen Windows-PCs. Wenn Sie Probleme damit haben, dass die App nicht geöffnet wird oder nicht ordnungsgemäß funktioniert, finden Sie in diesem Tutorial Tipps zur Fehlerbehebung, die Ihnen bei der Lösung des Problems helfen.
Grundlegende Fehlerbehebung
Bevor wir uns mit den Einzelheiten befassen, werfen wir einen Blick auf einige grundlegende Schritte zur Fehlerbehebung, mit denen das Problem mit den Haftnotizen ohne zusätzliche Schritte gelöst werden kann:
- Überprüfen Sie Ihre Internetverbindung : Sie können zwar auch offline eine Haftnotiz schreiben, zum Speichern und Laden der Notizen benötigen Sie jedoch eine Netzwerkverbindung. Daher sollten Sie zunächst überprüfen, ob Ihre Internetverbindung wie vorgesehen funktioniert. Wenn Ihr WLAN aus irgendeinem Grund nicht funktioniert, lesen Sie unseren Beitrag mit Lösungen. Wenn Ihre Ethernet-Verbindung nicht funktioniert, werfen Sie alternativ einen Blick auf unseren speziellen Beitrag.
- Starten Sie Ihren Computer neu : Ein Neustart Ihres PCs kann eine einfache Lösung für eine Reihe von Problemen sein. Dadurch werden alle möglicherweise ausgeführten problematischen Hintergrundprozesse oder Software beendet und ein Neuanfang ermöglicht.
- Schließen Sie andere Notizen-Apps : Wenn Sie weitere Notizen-Apps von Drittanbietern verwenden, beenden Sie diese unbedingt über den Task-Manager und prüfen Sie dann, ob Sie Haftnotizen öffnen können.
1. Deaktivieren Sie die Insights-Funktion
Die Sticky Notes-App verfügt über eine Insights-Funktion, die es Cortana und Bing ermöglicht, Notizinformationen zu lesen und Aktionen auszuführen, wie zum Beispiel die Umwandlung von Telefonnummern in anklickbare Anruflinks. Allerdings kann diese Funktion die Funktionalität der App beeinträchtigen, daher ist es besser, sie zu deaktivieren.
Klicken Sie oben rechts in der Sticky Notes-App auf das Dreipunktsymbol.
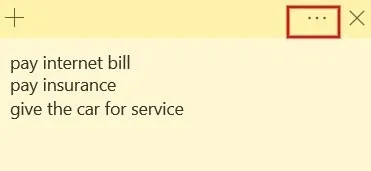
Klicken Sie auf „Notizenliste“.
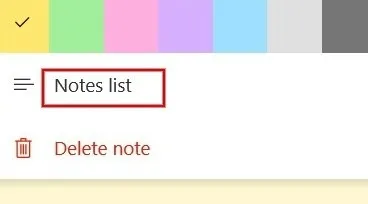
Drücken Sie oben rechts auf das Zahnradsymbol.
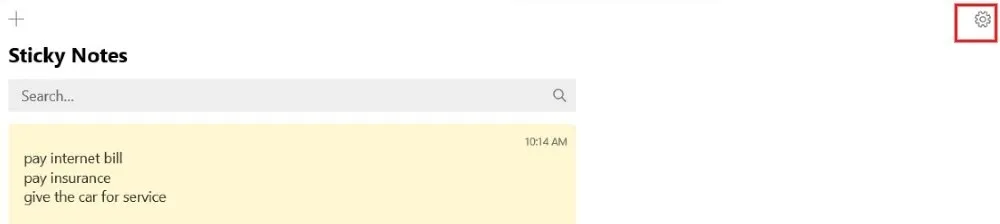
Schalten Sie im Abschnitt „Allgemein“ das Feld „Einblicke aktivieren“ aus.
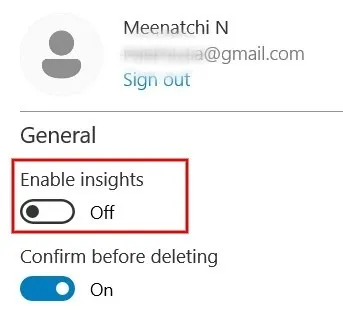
2. Haftnotizen reparieren/zurücksetzen
Windows bietet eine integrierte Option zum Reparieren oder Zurücksetzen der Sticky Notes-App. Obwohl die Daten der App während der Reparatur nicht beeinträchtigt werden, werden sie gelöscht, wenn Sie die Option zum Zurücksetzen verwenden. Daher ist es besser, Ihre Notizen zu sichern, bevor Sie diesen Fix ausprobieren.
Drücken Sie Win+ R, um das Dialogfeld „Ausführen“ zu starten, geben Sie den folgenden Pfad in das Feld ein und klicken Sie auf „OK“.
%LocalAppData%\Packages\Microsoft.MicrosoftStickyNotes_8wekyb3d8bbwe\LocalState
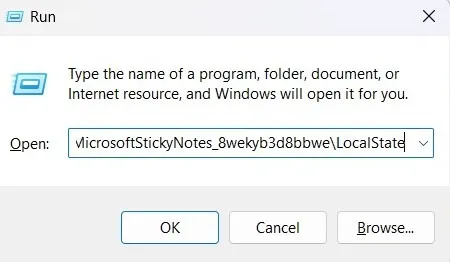
Wählen Sie im sich öffnenden Datei-Explorer-Dialogfeld die Datei mit dem Titel „plum.sqlite“ aus und klicken Sie in der oberen Leiste auf das Symbol „Kopieren“.
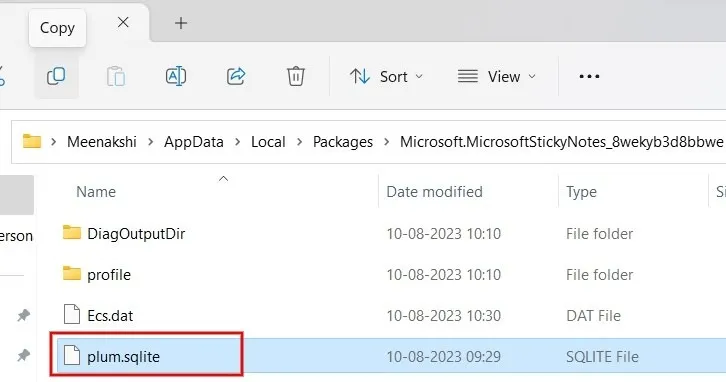
Als nächstes fügen Sie die Datei in einen anderen Ordner oder auf eine externe Festplatte/USB-Laufwerk ein.
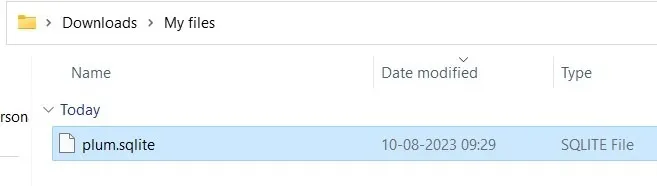
Reparieren oder setzen Sie die Sticky Notes-App ohne Bedenken zurück.
Geben Sie „Haftnotizen“ in die Windows-Suche ein und klicken Sie im rechten Bereich der Ergebnisse auf „App-Einstellungen“.
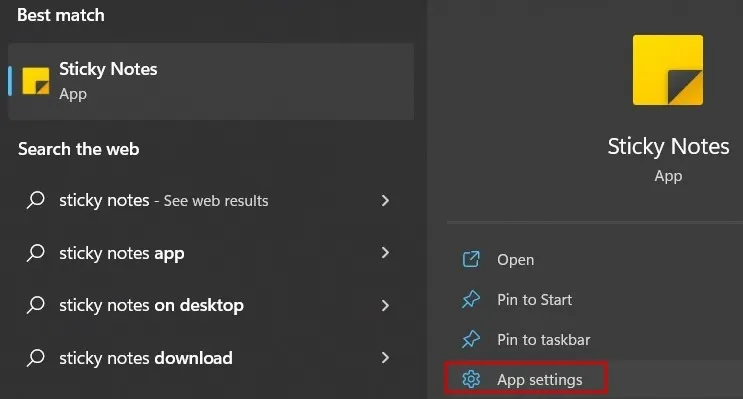
Versuchen wir zunächst, die App zu reparieren. Scrollen Sie nach unten und klicken Sie auf die Schaltfläche „Reparieren“.
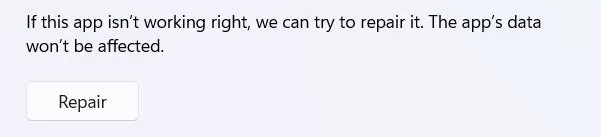
Wenn Sie keine Verbesserungen in der Sticky Notes-App sehen, klicken Sie auf die Schaltfläche „Zurücksetzen“ unter der Reparaturoption.

Klicken Sie abschließend in der angezeigten Bestätigung auf „Zurücksetzen“.
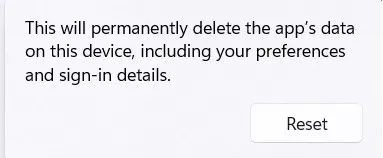
3. Sticky Notes neu installieren
Haben Sie immer noch Probleme mit Sticky Notes, auch nach der Reparatur und/oder dem Zurücksetzen der App? Bei dieser Option müssen Sie die App deinstallieren und anschließend aus dem Microsoft Store erneut installieren.
Gehen Sie zu den „App-Einstellungen“ der Sticky Notes-App, wie im vorherigen Abschnitt erläutert.
Klicken Sie im Abschnitt „Deinstallieren“ auf die Schaltfläche „Deinstallieren“.
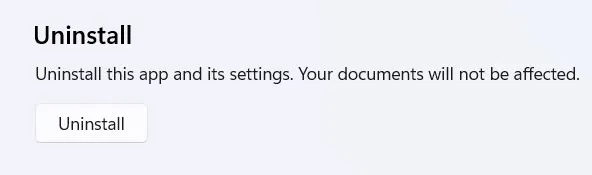
Klicken Sie im kleinen Popup auf „Deinstallieren“, um die Sticky Notes-App zu entfernen.
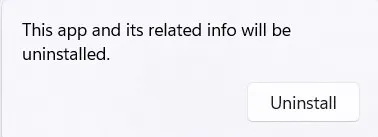
Klicken Sie als Nächstes auf das Startmenü in der Taskleiste und starten Sie den Microsoft Store.
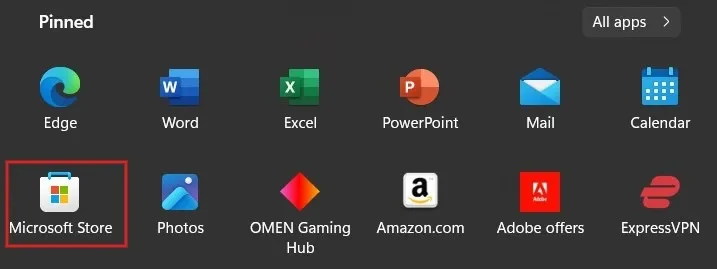
Verwenden Sie die Suchleiste, um die Sticky Notes-App zu finden.
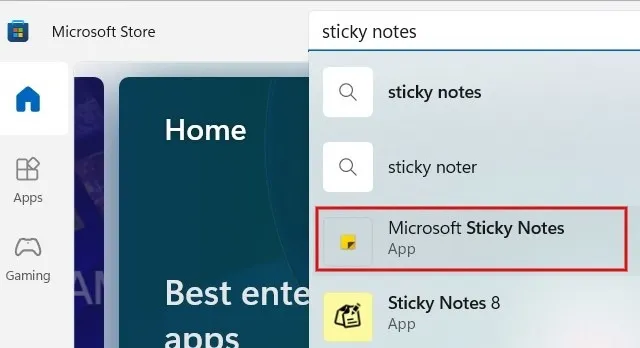
Klicken Sie auf die Schaltfläche „Get“, um die Sticky Notes-App herunterzuladen und zu installieren.
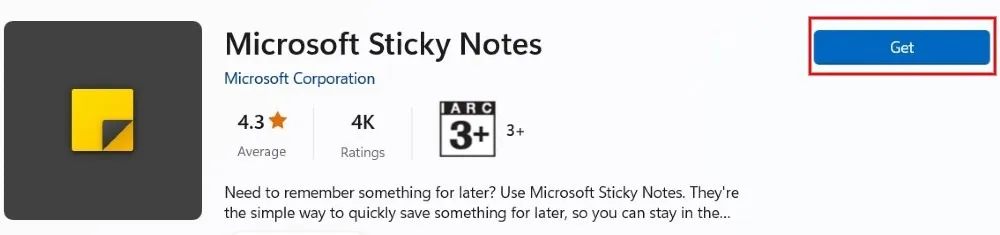
Starten Sie nach Abschluss der Installation die Sticky Notes-App, um zu prüfen, ob sie ordnungsgemäß funktioniert. Eine Neuinstallation der App hat keine Auswirkungen auf die Notizen, die Sie zuvor erstellt haben. Sie können wie bisher darauf zugreifen.
4. Fehlerbehebung bei Microsoft Store-Apps
Wenn das Problem mit den Haftnotizen weiterhin besteht, versuchen Sie, eine Fehlerbehebung für Ihre Microsoft Apps durchzuführen.
In Windows 11 gibt es eine Option zum Aktualisieren des Microsoft Store. Klicken Sie auf das Startmenü, starten Sie die Microsoft Store-App und klicken Sie dann unten auf „Bibliothek“.

Klicken Sie oben auf „Updates abrufen“. Wenn es ein Update gibt, wird es automatisch installiert.
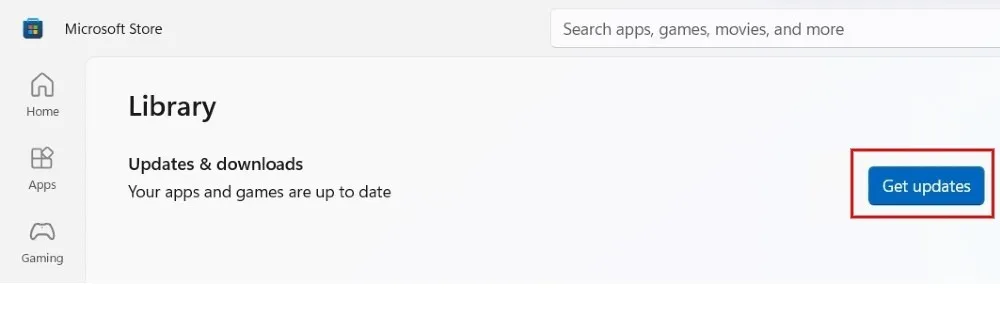
Stellen Sie sicher, dass Sie die neuesten Windows-Updates installiert haben , damit Sie sicherstellen können, dass Ihre Microsoft-Apps wie vorgesehen funktionieren.
In Windows 10 verfügt Microsoft über ein spezielles Fehlerbehebungstool zur Behebung von Problemen mit Microsoft Store-Apps. Greifen Sie darauf zu, indem Sie zu „Einstellungen -> Update und Sicherheit -> Fehlerbehebung -> Windows Store-Apps“ gehen. Klicken Sie auf die Schaltfläche „Fehlerbehebung ausführen“, um das Dienstprogramm zu starten.
5. Registrieren Sie die App erneut
Manchmal hilft Ihnen die Neuregistrierung von Sticky Notes dabei, unbekannte Probleme zu lösen. Verwenden Sie Microsoft PowerShell, um die App erneut zu registrieren.
Drücken Sie Win+ Xauf Ihrer Tastatur und klicken Sie auf „Terminal (Admin)“, um PowerShell zu starten. Klicken Sie auf „Ja“, wenn ein Popup erscheint, um die App im Admin-Modus zuzulassen.
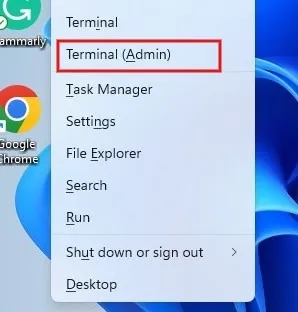
Schließen Sie die Sticky Notes-App und alle anderen geöffneten Notizen, geben Sie den folgenden Befehl in PowerShell ein und drücken Sie die EnterTaste.
Get-AppXPackage -AllUsers -Name Microsoft.MicrosoftStickyNotes | Foreach {Add-AppxPackage -DisableDevelopmentMode -Register "$($_.InstallLocation)\AppXManifest.xml"-Verbose}
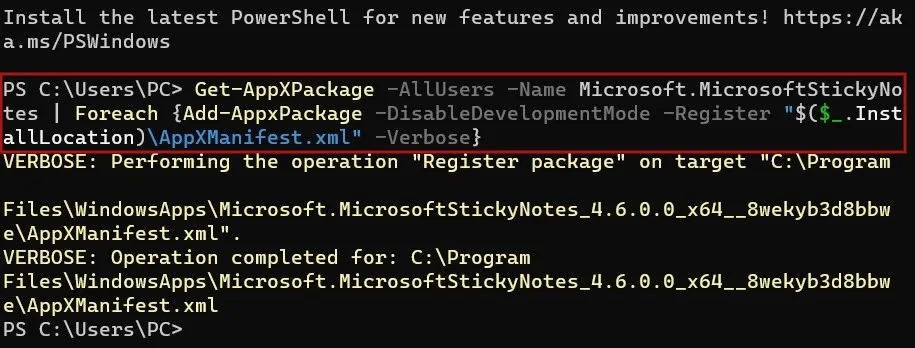
Überprüfen Sie nach erfolgreicher Ausführung des Befehls, ob das Problem behoben wurde, indem Sie die Sticky Notes-App öffnen.
Bringen Sie das Notieren zurück
Wenn Sie Probleme mit Haftnotizen haben, sollten Sie die Verwendung physischer Notizen oder Notiz-Apps von Drittanbietern wie Obsidian auf Ihrem Windows-Computer in Betracht ziehen. Natürlich können Sie Notizen auch auf Ihrem Mobilgerät machen. iOS-Benutzer können die Standard-Notizen-App verwenden, was sehr praktisch ist. Wenn Sie Android verwenden, sehen Sie sich die besten Notizen-App-Optionen an .
Bildnachweis: Pixabay . Alle Screenshots von Meenatchi Nagasubramanian.



Schreibe einen Kommentar