So beheben Sie den STATUS_CANNOT_LOAD_REGISTRY_FILE-Fehler 0xC0000218

Der Blue Screen of Death (BSoD) STATUS_CANNOT_LOAD_REGISTRY_FILE, gekennzeichnet durch den Fehlercode 0xC0000218, tritt auf, wenn Windows eine wichtige Registrierungsdatei oder einen wichtigen Registrierungsstrukturcode, der für den Startvorgang erforderlich ist, nicht laden kann.
Dieses Problem entsteht normalerweise aufgrund einer Beschädigung der Registrierung, beschädigter Systemdateien, veralteter oder fehlerhafter Treiber oder Probleme mit Speichermodulen oder der Speicherfestplatte.
Bevor Sie mit der Fehlerbehebung beginnen, sollten Sie Ihren Computer neu starten, alle nicht unbedingt benötigte Hardware trennen und ggf. alle Übertaktungseinstellungen deaktivieren.
Wie kann ich den Bluescreen STATUS_CANNOT_LOAD_REGISTRY_FILE in Windows beheben?
1. Starten Sie die Starthilfe
- Wenn der Fehlerbildschirm angezeigt wird, schalten Sie den Computer aus. Wenn Sie ihn wieder einschalten und Windows zu laden beginnt, halten Sie die Einschalttaste gedrückt, um ihn auszuschalten. Wiederholen Sie diesen Vorgang dreimal und beim vierten Mal sollte Windows automatisch in den Reparaturmodus wechseln.
- Warten Sie, bis der Systemscan abgeschlossen ist. Wenn angezeigt wird, dass das Problem durch die automatische Reparatur nicht behoben werden konnte, wählen Sie Erweiterte Optionen .
- Wählen Sie Problembehandlung .
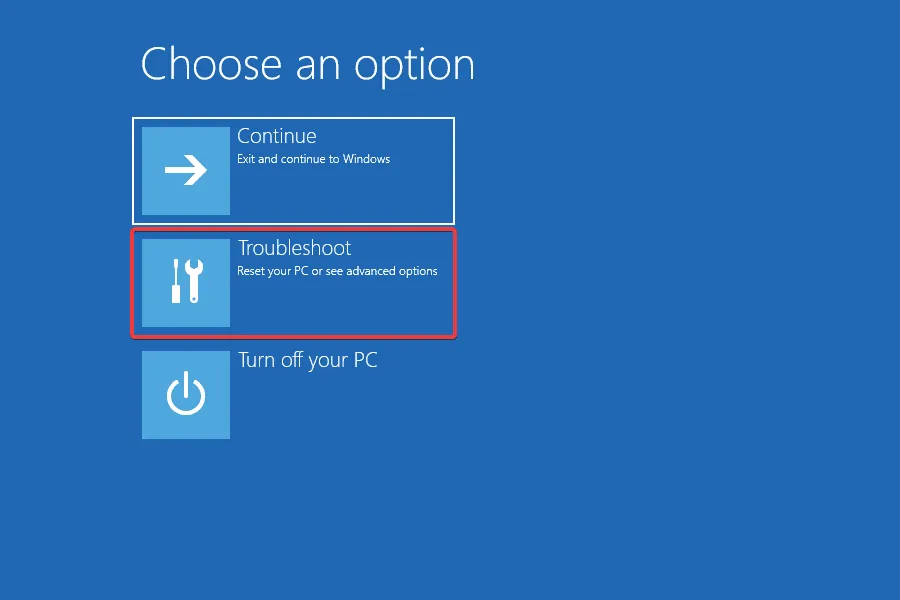
- Wählen Sie erneut Erweiterte Optionen aus.
- Klicken Sie auf Starthilfe .
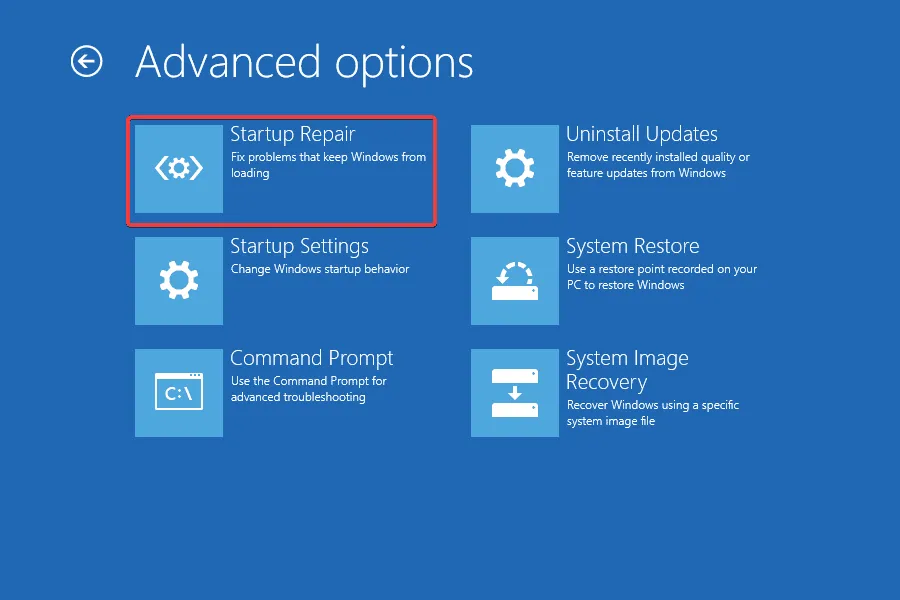
- Wählen Sie Ihr Benutzerkonto aus der angezeigten Liste aus.
- Geben Sie das Kennwort für Ihr Benutzerkonto ein, klicken Sie auf „Fortsetzen“ und lassen Sie die Starthilfe die Probleme beheben, die den Ladevorgang von Windows behindern.
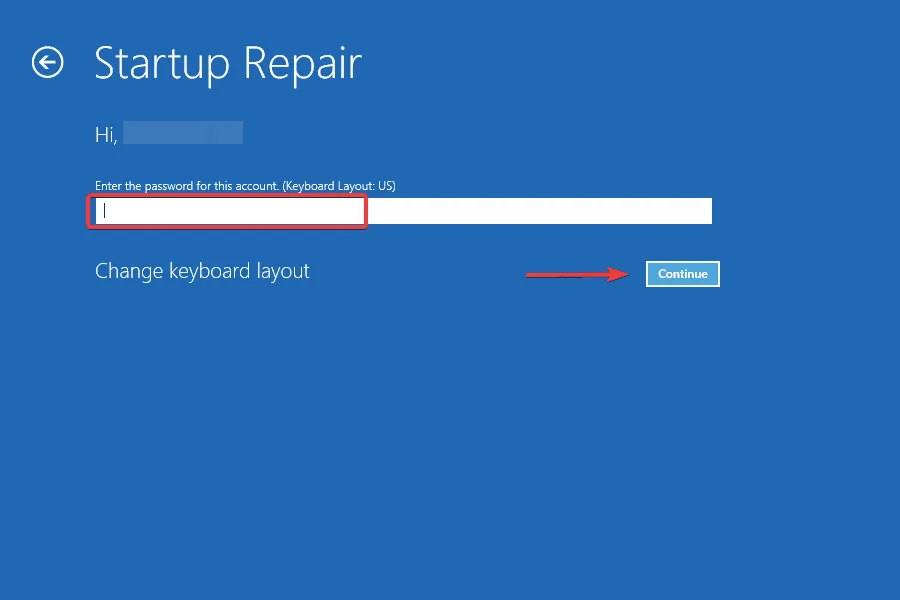
- Versuchen Sie nach dem Reparaturvorgang, Windows zu starten und zu prüfen, ob Verbesserungen vorliegen.
Beim Auftreten des BSoD STATUS_CANNOT_LOAD_REGISTRY_FILE besteht die einfachste und von Microsoft am meisten empfohlene Lösung darin, die Funktion „Startup-Reparatur“ zu verwenden. Diese behebt verschiedene Probleme, die den Windows-Start behindern, darunter auch Probleme mit der Registrierungsstruktur.
2. Führen Sie SFC- und DISM-Scans durch
- Greifen Sie auf den Windows-Wiederherstellungsmodus zu und klicken Sie auf Problembehandlung .
- Wählen Sie Erweiterte Optionen aus .
- Klicken Sie auf Eingabeaufforderung .
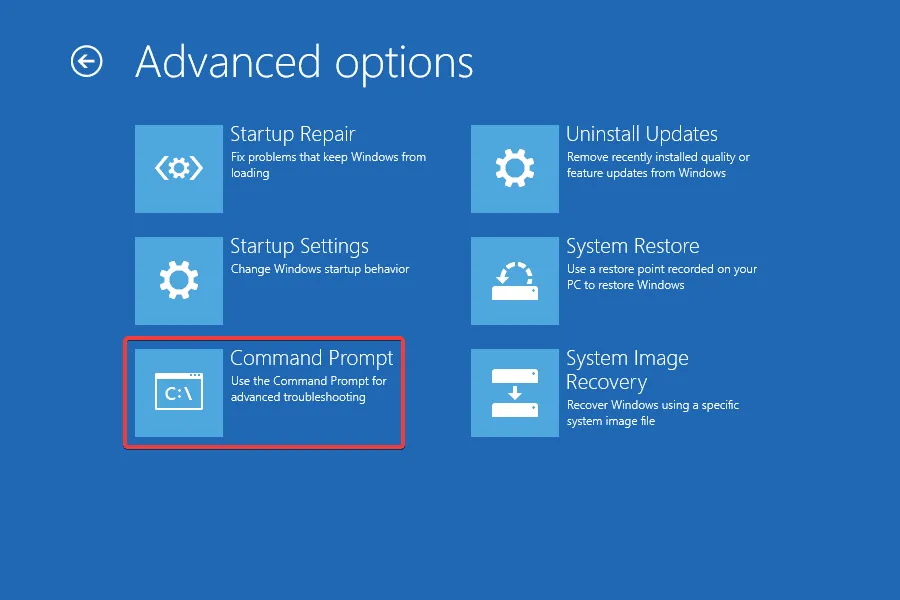
- Wählen Sie Ihr primäres Benutzerkonto und geben Sie das Passwort ein.
- Geben Sie im Eingabeaufforderungsfenster diese DISM-Befehle nacheinander ein und drücken Sie Enternach jedem Befehl:
DISM /Online /Cleanup-Image /CheckHealth,DISM /Online /Cleanup-Image /ScanHealth,DISM /Online /Cleanup-Image /RestoreHealth. - Führen Sie dann diesen SFC-Scan-Befehl aus:
sfc /scannow
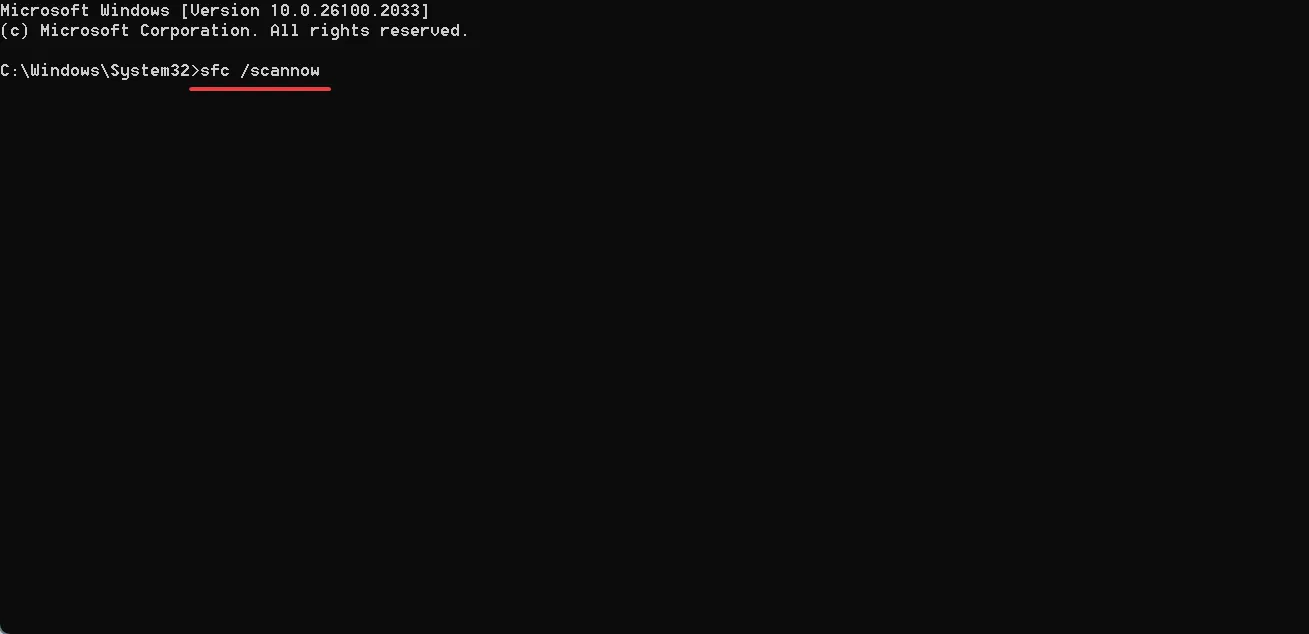
- Sobald die Scans abgeschlossen sind, starten Sie Ihren Computer normal neu und prüfen Sie, ob der Fehler STATUS_CANNOT_LOAD_REGISTRY_FILE weiterhin auftritt.
Beschädigte Systemdateien führen häufig zum Bluescreen-Fehler. Um dies zu beheben, ist es wichtig, DISM- (Deployment Image Servicing and Management) und SFC- (System File Checker) Scans auszuführen, die alle defekten Dateien durch zwischengespeicherte Versionen auf Ihrem System ersetzen!
3. Führen Sie eine Systemwiederherstellung durch
- Starten Sie Windows RE (Recovery Environment) und klicken Sie auf „Problembehandlung“ .
- Wählen Sie Erweiterte Optionen aus .
- Wählen Sie „Systemwiederherstellung“ .
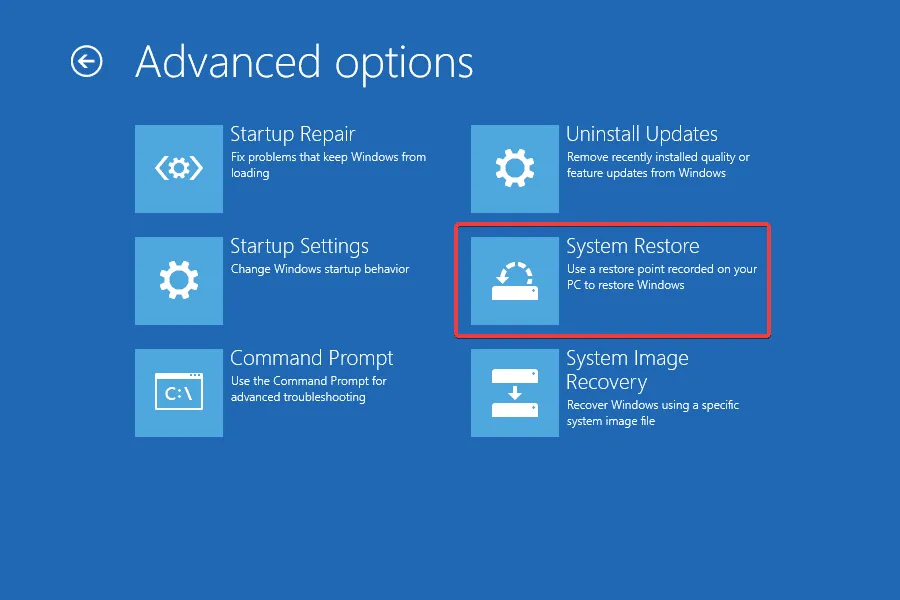
- Wählen Sie Ihr Hauptbenutzerkonto aus und geben Sie das Kennwort ein, wenn Sie dazu aufgefordert werden.
- Klicken Sie auf „Weiter“, um fortzufahren.
- Wählen Sie einen Wiederherstellungspunkt aus, der vor dem Auftreten des Problems erstellt wurde, und klicken Sie dann auf „ Weiter“ .
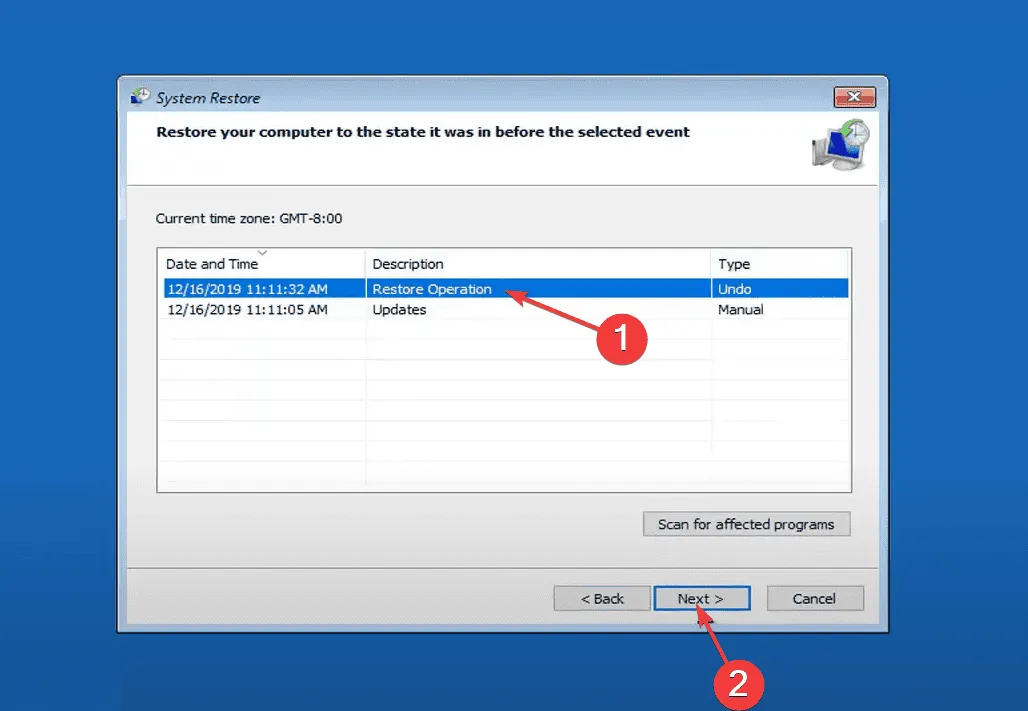
- Bestätigen Sie die Wiederherstellungseinstellungen und klicken Sie auf Fertig stellen .
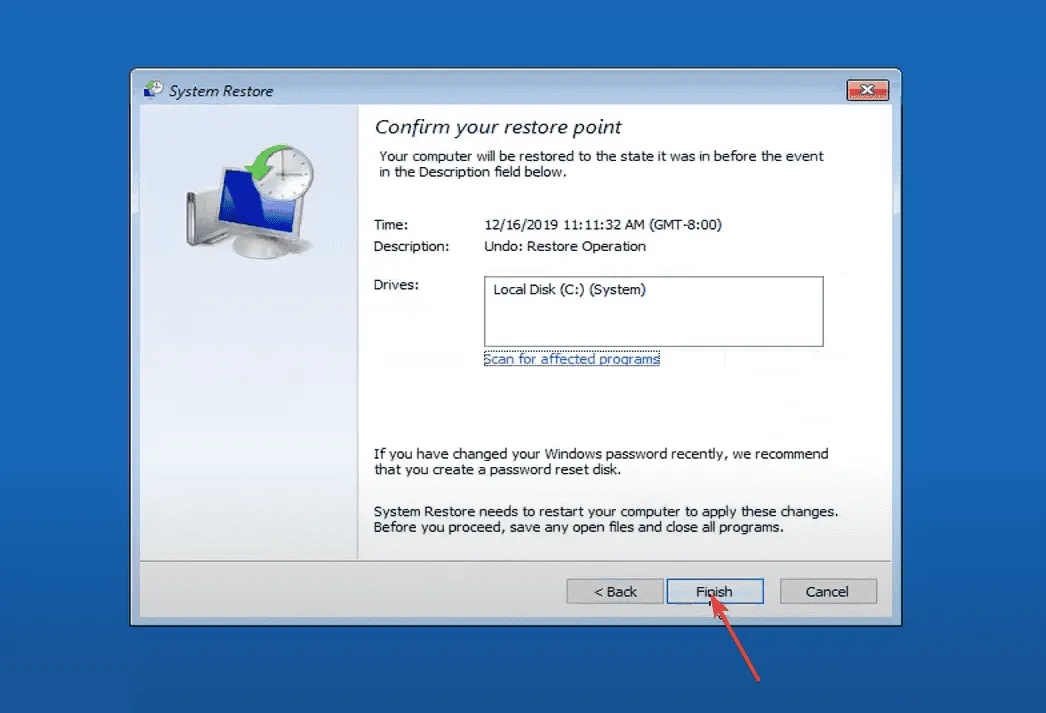
- Drücken Sie im Bestätigungsdialogfeld auf „Ja“ .
- Warten Sie, bis der Systemwiederherstellungsprozess abgeschlossen ist. Dies kann etwa 15 bis 45 Minuten dauern.
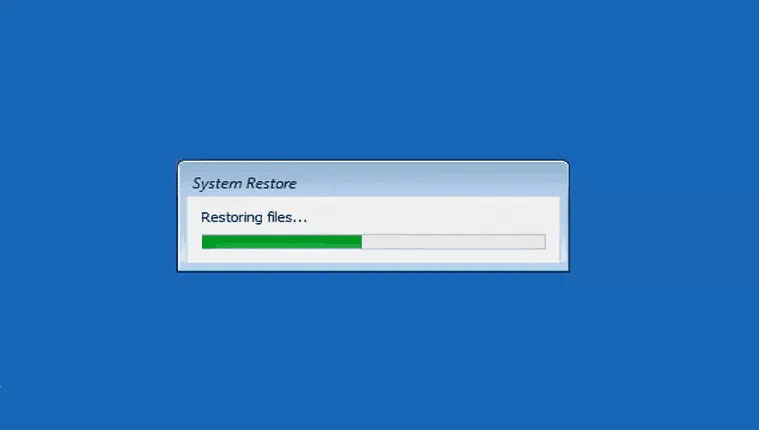
- Führen Sie nach der Wiederherstellung einen normalen Neustart von Windows durch und prüfen Sie, ob der Fehler STATUS_CANNOT_LOAD_REGISTRY_FILE 0xC0000218 behoben wurde.
4. Entfernen Sie widersprüchliche Treiber
- Starten Sie mithilfe der Wiederherstellungsumgebung im abgesicherten Modus.
- Drücken Sie Windows + X, um das Power User-Menü zu öffnen, und wählen Sie dann „Geräte-Manager“ aus .
- Identifizieren Sie alle Geräte, die mit einem gelben Ausrufezeichen markiert sind oder kürzlich aktualisiert wurden, klicken Sie mit der rechten Maustaste einzeln darauf und wählen Sie Gerät deinstallieren .
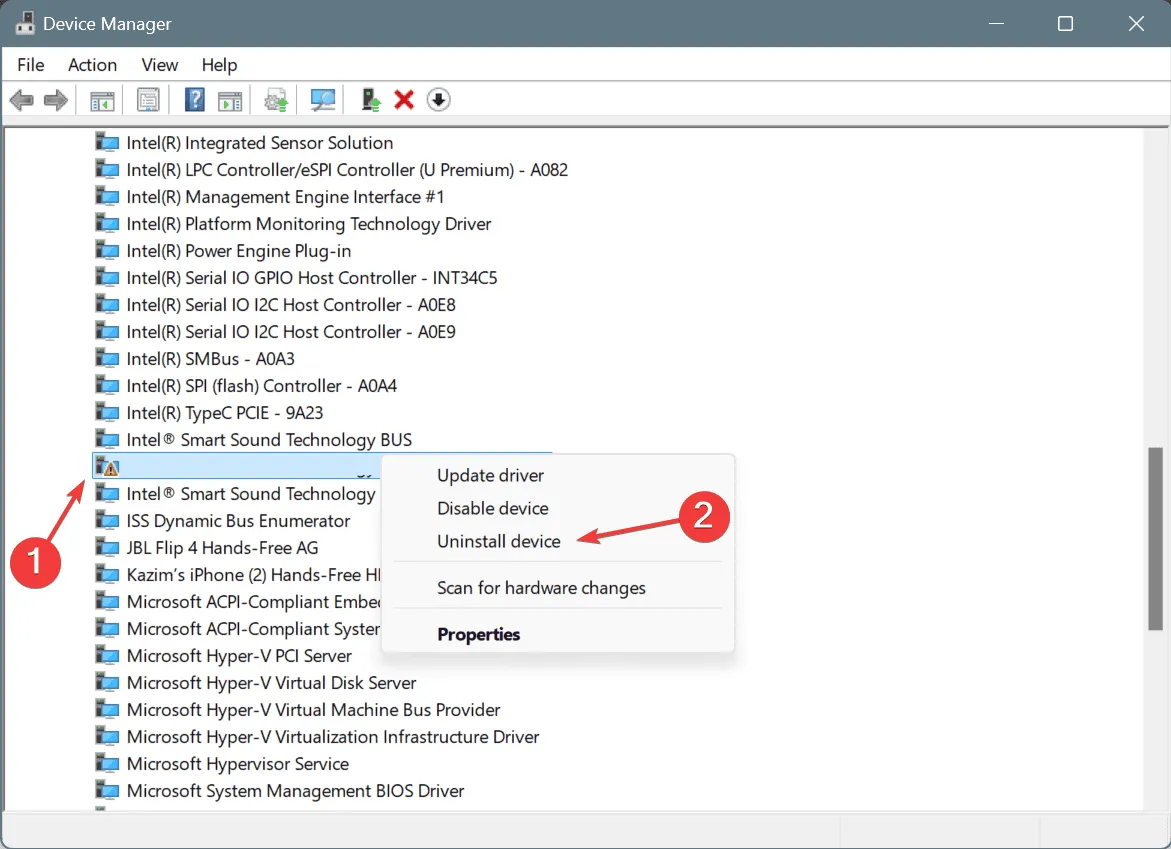
- Aktivieren Sie das Kontrollkästchen bei Versuchen, den Treiber für dieses Gerät zu entfernen, und klicken Sie dann auf Deinstallieren .
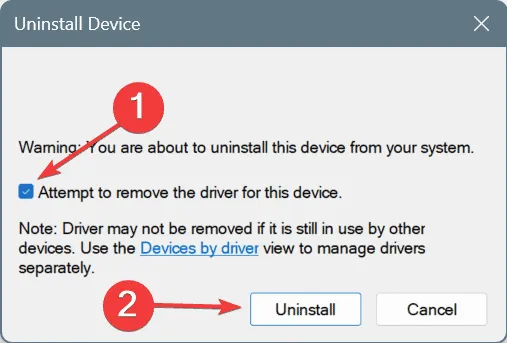
- Beenden Sie nach der Deinstallation der Treiber den abgesicherten Modus, starten Sie Windows neu und prüfen Sie, ob das Problem weiterhin besteht.
5. Beheben Sie Festplattenprobleme
- Wählen Sie in der Windows-Wiederherstellungsumgebung „Problembehandlung“ aus und gehen Sie dann zu „Erweiterte Optionen“.
- Klicken Sie auf Eingabeaufforderung , wählen Sie Ihr Benutzerkonto aus und geben Sie das erforderliche Kennwort ein.
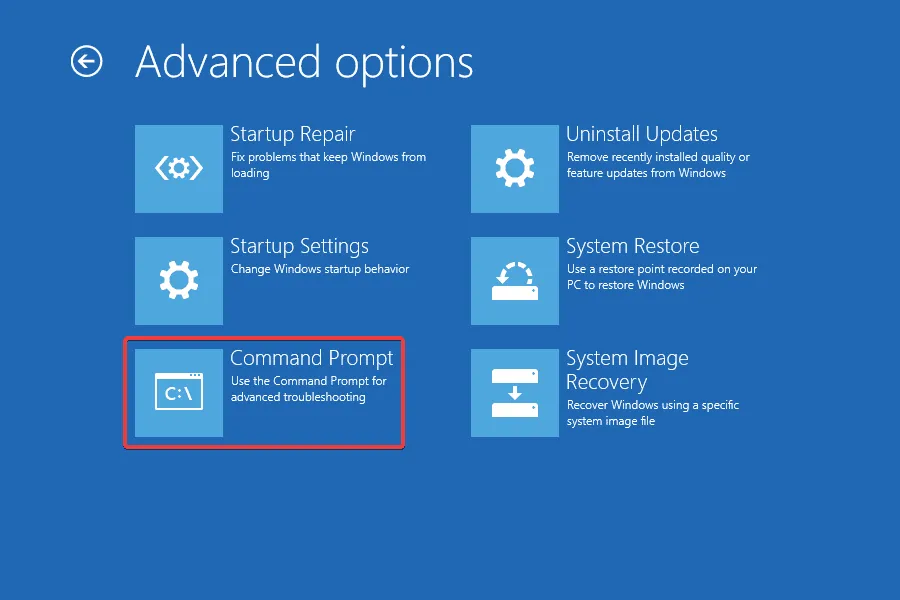
- Geben Sie den folgenden Befehl ein und drücken Sie Enter:
chkdsk /r - Wenn Sie aufgefordert werden, den Scan für den nächsten Start zu planen, drücken Sie und bestätigen Sie Y mit .Enter
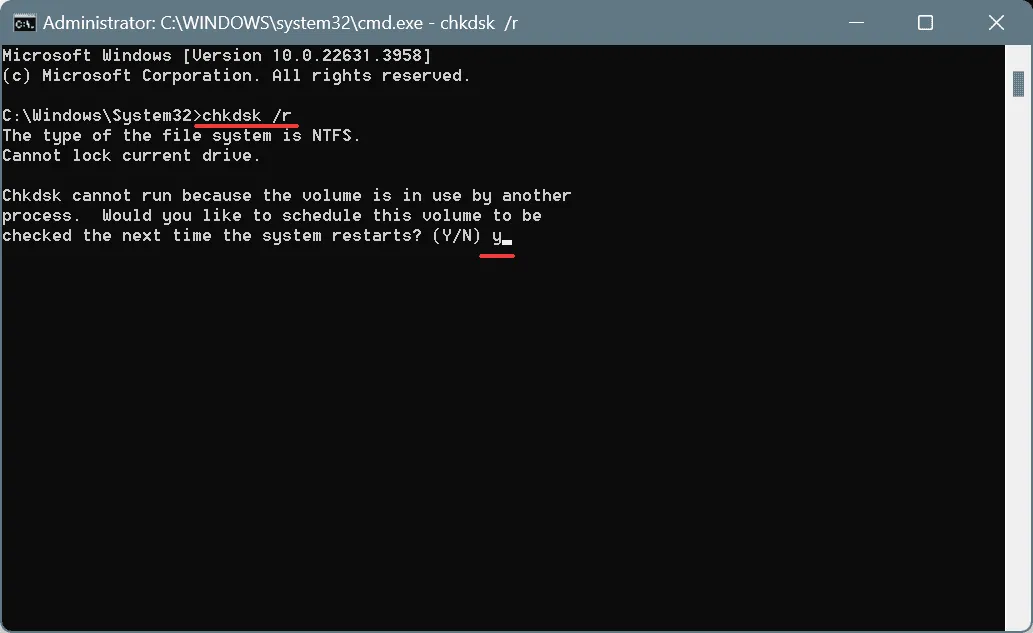
- Starten Sie anschließend Ihren Computer neu und lassen Sie Check Disk alle Laufwerksprobleme beheben.
In vielen Fällen verursachen Probleme im Zusammenhang mit dem Speicherlaufwerk – insbesondere den Bereichen, in denen Registrierungsdateien gespeichert sind – den Bluescreen-Fehler STATUS_CANNOT_LOAD_REGISTRY_FILE in Windows. Das Ausführen von Check Disk kann helfen, diese Laufwerksprobleme, wie z. B. fehlerhafte Sektoren, zu beheben.
6. Untersuchen Sie RAM-Probleme
Meiner Erfahrung nach können RAM-bezogene Probleme häufig zum Fehler STATUS_CANNOT_LOAD_REGISTRY_FILE führen. Es ist ratsam, das integrierte RAM-Diagnosetool Windows Memory Diagnostic im abgesicherten Modus von Windows auszuführen.
Wenn dieses Tool das Problem nicht löst, sollten Sie Memtest86+ verwenden , ein erweitertes RAM-Testprogramm, das einzelne Speichermodule prüft und selbst kleinere Probleme erkennt. Wenn Probleme gefunden werden, ersetzen Sie das fehlerhafte Modul und prüfen Sie, ob Verbesserungen möglich sind.
7. Installieren Sie Windows neu
Wenn der Fehler STATUS_CANNOT_LOAD_REGISTRY_FILE weiterhin besteht, ist die letzte Möglichkeit eine Neuinstallation von Windows. Da dieser Vorgang zu Datenverlust führen kann, sollten Sie wichtige Dateien im abgesicherten Modus auf einem externen Speichergerät sichern.
Um Windows neu zu installieren, schließen Sie ein USB-Laufwerk an einen anderen PC an > navigieren Sie zur offiziellen Seite von Microsoft > laden Sie das Media Creation Tool herunter > erstellen Sie mit dem Tool einen bootfähigen Windows-USB-Stick > stecken Sie das Flash-Laufwerk in den problematischen PC > passen Sie die Boot-Einstellungen an, um dem USB-Laufwerk Priorität einzuräumen > starten Sie das Windows-Setup und fahren Sie mit der Installation fort.

Eine dieser Methoden sollte helfen, das Problem STATUS_CANNOT_LOAD_REGISTRY_FILE in Windows zu beheben. Wenn das Problem weiterhin besteht, kann es auf eine Hardwarefehlfunktion hinweisen. Es ist ratsam, eine lokale Reparaturwerkstatt für eine weitere Überprüfung aufzusuchen.
Wenn Sie Fragen haben oder weitere Korrekturen mitteilen möchten, hinterlassen Sie unten einen Kommentar.



Schreibe einen Kommentar