So beheben Sie, dass Spotify keine Songs herunterlädt
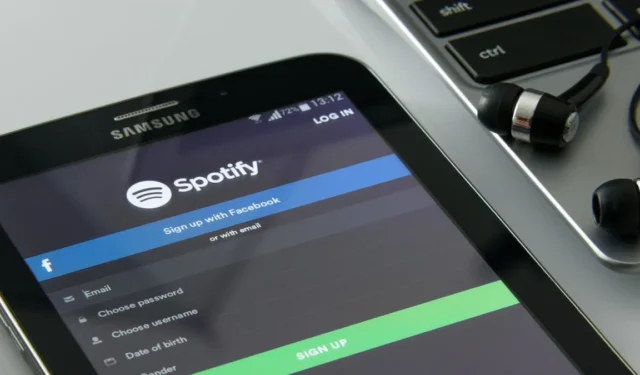
Wenn Sie Spotify zum Musikhören verwenden und die App auf Ihrem Telefon oder Computer keine Songs zum Offline-Hören herunterlädt, sind wir hier, um Ihnen mit verschiedenen Methoden zur Behebung des Problems zu helfen.
1. Aktualisieren Sie Ihre Spotify-App
Manchmal müssen Sie lediglich Ihre App aktualisieren, um das Problem zu beheben. Ein Update kann hilfreich sein, da es Fehlerbehebungen und neue Funktionen für die Spotify-App bereitstellt. So aktualisieren Sie die Spotify-App auf Ihrem Gerät:
Android:
- Starten Sie den Google Play Store.
- Tippen Sie oben rechts auf dem Google Play Store-Bildschirm auf Ihr Google Play Store-Anzeigefoto und wählen Sie „Apps und Gerät verwalten“.

- Tippen Sie auf „Updates verfügbar“.
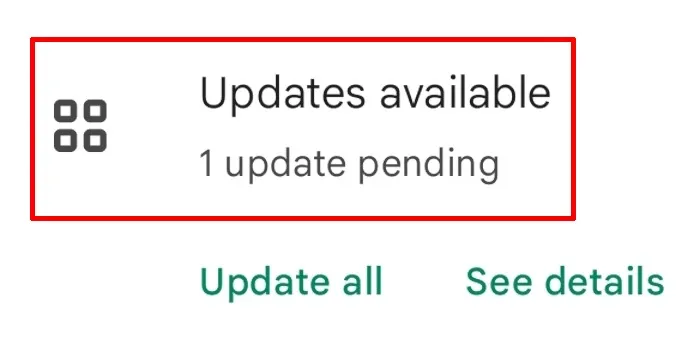
- Überprüfen Sie, ob die Spotify-App auf der Liste der Apps steht, die aktualisiert werden müssen. Wenn Spotify nicht auf der Liste steht, bedeutet das, dass Ihre App auf dem neuesten Stand ist. Andernfalls aktualisieren Sie Ihre Spotify-App.
iOS und iPadOS:
- Starten Sie den App Store.
- Tippen Sie oben rechts auf dem App Store-Bildschirm auf Ihr App Store-Anzeigefoto, um Ihr Konto anzuzeigen.
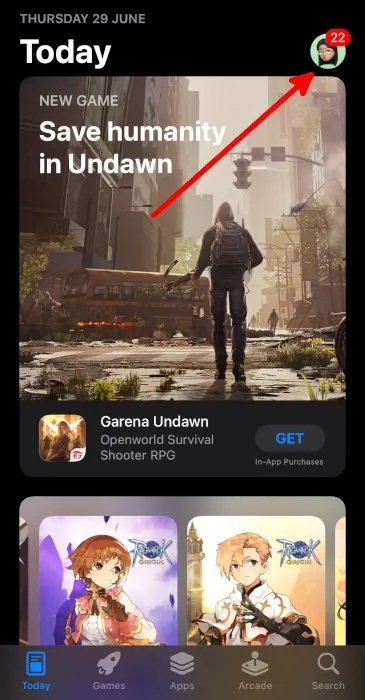
- Überprüfen Sie unter „Verfügbare Updates“, ob Spotify aktualisiert werden muss. Wenn es nicht vorhanden ist, ist es immer noch aktuell. Wenn ein Update verfügbar ist, tippen Sie auf „Aktualisieren“.
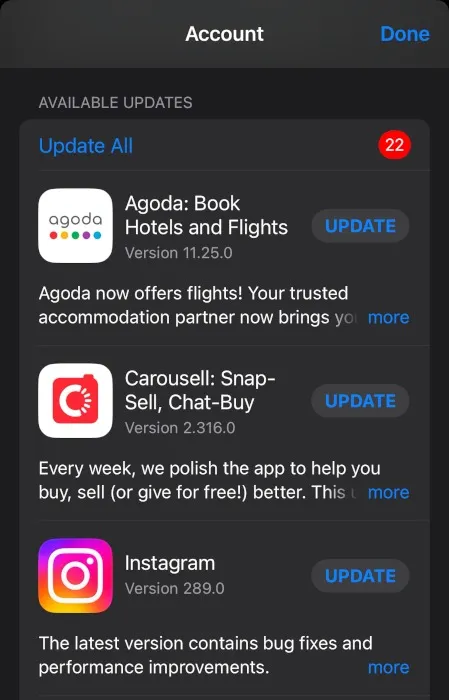
Windows:
- Starten Sie die Spotify-App.
- Klicken Sie oben rechts im Spotify-Fenster auf Ihr Spotify-Anzeigefoto.
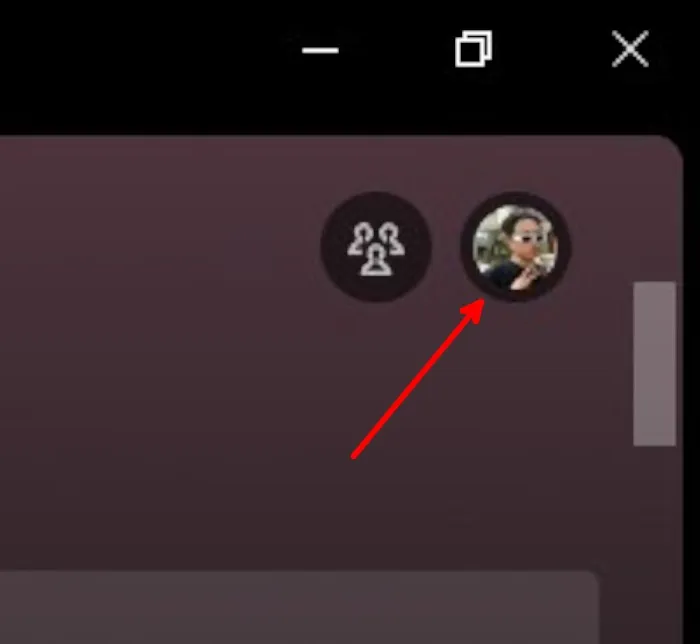
- Im Menü sehen Sie eine Schaltfläche mit der Aufschrift „Spotify jetzt aktualisieren“ mit einem blauen Abzeichen, wenn die App aktualisiert werden muss. Ansonsten ist Ihre Spotify-App auf dem neuesten Stand.
Mac OS:
- Starten Sie die Spotify-App.
- Klicken Sie auf Ihr Spotify-Anzeigefoto und wählen Sie dann „Konto“.
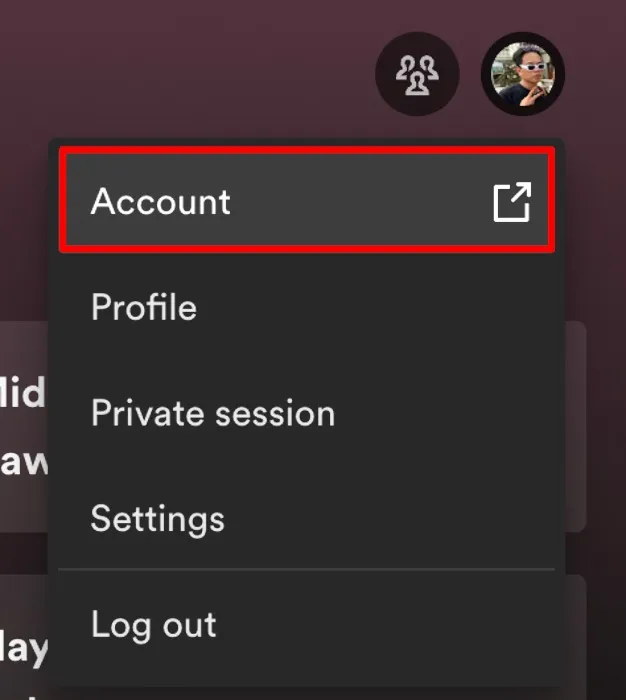
- Wenn Sie „Update verfügbar“ sehen. Klicken Sie im Menü auf „Jetzt neu starten“. Ansonsten ist Ihre Spotify-App auf dem neuesten Stand.
2. Starten Sie Ihre Spotify-App neu und starten Sie Ihr Gerät neu
Ein Neustart Ihrer Spotify-App und Ihres Geräts kann dazu führen, dass Spotify keine Songs herunterladen kann. Wenn das Problem durch einen Neustart von Spotify nicht behoben wird, starten Sie Ihr Gerät neu.
3. Überprüfen Sie den Speicher Ihres Geräts
Stellen Sie sicher, dass Ihr Gerät über genügend Speicherplatz für Songs verfügt, die Sie offline herunterladen möchten. Mangelnder Speicherplatz zum Speichern von Offline-Songs kann Spotify daran hindern, Songs herunterzuladen.
4. Überprüfen Sie Ihre Internetverbindung
Überprüfen Sie, ob Sie mit einem stabilen Netzwerk verbunden sind. Spotify kann aufgrund einer langsamen Verbindung Schwierigkeiten beim Herunterladen von Songs haben, insbesondere wenn Sie die App so eingestellt haben, dass die Songs in höchstmöglicher Qualität heruntergeladen werden.
5. Führen Sie eine saubere Neuinstallation der Spotify-App durch
Eine saubere Neuinstallation der Spotify-App kann dabei helfen, nicht abspielbare heruntergeladene Songs zu beheben. Dazu gehört die Bereinigung der App-Installation und anderer auf Ihrem Gerät gespeicherter App-Daten:
Android:
- Starten Sie die Einstellungen.
- Gehen Sie zu „Apps“.
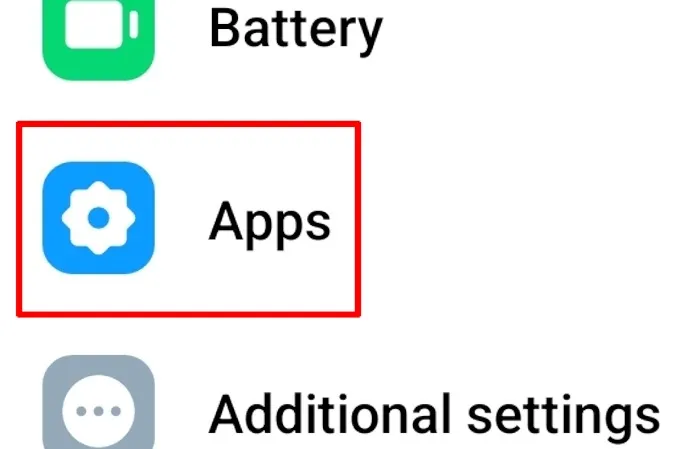
- Tippen Sie auf „Apps verwalten“.
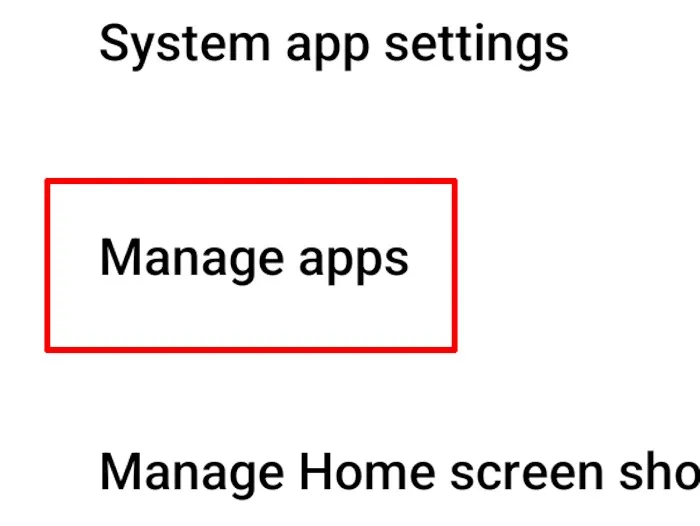
- Suchen Sie nach „Spotify“ und tippen Sie dann auf.
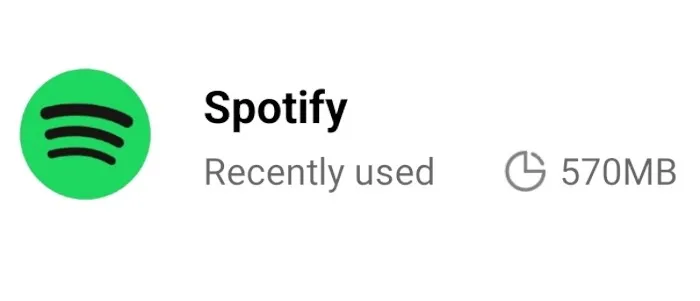
- Tippen Sie auf „Daten löschen“, um alle Spotify-Daten auf Ihrem Gerät zu entfernen, und tippen Sie dann auf „Deinstallieren“, um die Spotify-App zu deinstallieren.
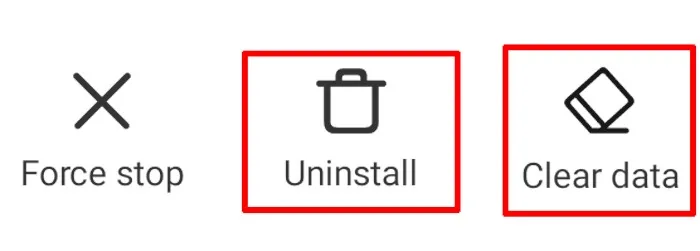
- Überprüfen und entfernen Sie nach der Deinstallation Ihrer Spotify-App die verbleibenden Spotify-Daten. Überprüfen Sie es, indem Sie zum Dateimanager gehen.
- Suchen Sie im Dateimanager nach einem Ordner mit dem Namen „Android“. Dieser Ordner enthält alle App-Daten.
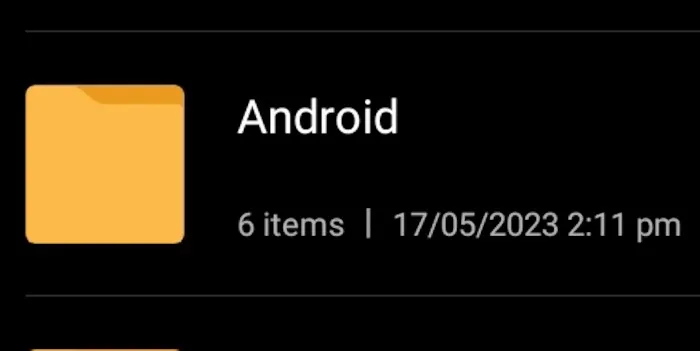
- Öffnen Sie im Android-Ordner den Ordner „data“.
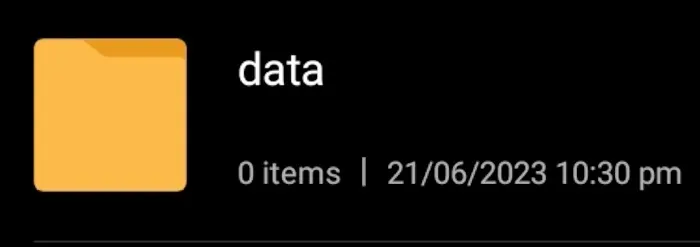
- Wenn Sie auf eine Frage zu Android-Einschränkungen stoßen, tippen Sie auf „In Dateien anzeigen“.
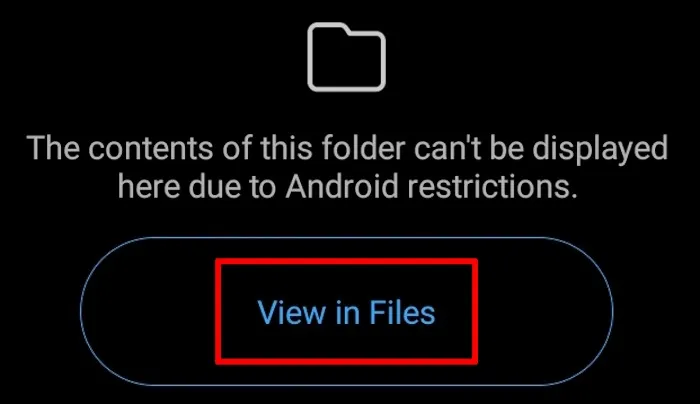
- Suchen Sie im Ordner „data“ nach einem Ordner mit dem Namen „com.spotify.music“ und löschen Sie ihn.
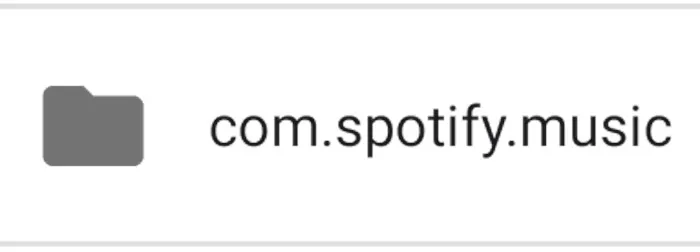
- Starten Sie Ihr Android-Gerät neu.
- Installieren Sie die App erneut aus dem Google Play Store.
- Melden Sie sich bei Ihrem Spotify-Konto an, versuchen Sie, Songs herunterzuladen und prüfen Sie, ob sie offline abgespielt werden.
iOS und iPadOS:
- Starten Sie die Spotify-App.
- Tippen Sie auf das Zahnradsymbol, um die Spotify-Einstellungen zu öffnen.
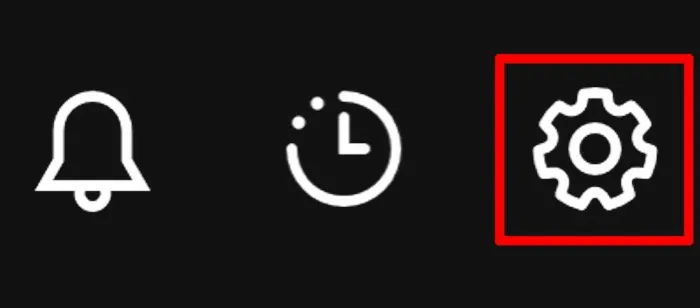
- Gehen Sie zu „Speicher“.
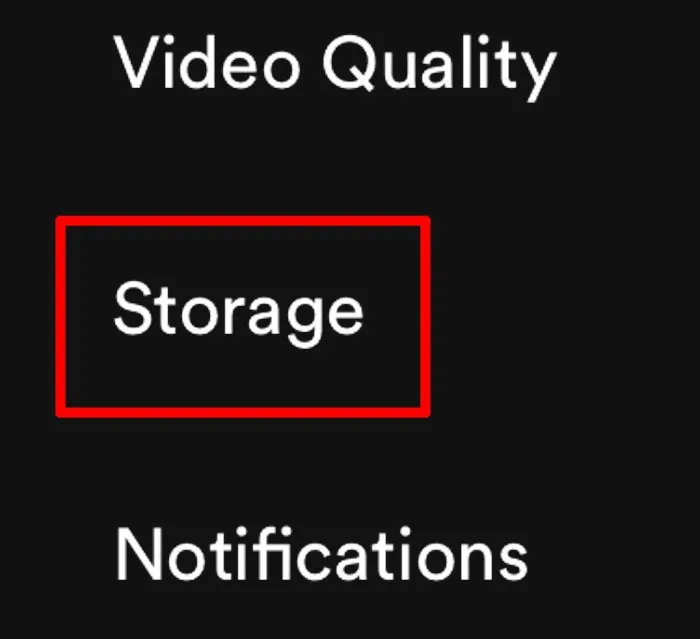
- Tippen Sie auf „Cache leeren“ und dann auf „Alle Downloads entfernen“.
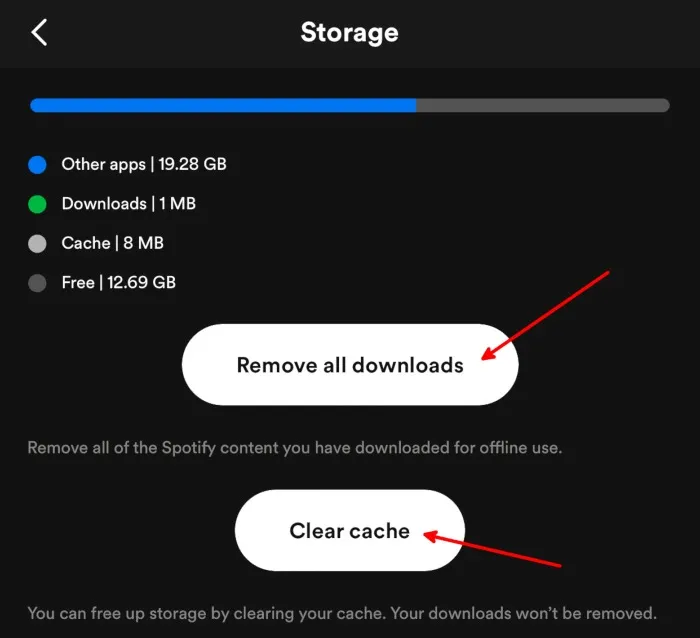
- Öffnen Sie die Einstellungen Ihres iPhones oder iPads.
- Tippen Sie auf „Allgemein“.

- Tippen Sie auf „iPhone-Speicher“ oder „iPad-Speicher“.
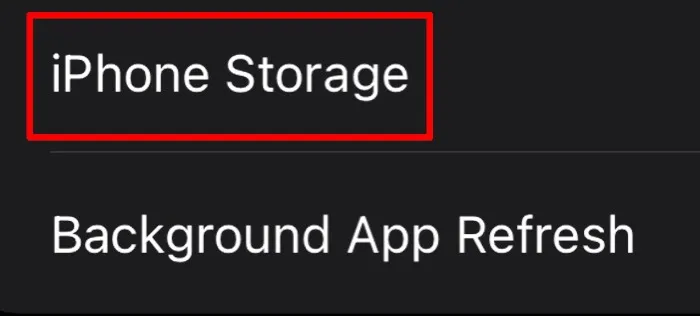
- Tippen Sie in der Liste der Apps auf „Spotify“.
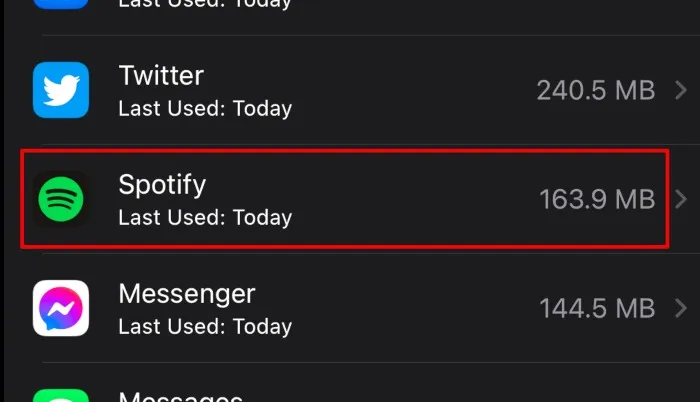
- Tippen Sie auf „App entladen“ und dann auf „App löschen“, um die App-Daten von Spotify zu entfernen und zu deinstallieren.
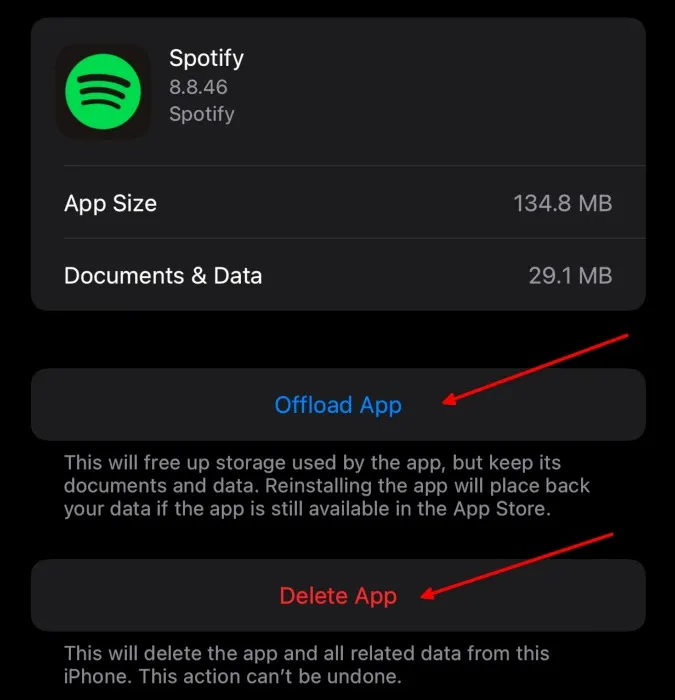
- Starten Sie Ihr iPhone oder iPad neu.
- Installieren Sie die Spotify-App erneut aus dem App Store.
- Melden Sie sich an, laden Sie Ihre Songs erneut herunter und versuchen Sie, sie offline abzuspielen.
Windows:
- Gehe zu den Einstellungen.
- Klicken Sie im linken Einstellungsmenü auf „Apps“.
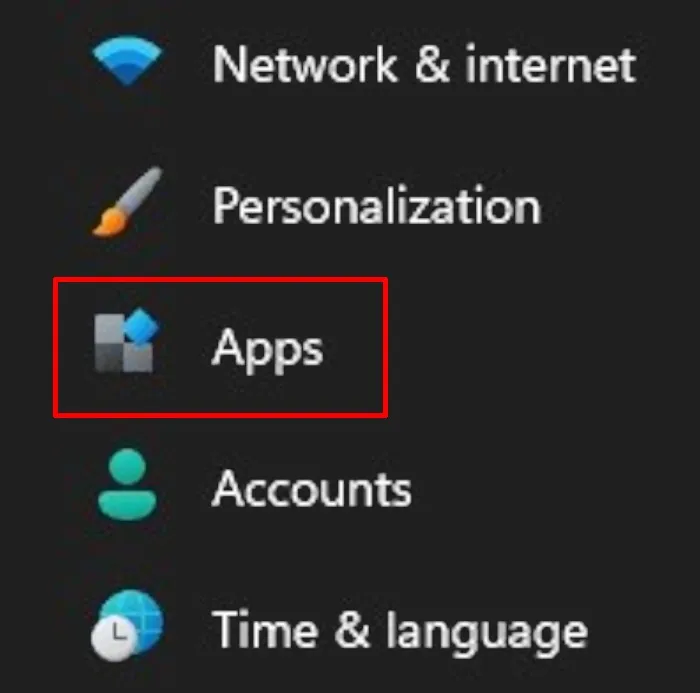
- Klicken Sie im Apps-Bildschirm auf „Installierte Apps“.
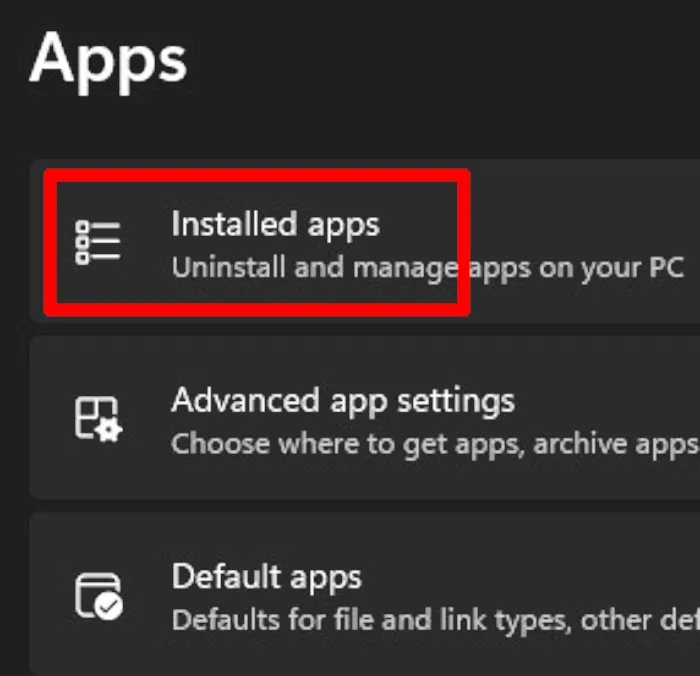
- Suchen Sie Spotify, klicken Sie auf die drei horizontalen Punkte rechts davon und dann auf „Deinstallieren“.
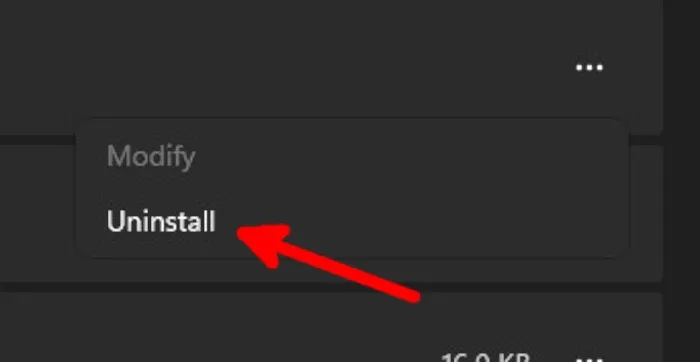
- Suchen Sie nach der Deinstallation von Spotify in der Suchleiste des Startmenüs nach dem Ordner „%AppData%“ und klicken Sie dann auf „Öffnen“.
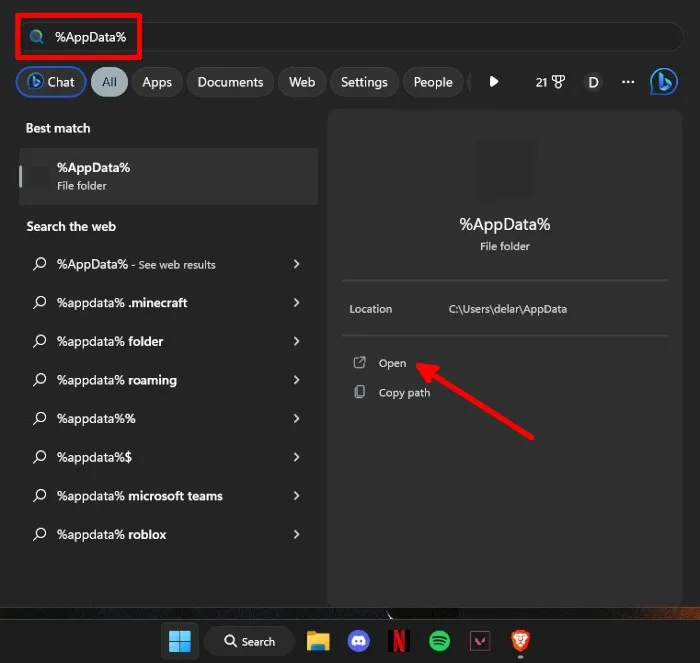
- Überprüfen Sie im Ordner %AppData%, ob noch ein Spotify-Ordner vorhanden ist. Wenn ja, löschen Sie es. Andernfalls schließen Sie den Ordner.
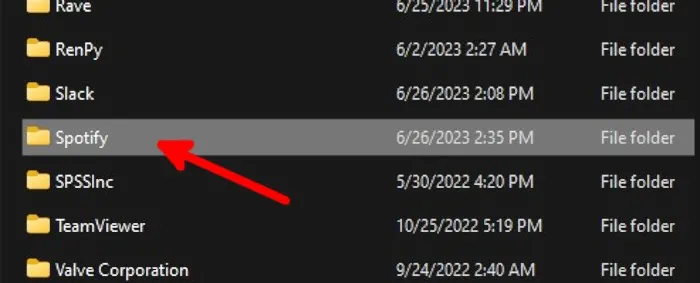
- Starte deinen Computer neu.
- Installieren Sie Spotify von der offiziellen Spotify-Website oder dem Microsoft Store neu.
- Melden Sie sich bei Ihrem Spotify-Konto an, laden Sie Ihre Songs erneut herunter und prüfen Sie, ob sie offline abgespielt werden.
Mac OS:
- Starten Sie die Spotify-App.
- Klicken Sie oben rechts im App-Fenster auf Ihr Spotify-Anzeigefoto und wählen Sie dann „Einstellungen“.
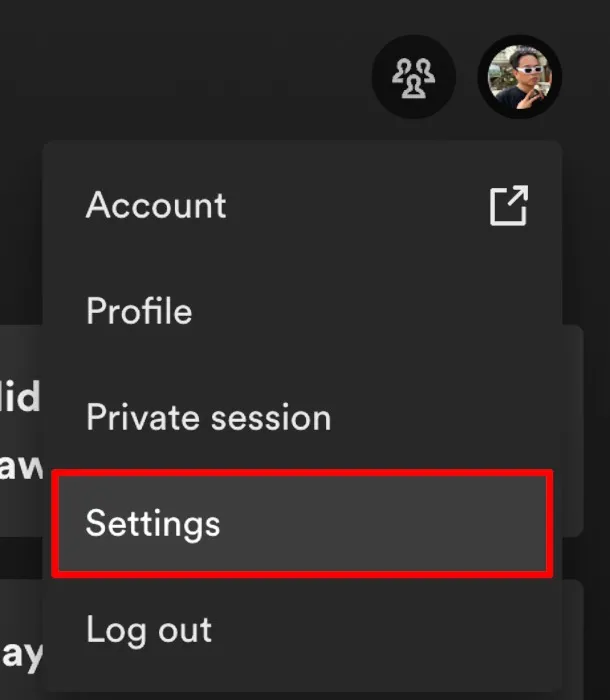
- Scrollen Sie nach unten und suchen Sie nach der Kategorie „Speicher“. Klicken Sie dann auf „Alle Downloads entfernen“ und „Cache leeren“.
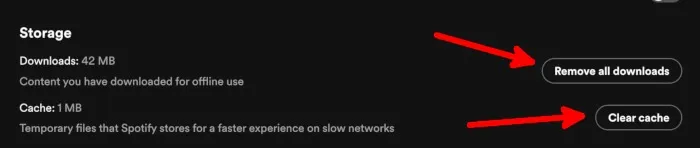
- Öffnen Sie die „Systemeinstellungen“ Ihres Mac.
- Gehen Sie zu „Allgemein“.
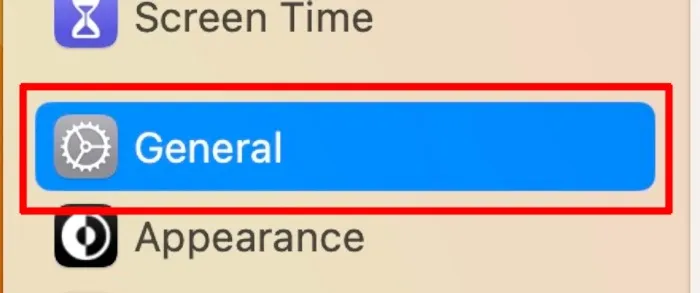
- Klicken Sie unter „Allgemein“ auf „Speicher“.
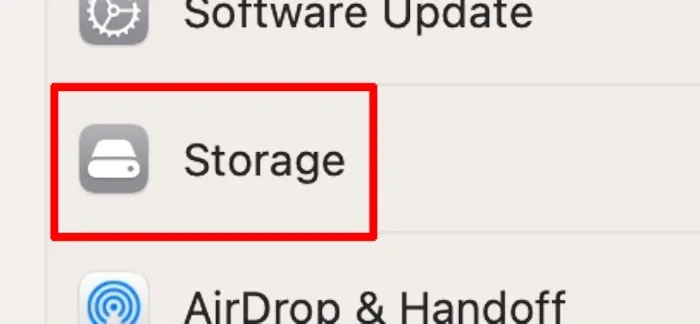
- Klicken Sie im Speicherbildschirm auf die Informationsschaltfläche neben „Anwendungen“.

- Suchen Sie nach „Spotify“ und klicken Sie darauf. Klicken Sie unter der App-Liste auf „Löschen…“.
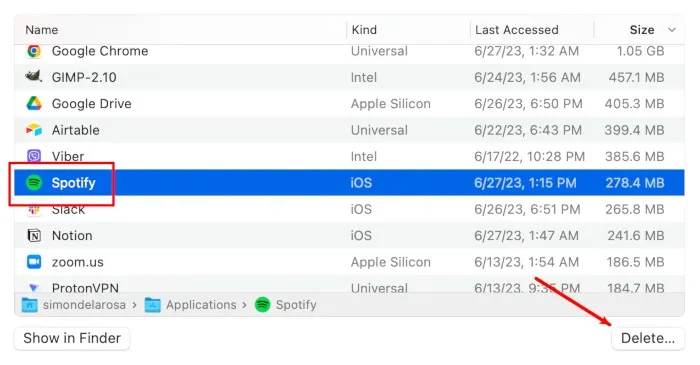
- Klicken Sie im Popup-Bestätigungsfenster erneut auf „Löschen“.
- Starten Sie Ihren Mac neu.
- Installieren Sie Spotify von der offiziellen Website oder dem Mac App Store neu.
- Melden Sie sich bei Ihrem Spotify-Konto an, laden Sie Ihre Songs erneut herunter und prüfen Sie, ob sie offline abgespielt werden.
6. Laden Sie Ihre Spotify-Songs erneut herunter
Sie können Ihre Spotify-Songs erneut herunterladen, um sicherzustellen, dass sie korrekt heruntergeladen werden. Bevor Sie fortfahren, stellen Sie sicher, dass Ihre Internetverbindung stabil ist. Hier sind die Schritte:
- Starten Sie die Spotify-App.
- Suchen Sie die heruntergeladene Wiedergabeliste oder das heruntergeladene Album.
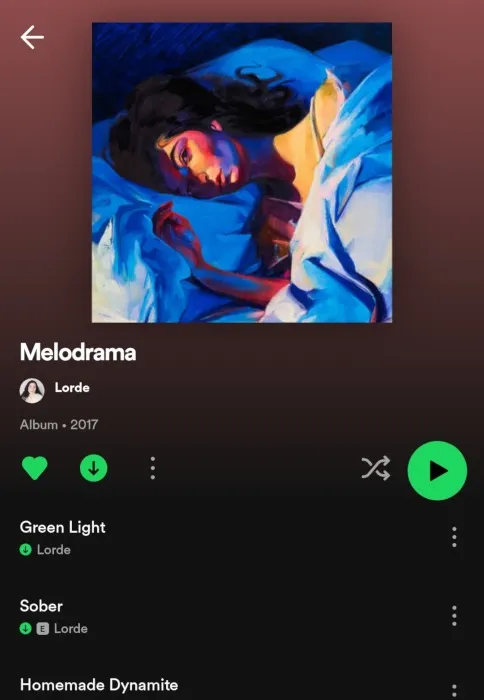
- Tippen Sie auf die Download-Schaltfläche unter der Wiedergabeliste oder dem Albumbild, um den heruntergeladenen Inhalt zu löschen.
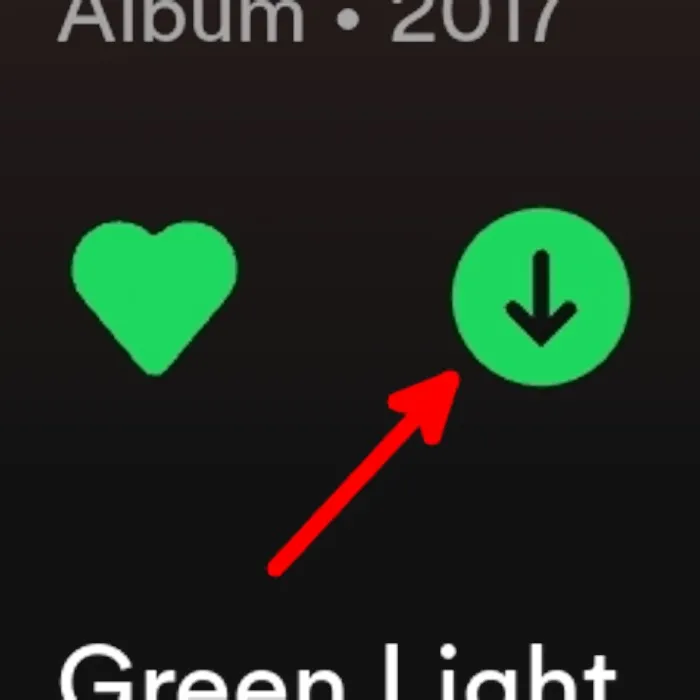
- Nachdem die Download-Schaltfläche ausgegraut ist, tippen Sie erneut darauf, um die Wiedergabeliste oder das Album erneut herunterzuladen.
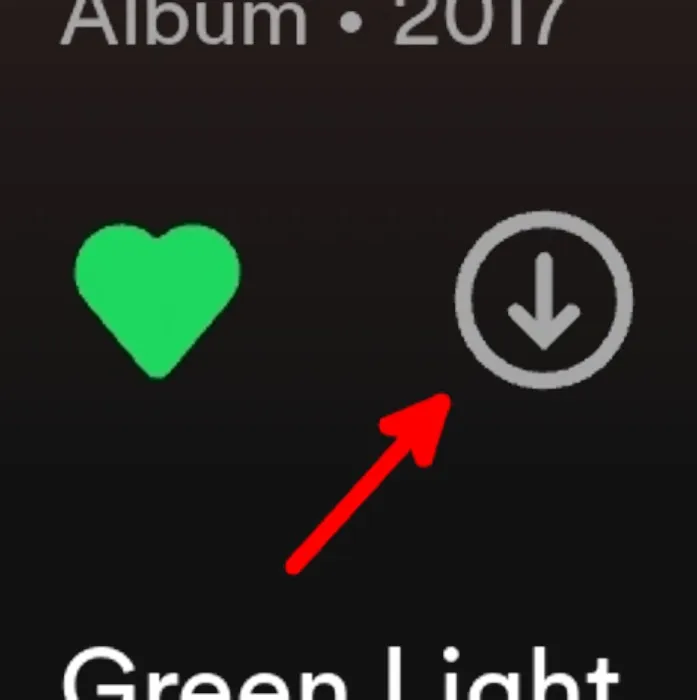
- Warten Sie, bis die Downloads abgeschlossen sind, und starten Sie dann Ihre Spotify-App neu.
- Verwenden Sie Spotify im Offline-Modus und versuchen Sie dann, die erneut heruntergeladenen Songs abzuspielen.
7. Überprüfen Sie Ihr Abonnement
Das Herunterladen und Offline-Anhören von Songs ist eine Spotify Premium-Funktion. Wenn Sie es haben, stellen Sie sicher, dass Ihre Zahlungen auf dem neuesten Stand sind und Ihr Abonnement aktiv ist, um seine Funktionen nutzen zu können.
So überprüfen Sie Ihr Spotify-Abonnement:
- Starten Sie die Spotify-App.
- Tippen Sie auf das Zahnradsymbol, um die Spotify-Einstellungen zu öffnen.
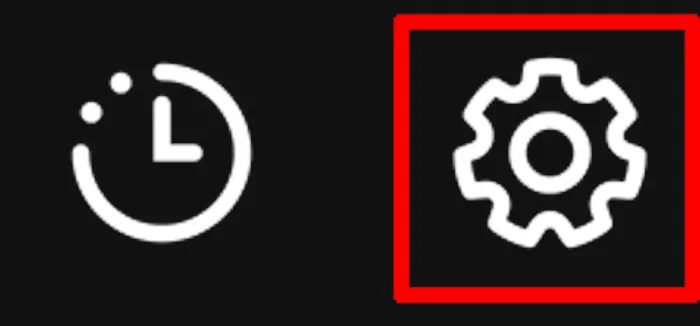
- Gehen Sie zur Registerkarte „Premium-Plan“, um Ihre Abonnementdetails zu überprüfen und anzuzeigen.
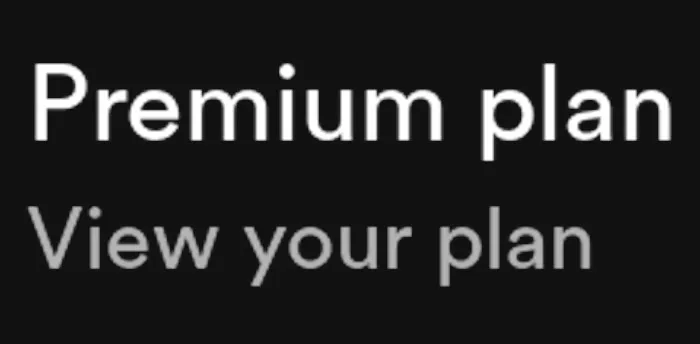
Häufig gestellte Fragen
Was passiert, wenn keine der oben genannten Korrekturen funktioniert?
Wenn Sie alle Methoden in dieser Anleitung ausprobiert haben und keine davon funktioniert hat, empfehlen wir Ihnen dringend, sich an den Spotify-Support zu wenden . Sie können auch einige Spotify-Alternativen erkunden .
Wie viele Geräte kann ich im Rahmen eines Abonnements für Downloads und Offline-Hören nutzen?
Mit Spotify Premium können Sie seine Funktionen auf bis zu fünf Geräten genießen. Sie können bis zu 10.000 Songs auf jedes Gerät herunterladen, um sie offline abzuspielen.
Kann ich mit einem Spotify-Konto Songs auf zwei Geräten gleichzeitig abspielen?
Nein. Sie können keine Songs gleichzeitig auf zwei Geräten abspielen, es sei denn, eines Ihrer beiden Geräte befindet sich im Offline-Modus. Obwohl Sie bis zu fünf Geräte pro Konto verwenden können, beschränkt Spotify Sie darauf, online nur auf einem Gerät zu spielen.
Bildnachweis: Pixabay Alle Screenshots von Natalie dela Vega.



Schreibe einen Kommentar