Wie behebt man, dass die Leertaste, die Eingabetaste und die Rücktaste unter Windows 11 nicht funktionieren?

Wenn Ihre Leertaste, Eingabetaste oder Rücktaste auf Ihrem Windows 11-Computer nicht funktionieren, kann diese Anleitung helfen! Das Problem wird hauptsächlich von Benutzern von Lenovo-Desktops und -Laptops gemeldet.
Wir stellen Ihnen Schritte zur Fehlerbehebung zur Verfügung, um die Probleme zu beheben und Ihre Tastatur im Handumdrehen wieder funktionsfähig zu machen.
Warum funktionieren meine Rücktaste, die Eingabetaste und die Leertaste nicht?
Es kann verschiedene Gründe dafür geben, dass einige Tastaturtasten nicht funktionieren. Hier sind die häufigsten:
- Physischer Schaden – verschüttete Flüssigkeiten, Schmutz oder Abnutzung können zu Fehlfunktionen des Geräts führen
- Veralteter oder widersprüchlicher Tastaturtreiber.
- Ausstehende Windows-Updates
- Falsch konfigurierte Tastatureinstellungen wie aktivierte Sticky-Tasten.
- Lose Verbindung zwischen CPU und Tastatur.
Wie kann ich beheben, dass die Leertaste, die Eingabetaste und die Rücktaste unter Windows 11 nicht funktionieren?
Bevor Sie mit den detaillierten Schritten zur Behebung des Problems fortfahren, führen Sie die folgenden Vorprüfungen durch:
- Schließen Sie alle an Ihren Computer angeschlossenen Kabel wieder an und entfernen Sie Schmutz und Ablagerungen von Ihrer Tastatur.
- Starten Sie Ihren Computer neu und drücken Sie 5 Sekunden lang gleichzeitig die Rücktaste, die Eingabetaste und die Leertaste.
- Gehen Sie zu Einstellungen > Eingabehilfen > Tastatur > Bildschirmtastatur aktivieren.
- Scannen Sie Ihren Computer auf Malware.
- Ersetzen Sie die Batterien, wenn Sie eine kabellose Tastatur haben, oder verwenden Sie eine andere externe Tastatur, um das Hardwareproblem auszuschließen.
- Setzen Sie das BIOS zurück , installieren Sie alle Windows-Updates und deinstallieren Sie unerwünschte Apps .
1. Führen Sie eine Fehlerbehebung durch
- Drücken Sie Windows+, Ium die Einstellungen zu öffnen.
- Gehen Sie zu „System“ und dann zu „Fehlerbehebung“.
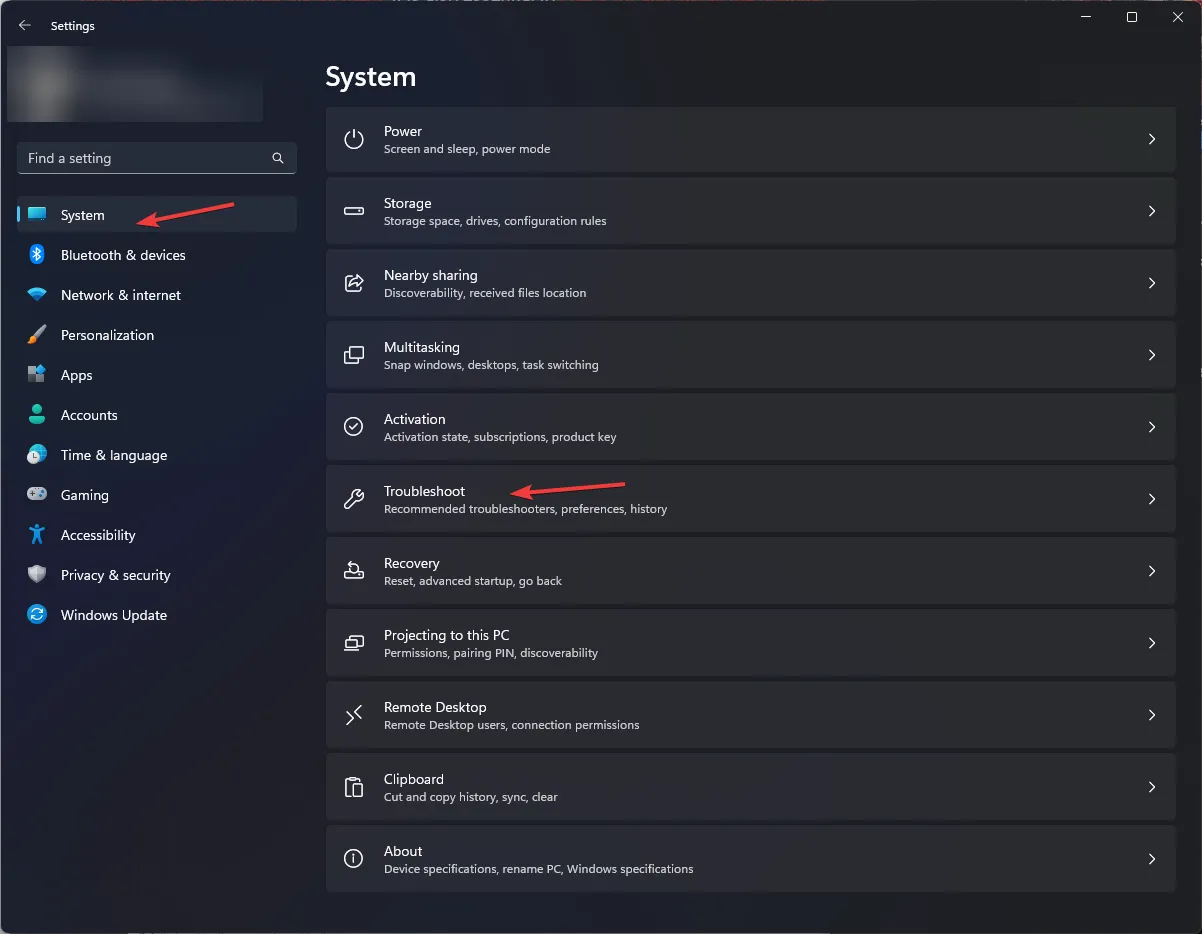
- Klicken Sie auf Andere Fehlerbehebungen.
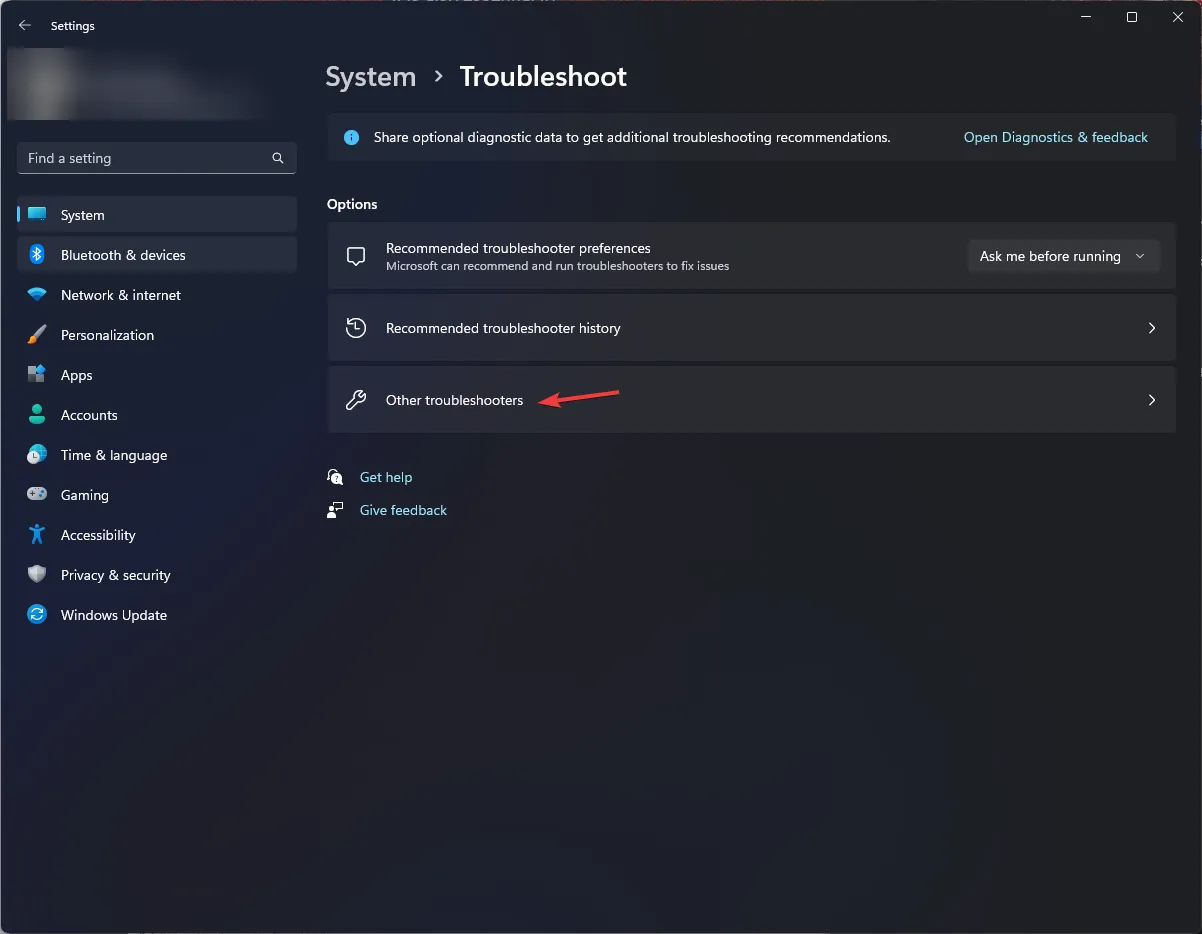
- Suchen Sie die Option „Tastatur“ und wählen Sie „Ausführen“.
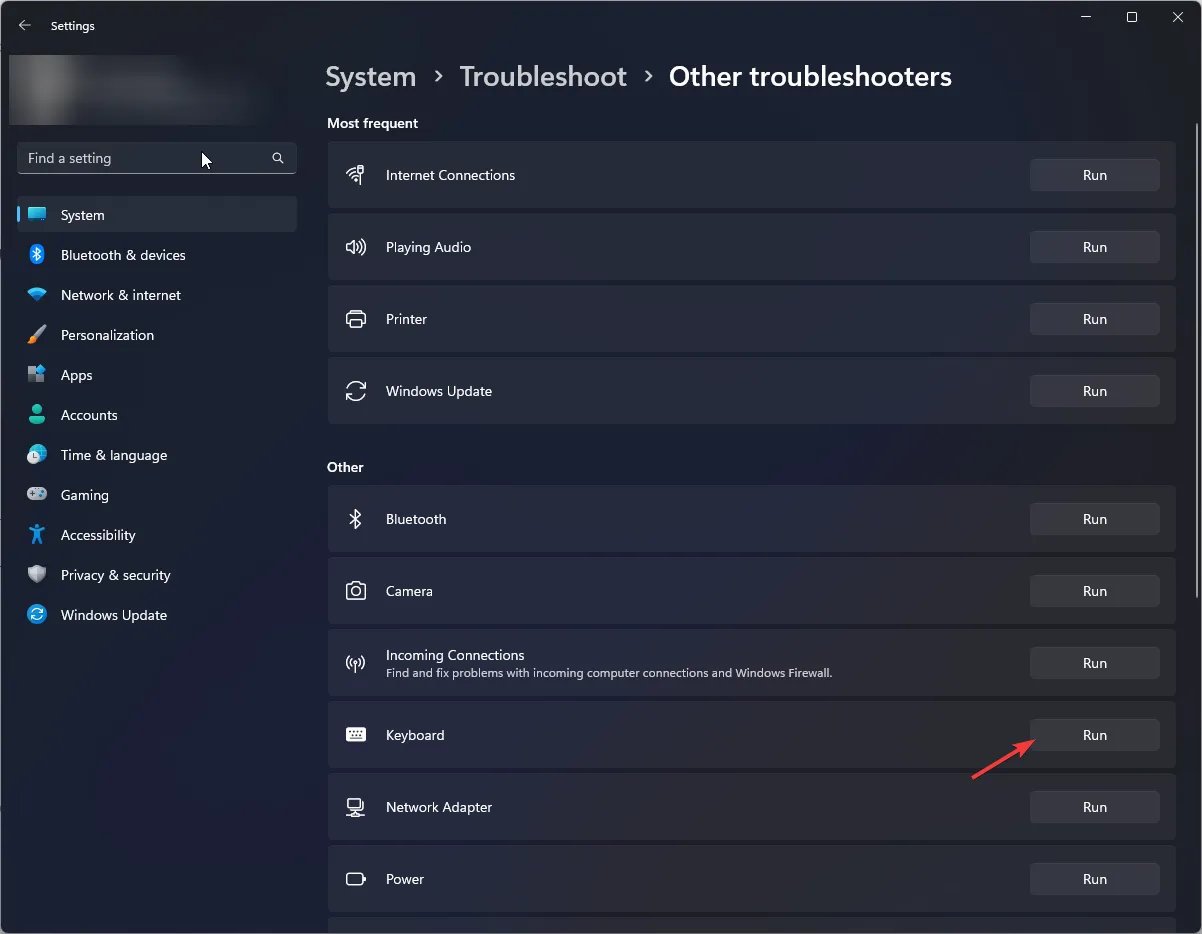
Befolgen Sie die Anweisungen auf dem Bildschirm und warten Sie, bis der Vorgang abgeschlossen ist. Wenn Sie die Fehlerbehebung für die Tastatur jedoch nicht in den Einstellungen finden, führen Sie stattdessen die folgenden Schritte aus:
- Drücken Sie die Windows Taste, geben Sie cmd ein und klicken Sie auf Als Administrator ausführen.
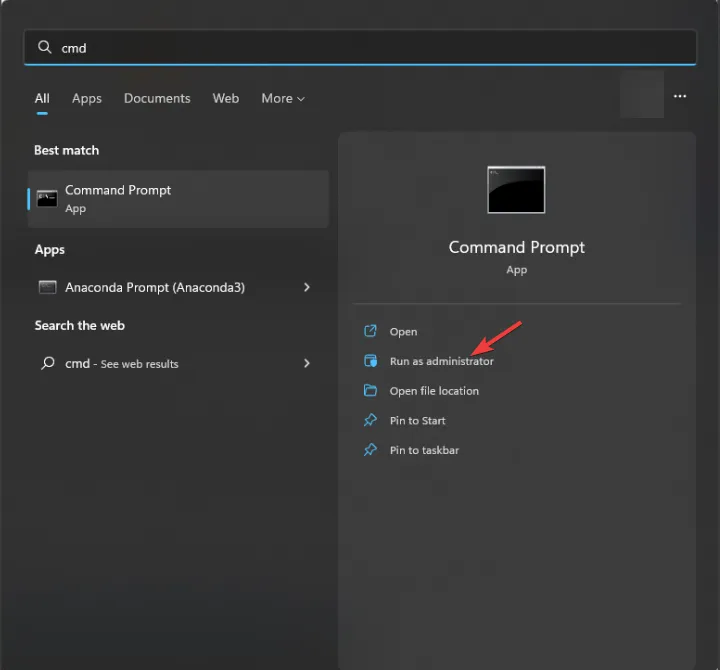
- Kopieren Sie den folgenden Befehl, fügen Sie ihn ein, um die Hardware-Fehlerbehebung aufzurufen, und klicken Sie auf Enter:
msdt.exe -id DeviceDiagnostic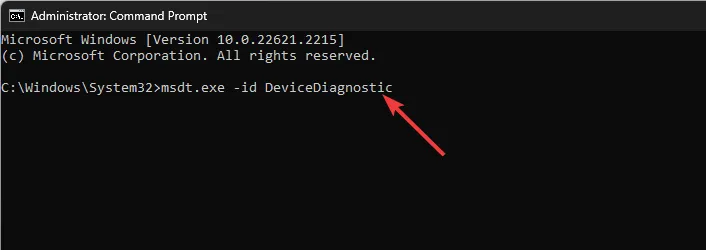
- Klicken Sie im Fenster „Hardware und Geräte“ auf „Erweitert“ .
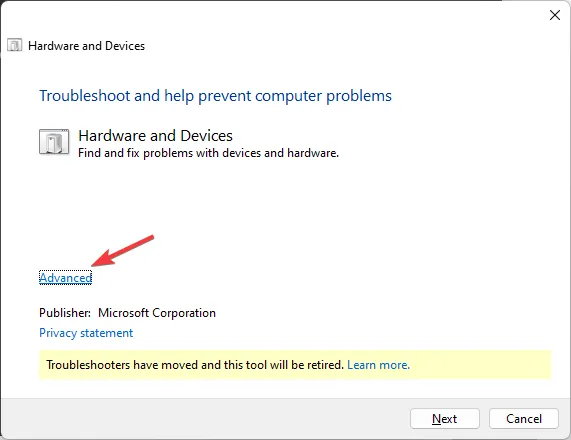
- Wählen Sie Reparaturen automatisch anwenden und klicken Sie auf Weiter.
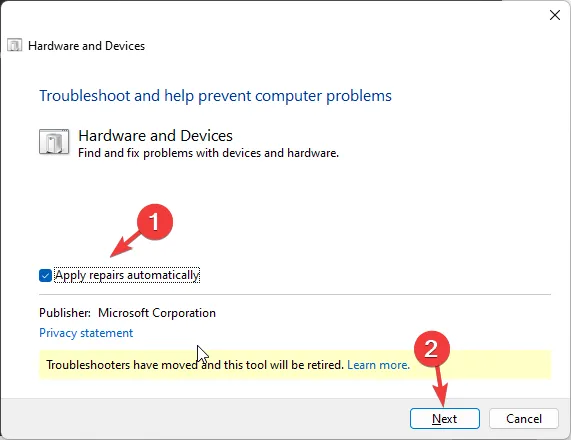
- Das Tool führt einen Scan durch, um die Probleme zu finden. Klicken Sie auf Diesen Fix anwenden . Warten Sie nun, bis der Vorgang abgeschlossen ist.
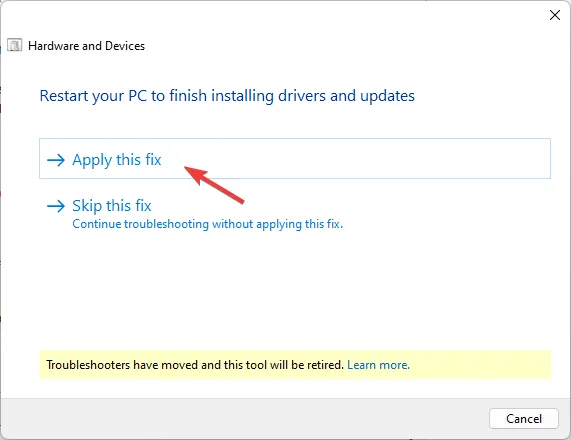
Ihr PC wird möglicherweise neu gestartet, um den Vorgang abzuschließen. Stellen Sie daher sicher, dass Sie alle Arbeiten speichern und andere Anwendungen schließen, bevor Sie den Fix anwenden.
2. Deaktivieren Sie Sticky Keys und Filter Keys
- Drücken Sie Windows+, Ium die Einstellungen zu öffnen .
- Gehen Sie zu Barrierefreiheit und dann zu Tastatur.
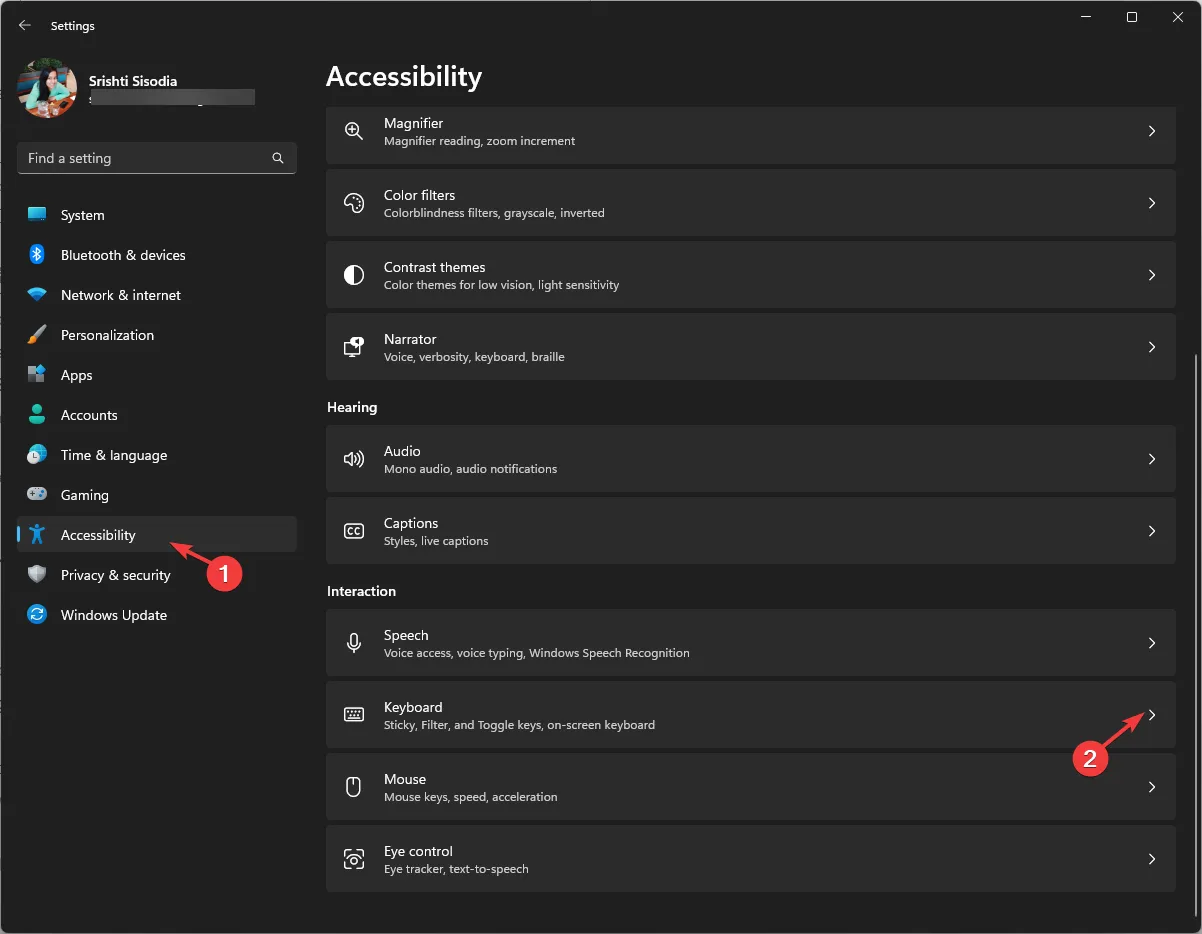
- Suchen Sie die Option „Sticky Key“ und deaktivieren Sie sie.
- Suchen Sie nun die Option Filterschlüssel und schalten Sie sie aus.
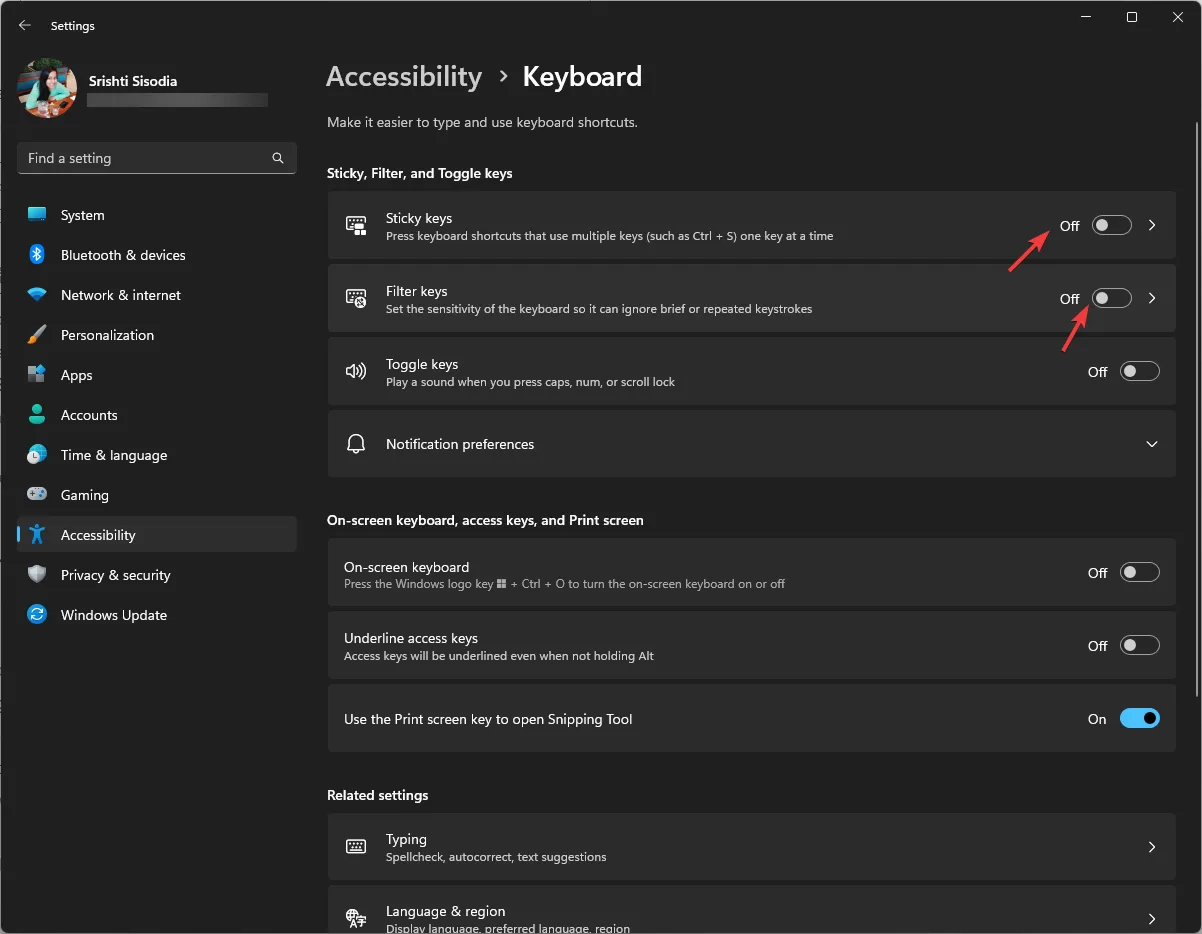
Das Deaktivieren dieser Tastatureinstellungen könnte auch dazu beitragen, ähnliche Probleme wie die nicht funktionierende Windows-Taste zu verhindern .
3. Aktualisieren/neuinstallieren Sie den Tastaturtreiber
- Drücken Sie Windows + R , um das Dialogfeld „Ausführen“ zu öffnen.
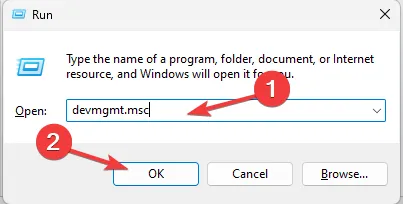
- Geben Sie devmgmt.msc ein und klicken Sie auf OK, um den Geräte-Manager zu öffnen .
- Suchen Sie nach „Tastaturen“ und klicken Sie darauf, um es zu erweitern.
- Klicken Sie mit der rechten Maustaste auf die Tastatur in der Liste und wählen Sie Treiber aktualisieren .
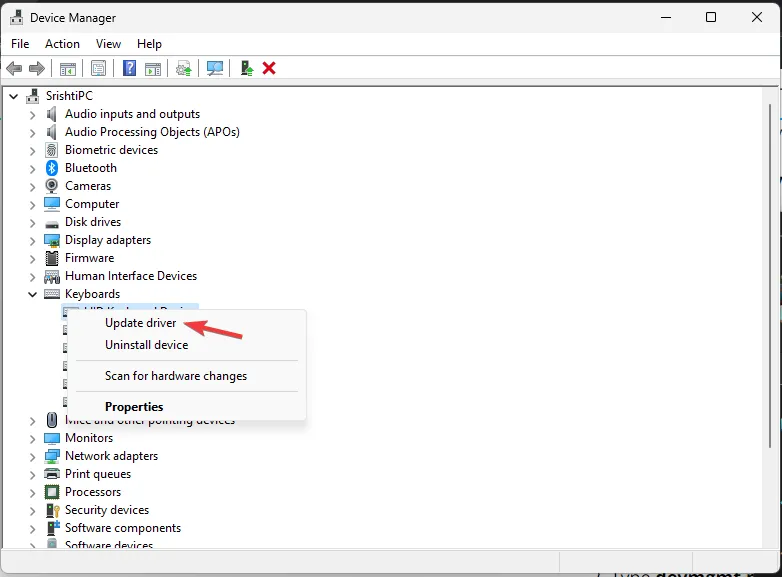
- Klicken Sie auf Automatisch nach Treibern suchen und befolgen Sie die Anweisungen auf dem Bildschirm.
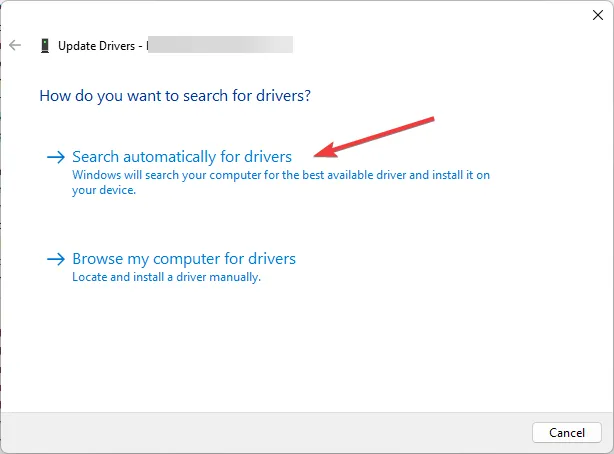
Wenn dies nicht hilft, müssen Sie den Tastaturtreiber neu installieren; Befolgen Sie dazu die folgenden Schritte:
- Suchen Sie im Geräte-Manager nach „Tastaturen“, klicken Sie darauf, klicken Sie in der Liste mit der rechten Maustaste auf die Tastatur und wählen Sie „ Gerät deinstallieren“ aus .
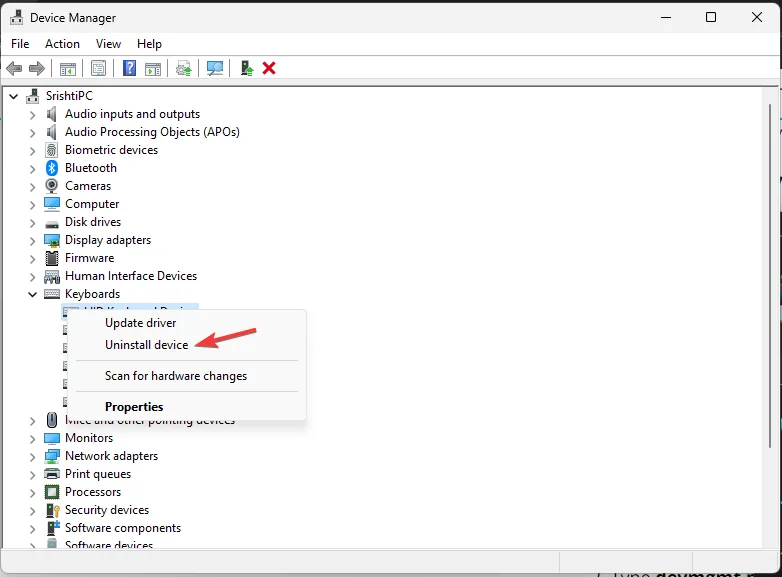
- Sobald dies erledigt ist, gehen Sie zu Aktion und klicken Sie dann auf Nach Hardwareänderungen suchen . Der Gerätetreiber wird neu installiert.
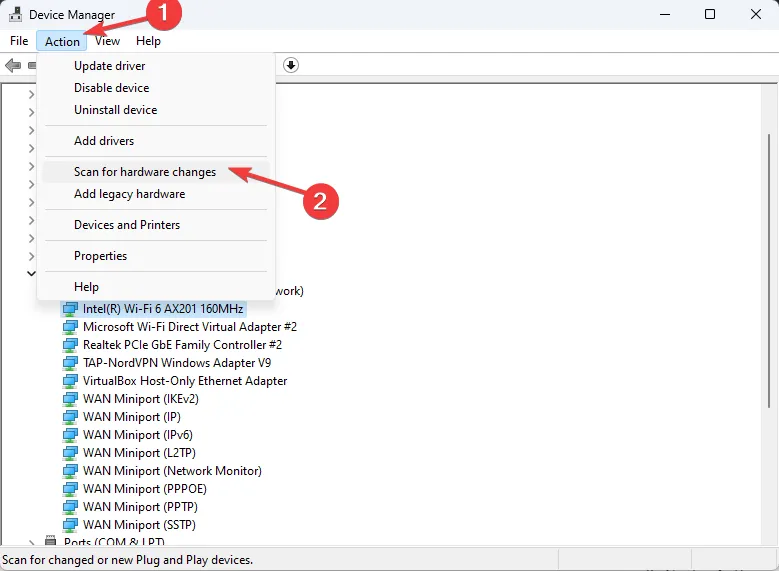
Starten Sie Ihren Computer neu und prüfen Sie, ob das Problem weiterhin besteht. Durch eine Neuinstallation des Treibers können ähnliche Probleme behoben werden, z. B. wenn die Strg-Taste nicht funktioniert .
4. Führen Sie Ihren PC in einer sauberen Boot-Umgebung aus
- Drücken Sie Windows +, R um das Fenster „Ausführen“ zu öffnen.
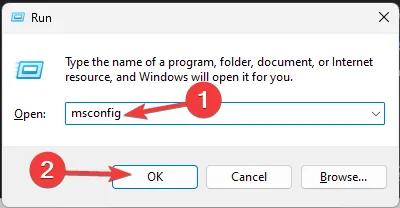
- Geben Sie msconfig ein und klicken Sie auf OK, um die Systemkonfiguration zu öffnen .
- Gehen Sie zur Registerkarte „Dienste“, setzen Sie ein Häkchen bei „ Alle Microsoft-Dienste ausblenden“ und klicken Sie auf „Alle deaktivieren“.
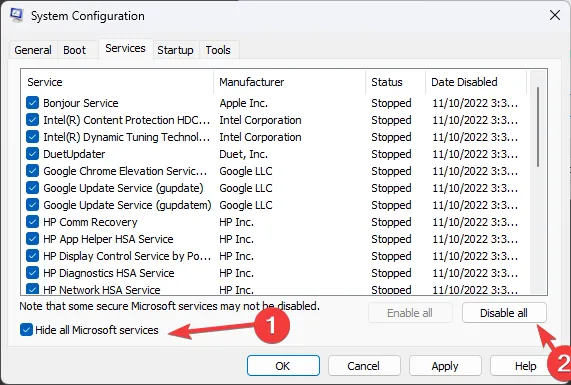
- Wechseln Sie zur Registerkarte „Start“ und klicken Sie auf den Link „Task-Manager öffnen“ .
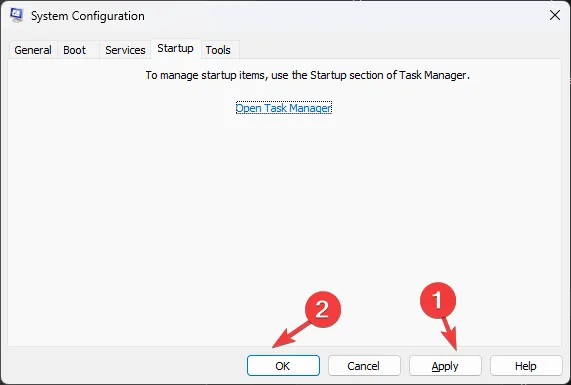
- Wählen Sie jedes unerwünschte aktivierte Element aus, klicken Sie auf „Deaktivieren“ und schließen Sie dann den Task-Manager.

- Wählen Sie im Fenster „Systemkonfiguration“ „ Übernehmen“ und dann „OK“.
- Klicken Sie auf Neu starten .
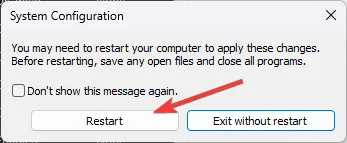
Ihr Windows wird mit minimaler Funktionalität neu gestartet; Überprüfen Sie nun, ob das Problem weiterhin besteht, dass die Leertaste, die Eingabetaste und die Rücktaste nicht funktionieren. Wenn nicht, liegt das Problem möglicherweise an einem Softwarekonflikt eines Drittanbieters.
Um Ihren Computer normal neu zu starten, führen Sie ein Reverse Engineering des oben genannten Prozesses durch.
5. Führen Sie eine Systemwiederherstellung durch
- Drücken Sie Windows + R , um das Dialogfeld „Ausführen“ zu öffnen.
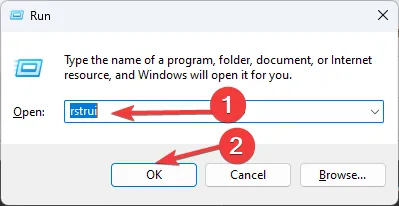
- Geben Sie rstrui.exe ein und klicken Sie auf OK, um das Fenster „Systemwiederherstellung“ zu öffnen .
- Wählen Sie „Anderen Wiederherstellungspunkt auswählen“ und klicken Sie auf „Weiter“.
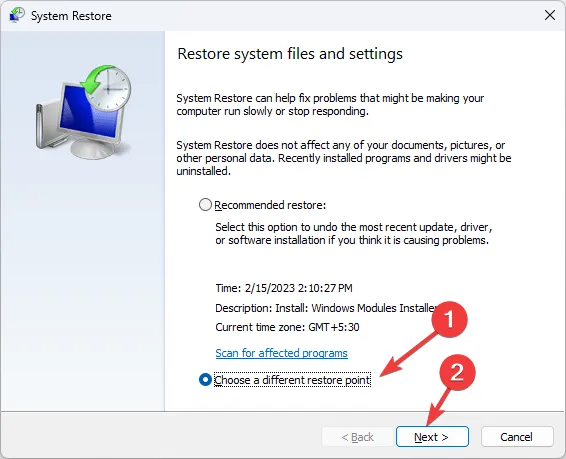
- Wählen Sie das gewünschte aus der Liste aus und klicken Sie auf Weiter .
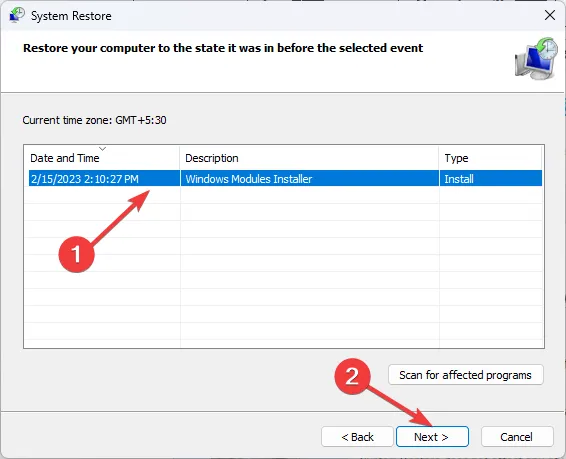
- Klicken Sie auf „Fertig stellen“ und Ihr Computer setzt die Einstellungen auf eine frühere Version zurück.
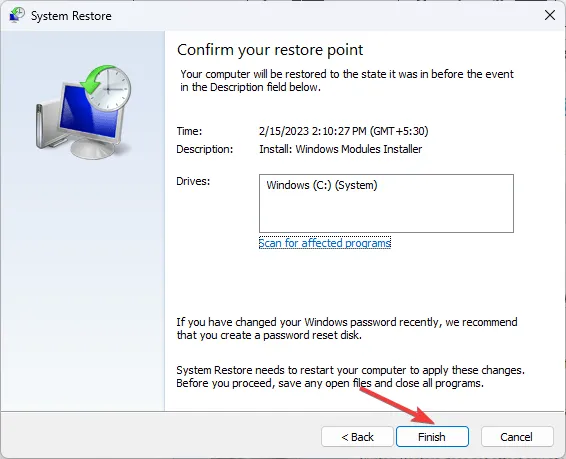
Verwenden Sie diese Methode nur, wenn Sie wissen, wann das Problem aufgetreten ist, und wählen Sie den Wiederherstellungspunkt vor diesem Zeitpunkt aus, um das Problem zu beheben.
Wenn diese Schritte zur Fehlerbehebung bei Ihnen nicht funktioniert haben und Sie keinen physischen Schaden an der Tastatur feststellen konnten, liegt das Problem möglicherweise an der Systemkonfiguration. Daher müssen Sie möglicherweise das Betriebssystem neu installieren .
Was ist die alternative Taste für Leertaste, Eingabetaste oder Rücktaste?
Als Alternative zum Space barkönnen Sie die Num-Taste aktivieren, die AltTaste gedrückt halten und 32 oder 255 eingeben . Lassen Sie dann die AltTaste los, um Platz zu erhalten.
Wählen Sie für den BackspaceSchlüssel die Zeichen aus, die Sie entfernen möchten, und verwenden Sie den DeleteSchlüssel, um sie zu entfernen. Halten Sie anstelle der EnterTaste die AltTaste gedrückt, geben Sie 013 ein und lassen Sie die Taste dann los Alt, um zur nächsten Zeile zu wechseln.
Wenn einige andere Tasten auf Ihrem Windows 11-Computer nicht funktionieren , lesen Sie diesen Artikel, um Lösungen zu finden.
Sie haben einen Schritt verpasst, der für Sie funktioniert hat. Zögern Sie nicht, ihn im Kommentarbereich unten zu erwähnen, und wir werden ihn gerne zur Liste hinzufügen.



Schreibe einen Kommentar