So beheben Sie Probleme mit der langsamen Synchronisierung von Outlook-IMAP-Ordnern

Es kann lange dauern, bis Outlook-Nachrichten die E-Mails synchronisiert haben, die Sie in Ihrem Postfach erhalten haben, wenn etwas mit den IMAP-Einstellungen nicht stimmt. Darüber hinaus befolgen Sie diese Lösungen, um die langsamen Probleme bei der Synchronisierung von Outlook-IMAP-Ordnern auf Ihrem Outlook-Client zu beheben.
Fix 1 – Bearbeiten Sie die Einstellungen der Sende-/Empfangsgruppe in MS Outlook
Sie können die Einstellungen der Sende-/Empfangsgruppe im MS Outlook-Client bearbeiten.
Schritt 1 – Gehen Sie nach dem Öffnen von MS Outlook zur Registerkarte „ Senden/Empfangen “.
Schritt 2 – Klicken Sie dann auf „ Gruppen senden/empfangen “.
Schritt 3 – Wählen Sie die Option „ Sende-/Empfangsgruppen definieren “.

Schritt 4 – Tippen Sie nun auf „ Bearbeiten… “, um es zu öffnen.

Schritt 6 – Wählen Sie die Option „ Das unten definierte benutzerdefinierte Verhalten verwenden “.
Schritt 7 – Stellen Sie sicher, dass das Kontrollkästchen „ Posteingang “ aktiviert ist .
Schritt 8 – Klicken Sie dann auf „ OK “.
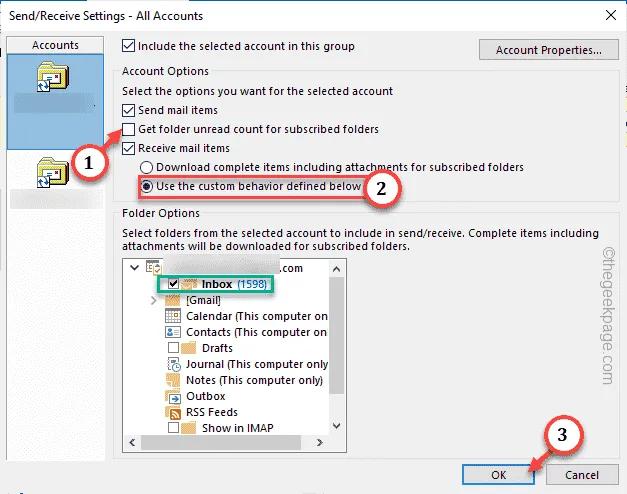
Beenden Sie Outlook. Warten Sie 15–20 Sekunden, bis der Client geschlossen wird. Starten Sie dann Ihren Computer neu.
Starten Sie Outlook und testen Sie die Synchronisierungszeit des E-Mail-Servers beim Neustart des Systems. Es wird schnell synchronisiert.
Fix 2 – Ändern Sie die Stammordnereinstellungen
Sie müssen die Stammordnereinstellungen in den Outlook-Einstellungen ändern.
Schritt 1 – Öffnen Sie den Outlook- Client.
Schritt 2 – Öffnen Sie die „ Datei “-Einstellungen.
Schritt 3 – Klicken Sie dann auf „ Kontoeinstellungen “. Wählen Sie „ Kontoeinstellungen… “, um es zu öffnen.
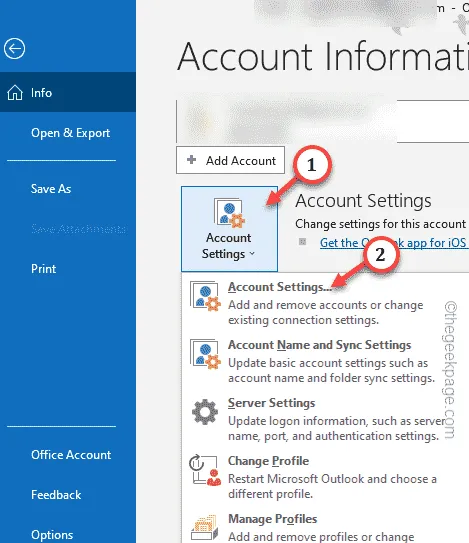
Schritt 4 – Doppeltippen Sie auf die E-Mail-Adresse, um diese zu bearbeiten.

Schritt 5 – Legen Sie den „ Stammordnerpfad “ als „ INBOX “ fest.
Schritt 6 – Klicken Sie auf „ OK “, um die Änderungen zu speichern.
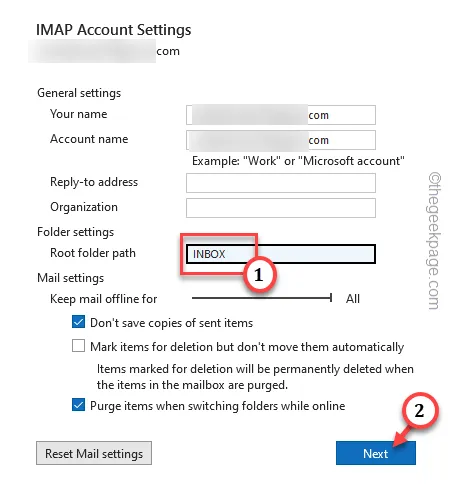
Schließen Sie die Outlook-Seite.
Starten Sie das System neu und überprüfen Sie den Status des Problems.
Fix 3 – Erstellen Sie ein neues Outlook-Profil
Sie können ein neues Outlook-Profil erstellen und überprüfen.
Schritt 1 – Öffnen Sie Outlook . Öffnen Sie die „ Datei “-Einstellungen.
Schritt 2 – Tippen Sie nach dem Öffnen auf „ Kontoeinstellungen 🔽 “.
Schritt 3 – Klicken Sie dann auf „ Profile verwalten “, um auf alle Outlook-Profile zuzugreifen.

Schritt 4 – Klicken Sie im Fenster „Profile“ auf „ Profile anzeigen… “, um es zu öffnen.
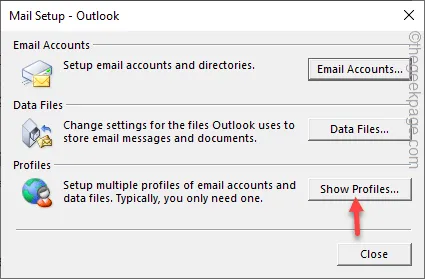
Schritt 5 – Klicken Sie auf „ Hinzufügen “, um ein neues Profil hinzuzufügen.

Schritt 6 – Benennen Sie das Profil nach Ihren Wünschen und klicken Sie auf „ OK “.
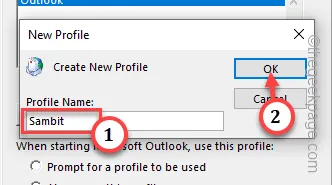
Schritt 7 – Fahren Sie mit diesem Vorgang der Einrichtung des IMAP-Kontos fort. Vervollständige es.
Schritt 8 – Wählen Sie abschließend das neu erstellte Profil aus und wählen Sie „ Immer dieses Profil verwenden “.
Schritt 9 – Als nächstes stellen Sie die Dropdown-Option auf „ Outlook “ ein.
Schritt 10 – Klicken Sie auf „ OK “, um die Änderung zu speichern.

Beenden Sie Outlook erneut.
Fix 4 – Abonnieren Sie alle Ordner
Stellen Sie sicher, dass Sie die Ordner abonnieren, die Sie benötigen.
Schritt 1 – Nachdem Sie Outlook geöffnet haben, tippen Sie mit der rechten Maustaste auf das E-Mail-Konto und klicken Sie auf „ IMAP-Ordner “.
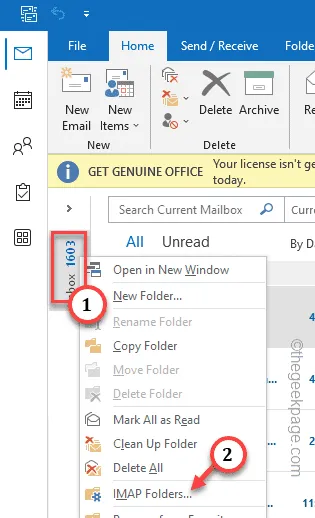
Schritt 2 – Geben Sie den Namen der Datei ein, die Sie verwenden möchten, und geben Sie den Namen des Ordners ein, den Sie abonnieren möchten (z. B. den Ordner „Gesendet“ ).
Schritt 3 – Tippen Sie auf „ Abfrage “. Wechseln Sie zu den Reitern „ Alle “ und „ Abonniert “.
Schritt 4 – Wählen Sie den nicht abonnierten Ordner aus und tippen Sie auf „ Abonnieren “. Tippen Sie auf „ OK “, wenn Sie fertig sind.

Auf diese Weise können Sie alle nicht abonnierten Ordner abonnieren.
Fix 5 – Erstellen Sie die OST-Datei neu
Erstellen Sie die OST-Datei für Ihre Gmail-Adresse neu.
Schritt 1 – Gehen Sie zu „ Datei “. Klicken Sie dann auf „ Kontoeinstellungen 🔽 “.
Schritt 2 – Tippen Sie auf „ Kontoeinstellungen… “, um es zu öffnen.

Schritt 3 – Gehen Sie zur Registerkarte „ Datendateien “.
Schritt 4 – Dort sehen Sie Ihre E-Mail-Datei. Wählen Sie also die E-Mail aus, mit der Sie arbeiten, und tippen Sie auf „ Dateispeicherort öffnen “.
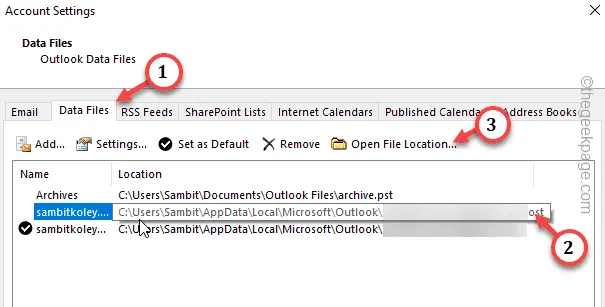
Dadurch gelangen Sie zum Speicherort der Outlook-Datendatei.
Schließen Sie die Outlook-Anwendung. Während die App geöffnet ist, können Sie nichts mit der Datendatei machen.
Schritt 5 – Wählen Sie aus . OST-Datei, die mit Ihrer E-Mail-Adresse verknüpft ist. Tippen Sie dann mit der rechten Maustaste auf. ost-Datei und tippen Sie auf die Schaltfläche „Kopieren“ , um sie zu kopieren.
Gehen Sie als Nächstes zu einem beliebigen Ordner und fügen Sie ihn dort ein.

Schritt 6 – Gehen Sie danach erneut zu dieser Datendatei zurück.
Schritt 7 – Wählen Sie die Datendatei aus und verwenden Sie die Schaltfläche „Löschen“ , um sie von Ihrem Computer zu entfernen.
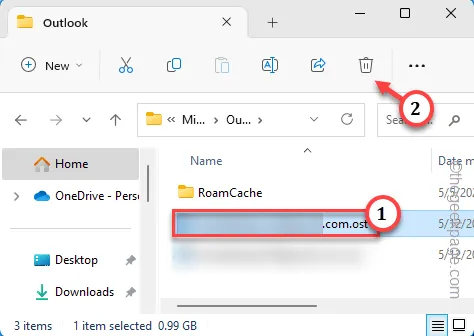
Starten Sie Outlook. Möglicherweise müssen Sie sich einmalig mit Ihren Zugangsdaten anmelden. Outlook erstellt automatisch die neue one.OST-Datei auf Ihrem Computer neu.
Outlook synchronisiert die E-Mails. Dadurch wird das Problem der langsamen IMAP-Synchronisierung mit Sicherheit behoben.



Schreibe einen Kommentar