So beheben Sie langsames und verzögertes Scrollen in Microsoft Word
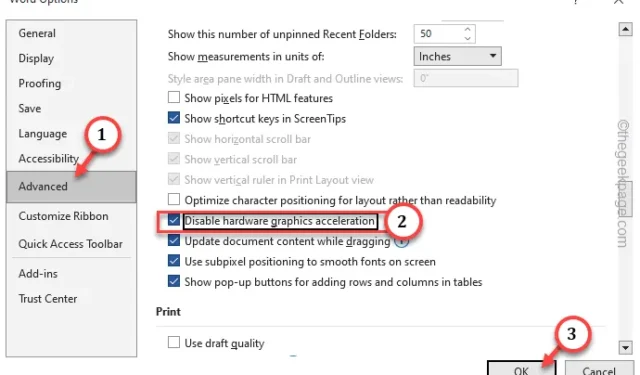
Fix 1 – Ändern Sie die Einstellungen für die Hardware-Grafikbeschleunigung
Schritt 1 – Öffnen Sie MS Word .
Schritt 2 – Tippen Sie dann auf „ Datei “ und klicken Sie auf „ Optionen “.
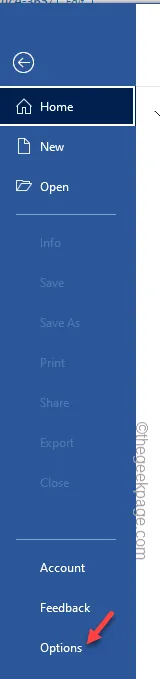
Schritt 3 – Gehen Sie zur Registerkarte „ Erweitert “.
Schritt 4 – Gehen Sie zum Abschnitt „ Anzeige “. Aktivieren Sie einfach das Kontrollkästchen „ Hardware-Grafikbeschleunigung deaktivieren “.
Schritt 5 – Klicken Sie dann auf „ OK “, um die Änderung zu speichern.
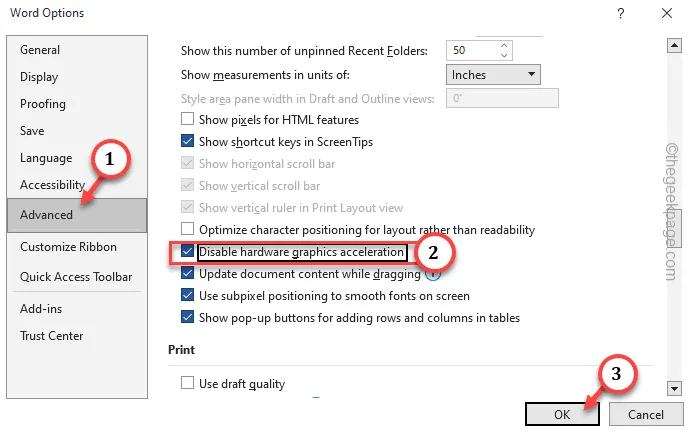
Fix 2 – Verwenden Sie keine Subpixel-Positionierung
Schritt 1 – Gehen Sie in MS Word zu „ Datei “.
Schritt 2 – Klicken Sie dann auf „ Optionen “, um es zu öffnen.
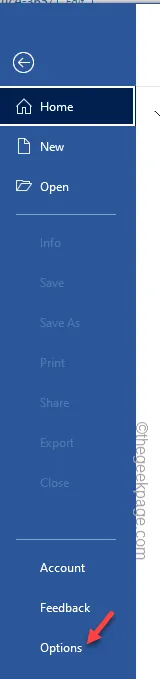
Schritt 3 – Gehen Sie noch einmal zum Abschnitt „ Erweitert “.
Schritt 4 – Stellen Sie sicher, dass Sie das Kontrollkästchen „ Dokumentinhalt beim Ziehen aktualisieren “ deaktiviert haben .
Schritt 5 – Stellen Sie außerdem sicher, dass die Option „ Subpixel-Positionierung verwenden, um Schriftarten auf dem Bildschirm zu glätten “ deaktiviert ist .
Schritt 6 – Klicken Sie dann auf „ OK “.

Fix 3 – Unerwünschte Add-Ins deaktivieren
Schritt 1 – Nachdem Sie Word geöffnet haben, tippen Sie auf „ Datei “ und dann auf „ Optionen “, um es zu öffnen.
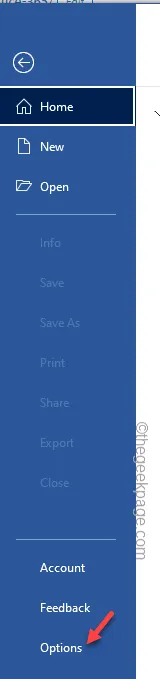
Schritt 2 – Gehen Sie zur Registerkarte „ Add-Ins “.
Schritt 3 – Stellen Sie „Verwalten“ auf „ COM-Add-Ins “ ein und tippen Sie auf „ Los “, um es zu öffnen.
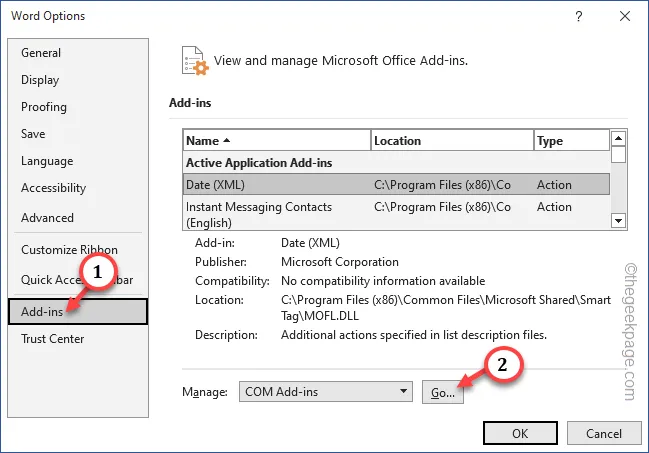
Schritt 4 – Dort finden Sie alle Add-Ins. Deaktivieren Sie einfach alle unerwünschten/unwesentlichen Add-Ins und klicken Sie auf „ OK “.
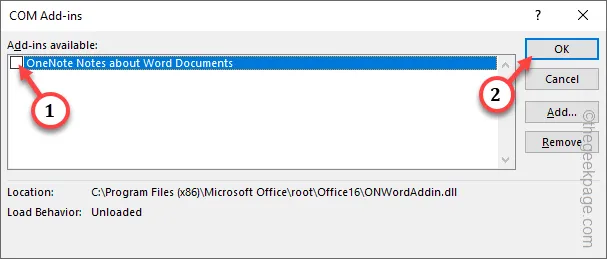
Schließen Sie nun Word und starten Sie das Dokument erneut.
Fix 4 – Erhöhen Sie die Anzahl der Zeilen, die Sie scrollen
Schritt 1 – Sie müssen die Mauseinstellungen öffnen . Verwenden Sie also die Tastenkombination Win+R, um das Feld „Ausführen“ aufzurufen .
Schritt 2 – Geben Sie dann diesen Verknüpfungsbefehl ein und klicken Sie auf „ OK “.
main.cpl
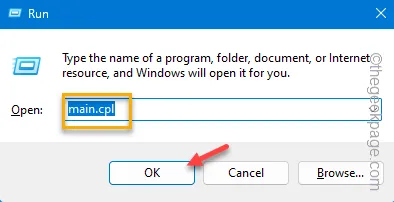
Schritt 3 – Gehen Sie direkt zur Seite „ Rad “.
Schritt 4 – Stellen Sie auf der Registerkarte „Vertikaler Bildlauf“ die Option „ Drehen Sie das Rad um eine Kerbe, um zu scrollen “ auf „ 6 “.
[Dieser Parameter ist normalerweise auf „ 3 “ eingestellt . Sie können bei Bedarf eine andere Anzahl von Zeilen zum Scrollen auswählen.]
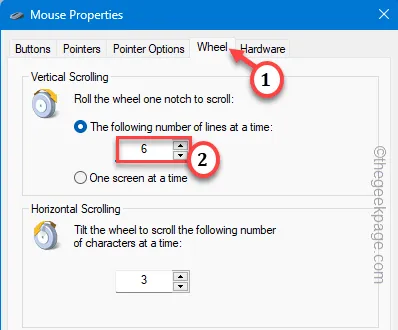
Schritt 5 – Klicken Sie jetzt einfach auf „ Übernehmen “ und „ OK “, um die Änderungen zu speichern.
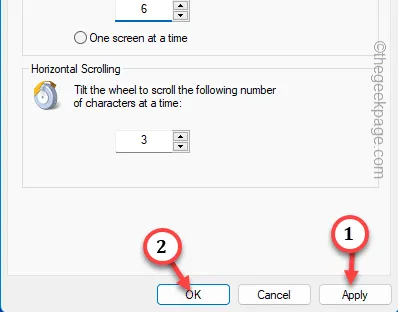



Schreibe einen Kommentar