So beheben Sie den Anmeldefehlercode 0x8009002d in Windows 10
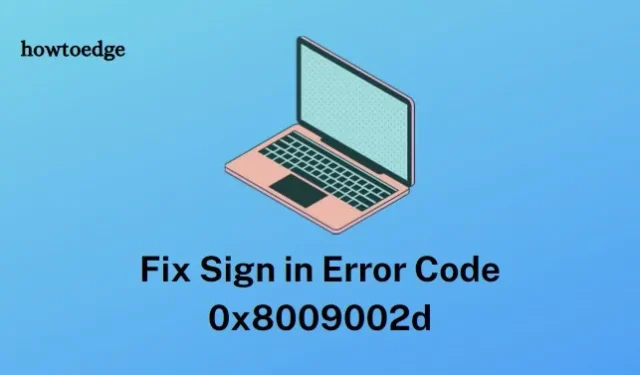
Haben Sie aufgrund des Fehlercodes 0x8009002d Probleme, sich bei Ihrem Windows 10-Konto anzumelden? Dieser Artikel soll Ihnen helfen. Der Fehlercode 0x8009002d tritt auf, wenn Benutzer versuchen, sich bei ihrem Konto anzumelden, was auf ein Authentifizierungsproblem hinweist.
Aber keine Sorge – mit ein paar einfachen Schritten können Sie dieses frustrierende Problem beheben und Ihr Konto im Handumdrehen wieder zum Laufen bringen. In diesem Artikel besprechen wir, was der Fehler 0x8009002d bedeutet, was die möglichen Ursachen des Problems sind und wie Sie es beheben können, damit Sie wieder auf Ihr Konto zugreifen können.
Behebung des Fehlercodes 0x8009002d „PIN nicht verfügbar“ in Windows 10
Um den Fehlercode 0x8009002d zu beheben, befolgen Sie die unten angegebenen Methoden:
1. Starten Sie Ihren PC neu
Wie oben erwähnt, kann ein einfacher Neustart den Fehlercode 0x8009002d beheben. Dies ist jedoch keine dauerhafte Lösung. Wenn dieser Fehlercode auftritt, starten Sie Ihr System immer wieder neu, bis Sie sich bei Ihrem System anmelden. Befolgen Sie nach der Anmeldung die folgenden Methoden, um diesen Fehlercode dauerhaft zu beheben.
2. Entfernen Sie Ihren Ngc-Ordner
Der Ngc-Ordner enthält alle Dateien und Einstellungen der Windows-PIN-Option. Wenn dieser Ordner beschädigt oder unlesbar wird, kann der Benutzer ein PIN-Problem haben. In diesem Fall empfehlen wir, alles aus dem Ngc-Ordner zu löschen. Dadurch werden alle vorhandenen PINs gelöscht und das Problem mit der Windows Hello-PIN wird somit gelöst. Nachfolgend finden Sie die Schritte zum Löschen des Ngc-Ordners:
- Drücken Sie die Tastenkombination Windows-Taste + E, um den Datei-Explorer zu öffnen.
- Durchsuchen Sie die Adressleiste nach dem unten angegebenen Pfad:
C:\Windows\ServiceProfiles\LocalService\AppData\Local\Microsoft\
- Auf der resultierenden Seite sehen Sie einen Ngc- Ordner. Klicken Sie mit der rechten Maustaste darauf und löschen Sie ihn. Wenn die Fortsetzung verweigert wird, bedeutet dies, dass Sie für die Ausführung dieser Aktion eine Berechtigung benötigen.
- Klicken Sie also mit der rechten Maustaste auf den Ngc- Ordner und wählen Sie Eigenschaften .
- Gehen Sie im Eigenschaftenfenster zur Registerkarte „Sicherheit“ und klicken Sie auf die Schaltfläche „Erweitert“ .
- Klicken Sie dann auf den Link Ändern und dann auf Erweitert .
- Klicken Sie auf die Schaltfläche „Jetzt suchen“ und wählen Sie dann den Kontonamen des Administratorbenutzers aus dem Suchergebnis aus.
- Klicken Sie nun auf die Schaltfläche OK .
- Aktivieren Sie das Kontrollkästchen „ Besitzer für untergeordnete Container und Objekte ersetzen “ und klicken Sie dann auf „Übernehmen“ > „OK“ .
- Gehen Sie jetzt zurück zum Microsoft- Ordner und löschen Sie den Ngc- Ordner.
3. Setzen Sie die Windows Hello-PIN zurück
Manchmal kommt es zu Konflikten zwischen neu eingestellter PIN und Passwort, sodass der Fehlercode 0x8009002d angezeigt wird. In solchen Fällen behebt das Zurücksetzen der PIN nachweislich dieses Problem. So setzen Sie die Hello-PIN zurück :
- Klicken Sie auf die Schaltfläche „Start“, geben Sie „Anmeldeoptionen“ ein und wählen Sie dieselbe Option aus der Menüliste.
- Klicken Sie im rechten Bereich auf den Abschnitt „Windows Hello-PIN“ und wählen Sie die Option „Ich habe meine PIN vergessen“ .
- Klicken Sie auf der nächsten Seite zur Bestätigung auf die Schaltfläche „Weiter“ .
- Geben Sie jetzt die Anmeldeinformationen Ihres Microsoft-Kontos ein.
- Geben Sie anschließend Ihre neue PIN ein und bestätigen Sie diese.
- Klicken Sie auf die Schaltfläche OK, um die Änderungen zu speichern.
Auf diese Weise können Sie Ihre PIN zurücksetzen. Überprüfen Sie nun, ob der Fehler behoben ist.
4. Entfernen Sie die aktuelle PIN
Falls der Fehler weiterhin besteht, empfehlen wir, die PIN zu entfernen und anschließend eine neue festzulegen. Befolgen Sie dazu die nachstehenden Anweisungen:
- Klicken Sie mit der rechten Maustaste auf das Windows-Symbol und wählen Sie „Einstellungen“.
- Gehen Sie zu Konto > Anmeldeoptionen
- Klicken Sie im rechten Bereich im Abschnitt „Windows Hello-Pin“ auf die Schaltfläche „Entfernen“ .
- Bestätigen Sie die endgültige Zustimmung.
Überprüfen Sie nun, ob das Problem behoben ist.
5. Deaktivieren Sie den Ruhemodus
Obwohl der Ruhemodus wichtig ist, um Strom zu sparen, ist er der wahrscheinlichste Grund für den Fehlercode 0x8009002d. Das Ausschalten des Ruhemodus soll dieses Problem beheben. Hier ist die Anleitung zum Ausschalten des Ruhemodus:
- Klicken Sie auf der rechten Seite der Taskleiste mit der rechten Maustaste auf das Batteriesymbol und wählen Sie „ Energieoptionen“ aus .
- Klicken Sie im linken Bereich auf die Option „Ruhezustand des Computers ändern“ .
- Stellen Sie nun im Dropdown-Menü die Option „Computer in den Ruhezustand versetzen“ sowohl für die Option „Im Akkubetrieb“ als auch für die Option „Angeschlossen“ auf „ Nie“ .
- Klicken Sie auf die Schaltfläche Änderungen speichern .
6. Beheben Sie Systembeschädigungen durch Ausführen von SFC
Wenn eine mit der PIN verknüpfte Komponente beschädigt oder nicht lesbar ist, wird den Benutzern möglicherweise der Fehlercode 0x8009002d angezeigt. Das Ausführen von SFC kann bei der Behebung des Problems helfen. Befolgen Sie die unten angegebenen Schritte, um dieses Problem zu beheben:
- Öffnen Sie die Eingabeaufforderung mit Administratorzugriff.
- Geben Sie im geöffneten Fenster den unten angegebenen Befehl ein und drücken Sie die Eingabetaste.
Sfc /scannow
- Warten Sie, bis der Scanvorgang abgeschlossen ist.
Starten Sie jetzt Ihr System neu und prüfen Sie, ob der Fehler behoben ist.
7. Aktualisieren Sie Ihr System
Wenn keine der oben genannten Methoden funktioniert, aktualisieren Sie Ihr Windows 10. Hier ist die Anleitung zum Aktualisieren Ihres Systems:
- Drücken Sie die Windows-Taste + I, um die Einstellungen zu öffnen.
- Gehen Sie zu Update und Sicherheit > Windows Update
- Suchen Sie im rechten Bereich nach dem verfügbaren Update.
- Klicken Sie nun auf die Schaltfläche „Herunterladen“, um das Update herunterzuladen und auf Ihrem System zu installieren.
Starten Sie Ihren PC nach Abschluss der Installation neu. Überprüfen Sie nun, ob das Problem behoben ist.



Schreibe einen Kommentar