So beheben Sie das Problem der selbst zugewiesenen IP-Adresse auf dem Mac
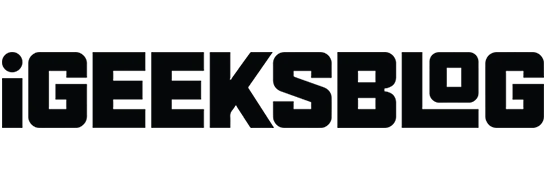
Hat Ihr MacBook Schwierigkeiten, auf das Internet zuzugreifen, obwohl Ihr WLAN oder Ethernet einwandfrei funktioniert? Dies kann an einem selbst zugewiesenen IP-Fehler auf Ihrem Mac liegen. Mach dir keine Sorgen! In dieser Anleitung erkläre ich Ihnen, wie Sie das Problem beheben können, dass das Internet aufgrund eines Problems mit der selbst zugewiesenen IP-Adresse auf Ihrem Mac nicht funktioniert, um eine stabile Netzwerkverbindung wiederherzustellen.
Bevor wir uns jedoch mit den Schritten zur Fehlerbehebung befassen, um das Problem zu beheben, wollen wir verstehen, was ein selbst zugewiesener IP-Fehler ist.
Was bedeutet „selbst zugewiesene IP-Adresse“ auf dem Mac?
Der Fehler „Selbst zugewiesene IP-Adresse“ auf dem Mac bezieht sich auf eine Situation, in der Ihr Gerät eine IP-Adresse zuweist und ein Ad-hoc-Netzwerk einrichtet, anstatt eine vom Netzwerkrouter oder DHCP-Server (Dynamic Host Configuration Protocol) zu erhalten. Diese selbst zugewiesene IP-Adresse ist im Netzwerk nicht legitim oder anerkannt.
Aus diesem Grund kann Ihr Mac keine Verbindung zum Internet oder zu anderen Geräten im Netzwerk herstellen, was zu einer eingeschränkten oder fehlenden Netzwerkkonnektivität führt. Dieses Problem tritt aufgrund von Netzwerkkonfigurationskonflikten, der Nichtverfügbarkeit des DHCP-Servers oder Problemen mit den Netzwerk- oder Firewall-Einstellungen des Mac auf.
Was also tun, wenn Ihr Mac eine selbst zugewiesene IP-Adresse hat? Lesen Sie weiter, um das Problem zu beheben und die Standardnetzwerkfunktionalität auf Ihrem Mac wiederherzustellen.
- Überprüfen Sie Ihre Verbindung
- Starten Sie Ihre Netzwerkgeräte neu
- Treten Sie wieder Ihrem Wi-Fi-Netzwerk bei
- Überprüfen Sie Ihre Verbindungseinstellungen
- Setzen Sie Ihre Netzwerkeinstellungen auf dem Mac zurück
- DHCP-Lease unter macOS erneuern
- Erstellen Sie einen neuen Netzwerkstandort
- Setzen Sie die Firewall auf Ihrem Mac zurück
- Legen Sie die Servicereihenfolge in den Netzwerkeinstellungen des Mac fest
- DNS-Server unter macOS ändern
- Suchen Sie nach widersprüchlichen IP-Adressen
- VPN deaktivieren
1. Überprüfen Sie Ihre Verbindung
Bevor Sie sich mit Mac-spezifischen Einstellungen befassen, stellen Sie sicher, dass Ihr Router ordnungsgemäß funktioniert und sich in der Nähe Ihres Mac befindet, um eine gültige IP-Adresse zu erhalten. Wenn Sie außerdem eine Ethernet-Verbindung verwenden, schließen Sie das Kabel fest an.
Ich überprüfe auch, ob das Kabel fehlerfrei und in gutem Zustand ist. Wenn Sie außerdem einen alten WLAN-Router verwenden, entsorgen Sie ihn und besorgen Sie sich einen neuen, um eine reibungslosere Verbindung zu erhalten.
2. Starten Sie Ihre Netzwerkgeräte neu
Durch einen Neustart Ihres Modems und Ihres Routers können häufig vorübergehende Netzwerkstörungen behoben werden. Schalten Sie die Geräte aus, ziehen Sie die Kabel ab und warten Sie einige Sekunden. Dies hilft beim Abkühlen, da übermäßige Hitze zu Fehlfunktionen führen kann. Stecken Sie anschließend alle Kabel ein, schließen Sie sie an die Steckdose an und schalten Sie sie wieder ein.
Starten Sie in der Zwischenzeit Ihren Mac einmal neu, um eventuelle Fehler in macOS auszubügeln.
- Klicken Sie auf das Apple-Logo .
- Wählen Sie „Neustart“ .
3. Treten Sie wieder Ihrem WLAN-Netzwerk bei
Manchmal kann der Fehler bei der selbst zugewiesenen IP-Adresse auf Ihrem Mac einfach dadurch behoben werden, dass Sie Ihr Wi-Fi-Netzwerk vergessen und erneut beitreten.
- Klicken Sie auf das Apple-Logo → Systemeinstellungen .
- Wählen Sie „WLAN“ → Klicken Sie neben Ihrem WLAN-Namen
auf „Details“ . - Wählen Sie „Dieses Netzwerk ignorieren“ aus .
- Wählen Sie Entfernen .
- Schalten Sie WLAN für einige Sekunden aus und wieder ein.
- Klicken Sie neben Ihrem WLAN-Namen
auf „Verbinden“ . - Geben Sie das Passwort ein → Wählen Sie OK .
4. Überprüfen Sie Ihre Verbindungseinstellungen
Stellen Sie sicher, dass die Netzwerkeinstellungen Ihres Mac richtig konfiguriert sind. Sie müssen sich für die entsprechenden Netzwerkeinstellungen entscheiden, um IP-Adressen und DNS-Informationen automatisch zu erhalten.
- Gehen Sie zu Ihren WLAN-Details .
Ich habe die Schritte oben gezeigt. - Wählen Sie im linken Bereich TCP/IP aus.
- Stellen Sie sicher , dass „IPv4 konfigurieren“ auf „
Mit DHCP“ und „IPv6 konfigurieren“ auf „ Automatisch “ eingestellt ist .
Sie können auch versuchen, IPv6 auszuschalten, da einige Benutzer einen Konflikt mit dem Verfahren zur Zuweisung der IP-Adresse gemeldet haben.
- Klicken Sie auf den Dropdown-Pfeil neben „IPv6 konfigurieren“ .
- Wählen Sie „Nur Link-Local“ aus .
5. Setzen Sie Ihre Netzwerkeinstellungen auf dem Mac zurück
- Starten Sie den Finder .
- Klicken Sie in der Menüleiste auf Gehe zu → Gehe zum Ordner .
- Geben Sie im Popup-Fenster Folgendes ein:
/Library/Preferences/SystemConfiguration/ - Löschen Sie diese Dateien:
com.apple.airport.preferences.plist
Networkinterface.plist
Preferences.plist - Geben Sie Ihr Mac -Passwort ein , um den Löschvorgang zu authentifizieren.
- Starten Sie Ihren Mac neu.
Die gelöschten Dateien werden automatisch neu erstellt. - Melden Sie sich an und stellen Sie eine Verbindung zu Ihrem WLAN- Netzwerk her.
- Gehen Sie erneut zur TCP/IP -Einstellung und überprüfen Sie die Router-Dateien.
6. DHCP-Lease unter macOS erneuern
Diese Methode ist wirksam, wenn die zugewiesene IP-Adresse möglicherweise abgelaufen ist oder Konflikte aufgetreten sind. Wenn Sie die DHCP-Lease erneuern, fordert Ihr Mac eine neue IP-Adresse vom DHCP-Server an. Es stellt eine aktuelle und gültige Konfiguration sicher und behebt Verbindungsprobleme.
- Öffnen Sie das gleiche Fenster mit der Registerkarte „TCP/IP“ unter „Wi-Fi-Details“, wie oben gezeigt.
- Klicken Sie auf DHCP-Lease erneuern .
- Wählen Sie „Anwenden“ aus .
Überprüfen Sie nach der Verlängerung des Mietvertrags, ob Sie eine Verbindung zu Ihrem Netzwerk herstellen können. Wenn das nicht hilft, versuchen Sie, einen neuen Netzwerkstandort zu erstellen und den Mietvertrag zu erneuern.
7. Erstellen Sie einen neuen Netzwerkstandort
Durch das Erstellen eines neuen Netzwerkstandorts kann Ihr Mac mit den Netzwerkeinstellungen neu beginnen und eine selbst zugewiesene IP-Adresse entfernen.
- Klicken Sie auf das Apple-Logo → Systemeinstellungen .
- Wählen Sie im linken Bereich „Netzwerk“ aus → Klicken Sie auf das Symbol mit den drei Punkten .
- Wählen Sie „Standorte“ → „Standorte bearbeiten“ wählen .
- Klicken Sie auf das Pluszeichen (+) , um einen neuen Standort hinzuzufügen.
- Benennen Sie den neuen Netzwerkstandort → Klicken Sie auf „Fertig“ .
- Warten Sie einige Sekunden, bis Ihr Mac eine Verbindung zu Ihrem WLAN herstellt.
Wiederholen Sie die Schritte zur Erneuerung der DHCP-Lease auf Ihrem Mac und versuchen Sie dann, eine Verbindung zu Ihrem Netzwerk herzustellen.
Wenn Sie versuchen, Konfigurationsänderungen am System vorzunehmen, treten in der Firewall Ihres Mac Konfigurationsprobleme auf. Beheben wir dieses Problem, indem wir die Firewall zurücksetzen.
8. Setzen Sie die Firewall auf Ihrem Mac zurück
- Starten Sie den Finder .
- Klicken Sie in der Menüleiste auf Gehe zu → Gehe zum Ordner .
- Eingabe → Eingabetaste drücken .
/Library/Preferences - Löschen Sie die Datei com.apple.alf.plist .
- Starten Sie Ihren Mac neu.
Nach dem Systemstart werden Sie aufgefordert, den Zugriff auf zahlreiche Programme und Dienste zu erlauben. Abhängig von Ihrer Wahl können Sie den Zugriff aktivieren. Versuchen Sie dann, eine Verbindung zu Ihrem Netzwerk herzustellen, und prüfen Sie, ob der Fehler bei der selbst zugewiesenen IP-Adresse weiterhin besteht.
Wenn Sie sich beim Löschen der Firewall-Dateien nicht sicher sind, können Sie sie vorübergehend deaktivieren. Durch Ausschalten der Firewall auf Ihrem Mac können Sie feststellen, ob es zu Konflikten mit der Netzwerkverbindung kommt.
- Klicken Sie auf das Apple-Logo → Systemeinstellungen .
- Wählen Sie im linken Bereich „Netzwerk“ → „Firewall auswählen“ .
- Schalten Sie die Firewall aus .
- Starten Sie Ihren Mac neu und schalten Sie ihn wieder ein.
9. Legen Sie die Servicereihenfolge in den Netzwerkeinstellungen des Mac fest
Durch Anpassen der Servicereihenfolge kann die Netzwerkschnittstelle priorisiert werden, um sicherzustellen, dass Ihr Mac eine Verbindung zu Ihrem bevorzugten Netzwerk herstellt.
- Klicken Sie auf das Apple-Logo → Systemeinstellungen → Netzwerk .
- Klicken Sie auf das Drei-Punkte-Symbol → Serviceauftrag festlegen .
- Ziehen Sie Dienste an den Anfang der Liste → Klicken Sie auf „OK“ .
Wenn Sie WLAN verwenden, ziehen Sie WLAN per Drag-and-Drop nach oben.
10. DNS-Server unter macOS ändern
- Öffnen Sie Systemeinstellungen → WLAN → Klicken Sie neben Ihrem WLAN-Namen auf „Details“ .
- Wählen Sie im linken Bereich DNS aus → Klicken Sie auf das Pluszeichen (+) .
- Fügen Sie diese Zahlen hinzu:
8.8.8.8
8.8.4.4
1.1.1.1
9.9.9.9 - Klicken Sie auf OK .
11. Suchen Sie nach widersprüchlichen IP-Adressen
Stellen Sie sicher, dass keine anderen Geräte in Ihrem Netzwerk dieselbe IP-Adresse wie Ihr Mac verwenden. Überprüfen Sie die DHCP-Clientliste Ihres Routers und stellen Sie sicher, dass allen Geräten eindeutige IP-Adressen zugewiesen sind.
12. Deaktivieren Sie VPN
Wenn Sie einen VPN-Dienst aktiviert haben, deaktivieren Sie ihn vorübergehend, um zu sehen, ob er den Fehler bei der selbst zugewiesenen IP-Adresse behebt. Öffnen Sie die VPN-Einstellungen Ihres Mac und schalten Sie die VPN-Verbindung aus.
Bonus-Fixes
Möglicherweise müssen Sie komplexere Korrekturen versuchen, wenn die oben beschriebenen Fehlerbehebungstechniken das Problem der selbst zugewiesenen IP-Adresse auf Ihrem Mac nicht beheben:
- Aktualisieren Sie Ihren Mac auf die neueste Betriebssystemversion.
- Stellen Sie sicher, dass Ihr Mac nicht mit Malware oder Viren infiziert ist.
- Stellen Sie sicher, dass Ihre Netzwerkgeräte ordnungsgemäß funktionieren und keine Hardwareprobleme vorliegen.
- Setzen Sie NVRAM oder PRAM auf dem Mac zurück, um den Systemeinstellungsspeicher zu löschen.
FAQ
Wie gebe ich meinem Mac eine statische IP-Adresse?
Um eine statische IP-Adresse zu verwenden, gehen Sie zu Apple-Logo → Systemeinstellungen → Netzwerk → WLAN → Details neben dem WLAN-Namen. Wählen Sie TCP/IP → Dropdown-Pfeil neben „IPv4 konfigurieren“ . Wählen Sie DHCP mit manueller Adresse verwenden und geben Sie die statische IP-Adresse ein. Klicken Sie zum Speichern auf OK .
Holen Sie sich Ihren reibungslosen Internetzugang zurück!
Wenn Sie auf Ihrem Mac auf einen Fehler bei der selbst zugewiesenen IP-Adresse stoßen, wird Ihre Arbeit beeinträchtigt. Sie sollten ihn daher so schnell wie möglich beheben. Mithilfe dieser Fehlerbehebungstechniken können Sie das Problem beheben und eine stabile und zuverlässige Netzwerkverbindung wiederherstellen. Wenn das Problem nicht behoben ist, wenden Sie sich an den Apple Support und bitten Sie um Hilfe.
Erkunde mehr…



Schreibe einen Kommentar