So beheben Sie den Fehler „Ausgewählte Datei ist kein richtiges BIOS“
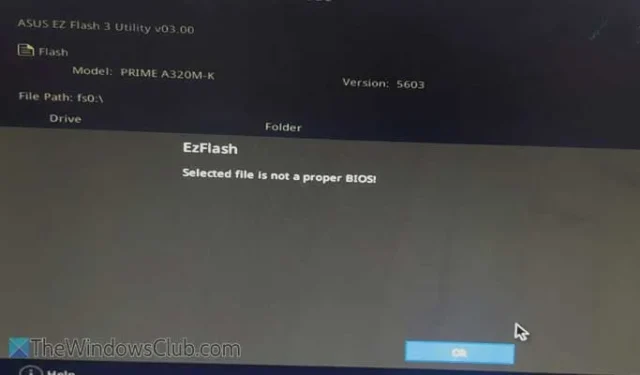
Wenn beim Versuch, das BIOS auf Ihrem ASUS-, Dell- oder ähnlichen Computer zu aktualisieren, die Fehlermeldung „ Ausgewählte Datei ist kein geeignetes BIOS“ angezeigt wird , machen Sie sich keine Sorgen. In diesem Handbuch werden die häufigsten Ursachen für dieses Problem sowie wirksame Lösungen beschrieben, mit denen Sie Ihr BIOS erfolgreich und ohne Komplikationen aktualisieren können.
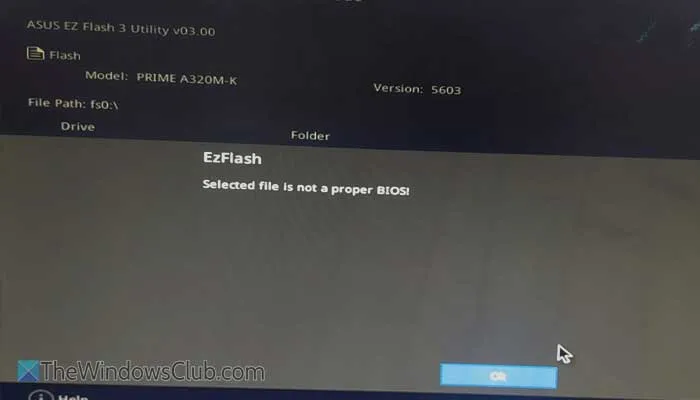
Beheben Sie das Problem „Ausgewählte Datei ist kein richtiges BIOS-Problem“
Um den BIOS-Fehler „Ausgewählte Datei ist kein ordnungsgemäßer Fehler“ auf Ihrem ASUS- oder Dell-Computer zu beheben, sollten Sie die Implementierung der folgenden Lösungen in Betracht ziehen:
- Überprüfen Sie die aktuelle BIOS-Version
- Überprüfen Sie die Datei auf Beschädigungen
- Aktualisieren Sie veraltete Treiber
- Untersuchen Sie das externe Laufwerk
Lesen Sie weiter, um mehr über diese Korrekturen zu erfahren!
1] Überprüfen Sie die aktuelle BIOS-Version

Es ist wichtig, dass Sie Ihre aktuelle BIOS-Version überprüfen, bevor Sie Updates durchführen. Wenn Sie fälschlicherweise glauben, dass Sie die neueste Version haben, und versuchen, ein Update durchzuführen, können Sie nicht fortfahren, wenn Sie diese Version bereits verwenden. Um Ihre vorhandene BIOS-Version zu finden, folgen Sie diesen Anweisungen:
- Geben Sie „Systeminformationen“ in das Suchfeld auf der Taskleiste ein.
- Wählen Sie das entsprechende Suchergebnis aus.
- Suchen Sie den Eintrag „BIOS-Version/Datum“ .
Nachdem Sie Ihre aktuelle Version ermittelt haben, vergleichen Sie sie mit der heruntergeladenen Datei oder der Quelle, aus der Sie das BIOS bezogen haben. Wenn sie übereinstimmen, sind keine weiteren Schritte erforderlich.
2] Überprüfen Sie die Datei auf Beschädigungen
Wenn Ihr System kürzlich durch Adware oder Malware infiziert wurde, liegt wahrscheinlich eine Dateibeschädigung vor. Es ist wichtig zu beachten, dass eine BIOS-Datei für eine ordnungsgemäße Installation intakt bleiben sollte. Wenn Sie vermuten, dass die Datei infiziert ist, sollten Sie sie erneut herunterladen. Stellen Sie sicher, dass Sie die Datei direkt von der offiziellen Website des Herstellers Ihres Motherboards beziehen.
3] Aktualisieren Sie veraltete Treiber
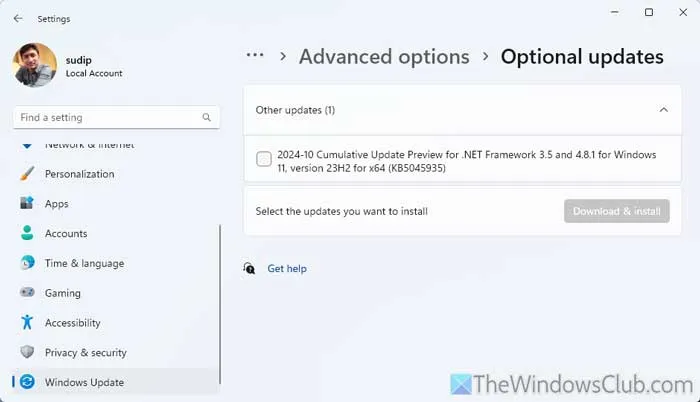
Veraltete Gerätetreiber können zu dem oben genannten BIOS-Fehler führen. Daher sollten Sie vor der Aktualisierung des BIOS sicherstellen, dass alle Treiber auf dem neuesten Stand sind. Rufen Sie den Geräte-Manager auf, um die installierten Treiber anzuzeigen.
Für die Aktualisierung stehen Ihnen zwei Möglichkeiten zur Verfügung:
- Besuchen Sie die offizielle Website des Herstellers der jeweiligen Hardware, um nach neueren Treiberversionen zu suchen.
- Nutzen Sie das Windows-Einstellungsfenster. Gehen Sie dazu wie folgt vor:
- Drücken Sie Win+I, um die Windows-Einstellungen zu öffnen.
- Navigieren Sie zu Windows Update > Erweiterte Optionen > Optionale Updates .
- Erweitern Sie den Abschnitt „Weitere Updates“ .
- Aktivieren Sie das Kontrollkästchen und klicken Sie auf die Schaltfläche „Herunterladen und installieren“ .
Sobald dies abgeschlossen ist, können Sie mit dem BIOS-Update fortfahren.
4] Untersuchen Sie das externe Laufwerk
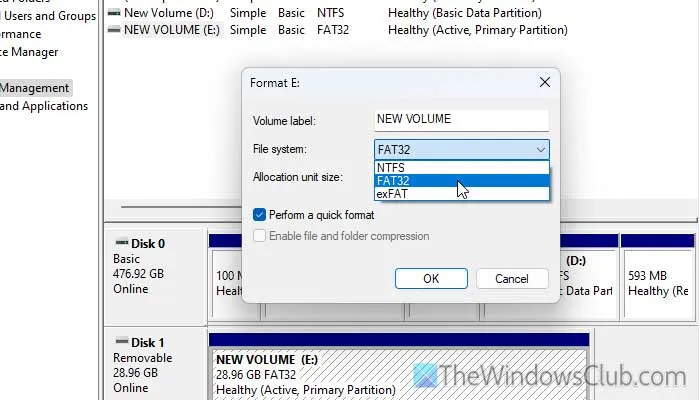
Das Erstellen eines bootfähigen USB-Laufwerks ist eine weit verbreitete Methode zum Aktualisieren des BIOS. Bei der Verwendung eines USB-Laufwerks sind jedoch wichtige Überlegungen anzustellen. Vor allem muss sichergestellt werden, dass es in FAT32 formatiert ist.
Sollte das Laufwerk in einem anderen Dateisystem formatiert sein, scheint es zwar funktionsfähig zu sein, funktioniert aber während des Startvorgangs nicht. Um das USB-Laufwerk als FAT32 zu formatieren, gehen Sie folgendermaßen vor:
- Schließen Sie das USB-Laufwerk an Ihren Computer an.
- Starten Sie den Datei-Explorer und navigieren Sie zu „Dieser PC“.
- Klicken Sie mit der rechten Maustaste auf das externe Laufwerk und wählen Sie „Formatieren“ .
- Wählen Sie aus der Dropdown-Liste „Dateisystem“ die Option FAT32 aus .
- Klicken Sie auf die Schaltfläche Start .
- Warten Sie, bis der Vorgang abgeschlossen ist.
Alternativ können Sie das USB-Laufwerk mit dem Datenträgerverwaltungstool formatieren. So geht’s:
- Öffnen Sie den Datei-Explorer und klicken Sie mit der rechten Maustaste auf „Dieser PC“.
- Wählen Sie Weitere Optionen anzeigen und dann Verwalten aus .
- Klicken Sie auf Datenträgerverwaltung .
- Klicken Sie mit der rechten Maustaste auf das externe Laufwerk und wählen Sie dann „Formatieren“ aus .
- Wählen Sie FAT32 aus den Dateisystemoptionen.
- Bestätigen Sie mit einem Klick auf OK .
Nach dem Formatieren können Sie ein bootfähiges USB-Laufwerk erstellen.
Darüber hinaus möchten Sie möglicherweise CHKDSK auf dem externen Laufwerk ausführen. Manchmal liegen interne Probleme vor, die durch CHKDSK behoben werden können.
Hoffentlich helfen diese Schritte, Ihr Problem zu lösen!
Wie behebt man das Problem „Ausgewählte Datei ist kein richtiges BIOS auf ASUS“?
Bei ASUS-Computern formatieren Sie zunächst das externe USB-Laufwerk auf FAT32, um das bootfähige Medium zu erstellen. Wenn die BIOS-Datei beschädigt ist, sollte sie erneut heruntergeladen werden. Stellen Sie abschließend sicher, dass alle veralteten Treiber aktualisiert sind, und führen Sie ggf. CHKDSK aus.
Wie aktualisiere ich das BIOS auf meinem ASUS-Motherboard?
Sie können das offizielle Tool von ASUS, das ASUS BIOS Update Utility, verwenden, das auf der ASUS-Website verfügbar ist. Mit diesem Tool können Sie Ihre aktuelle BIOS-Version ermitteln und nach verfügbaren Updates suchen. Wenn Sie welche finden, können Sie das Update herunterladen und installieren.



Schreibe einen Kommentar